Въведение
Инсталирали сте програмата за наблюдение на служителите на Kickidler, имате груба представа за нейната функционалност и може би вече сте прочели Ръководството за потребителя. Време е да започнете да го персонализирате според нуждите на вашата организация и да се запознаете с основните методи за нейното използване!
Системата за проследяване на времето на Kickidler ви помага да автоматизирате контрола на персонала, да увеличите производителността на служителите и да избегнете течове на важна конфиденциална информация.
Прилагайки тези препоръки, можете бързо да преминете към ефективно използване на програмата Kickidler.
Разделихме това ръководство на две семантични части. От първата ще научите как да конфигурирате всички функции на програмата, за да работите ефективно с нея, а във втората ще опишем основните методи за работа с нея. Разделът постепенно ще се запълва, затова препоръчваме да го добавите към отметките си.
Част I. Настройка на програмата
Първи стъпки с Kickidler
Още веднъж се уверете, че всички програмни компоненти са инсталирани и работят правилно. Можете да прочетете за най-често срещаните грешки при инсталирането на програмата в раздела Често задавани въпроси на нашия уебсайт. Всичко работи ли правилно? Сега можете да започнете да прецизирате функционалността на Kickidler.
Двата основни компонента на програмата Kickidler, в които ще конфигурирате програмата и следите служителите, са Вюъра (Viewer) и уеб интерфейсът на Централния Сървър (Central Server).
Вюърът(Viewer). ви позволява да преглеждате екраните на служителите в реално време, да преглеждате историята на действията с компютър и да записвате клавиатурата, да идентифицирате нередности, както и да виждате основни отчети: отчет за времето, отчет за ефективността, отчет за динамиката. Дистанционният достъп до персонални компютри на служителите също се осъществява чрез програмата Вюър (Viewer). За да отидете на програмата Вюър (Viewer), трябва да кликнете върху автоматично създадената икона на работния плот.
В уеб интерфейса на централния сървър, както вече споменахме, са направени всички основни настройки на програмата, като в допълнение към 3-те основни отчета, се съдържат и допълнителни отчети, като например подробности за деня, отчет за работното време, времеви лист, оценка на служителите, отчет за приложения. За да отидете на уеб интерфейса, трябва да следвате инструкциите в този раздел.
Друга част от нашата програма, която трябва да бъде спомената, е Личный кабинет пользователя. Чрез Личния Акаунт можете да купувате лицензи, да получавате покана за ключ и също да изберете централния сървър.
За да започнете работа в нашата програма, стартирайте компонента Вюър (Viewer). Прочетете повече за навигацията във Вюър (Viewer) тук.

Създайте структурата на организацията
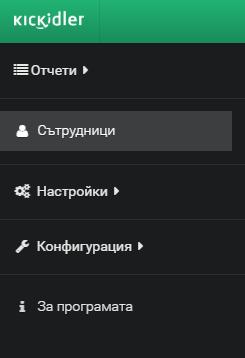 Отивайки в секцията „Проследяване“ на програмния компонент Вюър (Viewer), ще видите решетка с клетки, в която са поставени мониторите на всички служители, на чиито компютър е инсталирана програмата Грабер (Grabber). Ако вашата компания използва Active Directory, организационната структура и имената на служителите ще бъдат създадени автоматично.
Отивайки в секцията „Проследяване“ на програмния компонент Вюър (Viewer), ще видите решетка с клетки, в която са поставени мониторите на всички служители, на чиито компютър е инсталирана програмата Грабер (Grabber). Ако вашата компания използва Active Directory, организационната структура и имената на служителите ще бъдат създадени автоматично.
Ако вашата компания не използва Active Directory, ще трябва да направите всичко ръчно. По подразбиране (ако нямате AD) всички потребители получават системни имена. За ваше удобство препоръчваме да зададете на всеки служител неговото истинско име, както и да създадете организационна структура и да добавите всички потребители в съответните отдели. Работата с Маша Иванова от отдел „Маркетинг“ е много по-удобна, отколкото с безличния потребител DESKTOP-2NK8RIP.
За да редактирате имената на служителите и да ги разпределите между отделите, трябва да отидете на уеб интерфейса на централния сървър на програмата.
Отидете в секцията „Служители“ на страничната лента.
В раздела „Структура на организацията“ на секцията „Служители“ можете да създадете структурата на вашата компания, включително департаменти, управления, отдели и т.н., както и да преименувате и сортирате служителите, които работят в тях.
Организационната структура в програмата Kickidler се редактира чрез метода Drag'n'Drop, тоест можете да вземете елемент с мишката и да го плъзнете до мястото, от което се нуждаете.
Можете също да преместите служител или отдел с помощта на бутона „Промяна на отдела“.
В раздела „Сесии“ можете да конфигурирате обвързването на потребителските акаунти към Служителите. Това е удобно например, когато един служител работи с няколко компютъра или обратно, няколко специалисти работят на един компютър под различни акаунти. Програмата дава възможност за провеждане на съвместен контрол на няколко сесии на служители на различни персонални компютри или обратно, за контрол на сесията само на конкретен компютърен акаунт. Препоръчваме да използвате тази опция при работа с отдалечени служители, ако те използват личния си компютър за работа.

Нека да дадем още един пример: вашият служител работи през работно време на офисен компютър и „завършва“ още няколко часа от дома. За да се вземе предвид цялото това време, е необходимо служителят да създаде специален акаунт за работа на домашния компютър. Програмата ни ще отчита работното време на служителя на две устройства, но няма да позволи на работодателя да гледа какво прави на домашния си компютър под домашния си акаунт. Смятаме, че това е много важна функция, тъй като напоследък законодателството изисква отчитане на всички отработени часове.
В раздела "Разпределение на вюърите" можете да зададете кой Вюър (Viewer) коя структурна единица да контролира. Това се прави например така, че ръководителите на отдели да могат да контролират само своите непосредствени подчинени.
Създайте производствен календар
Докато сте в раздела „Сътрудници“, нека веднага да настроим „Производствен календар“.
Отворете раздела „Календар“ на секцията „Сътрудници“,. Тук можете да създадете работен график за всеки служител/сътрудник, както и да планирате обедни почивки. В Календара можете да отбележите празници, уикенди, командировки, отпуск по болест и отсъствия.

Графикът може да бъде персонализиран, както индивидуално за всеки специалист, така и да бъде общ за целия отдел или цялата компания. Настройката на календара е интуитивна и не изисква допълнителни обяснения.
Въз основа на тези настройки системата ще вземе предвид времето, отработено от служителя от момента на включване на компютъра и първата активност зад него само в часовете, определени от работния график. Можете също така да анализирате производителността на служителите си само в работно време.
Получените статистически данни могат да бъдат прегледани в Вюър (Viewer) и уеб интерфейса на програмата, както и да конфигурирате изпращане на отчети във Excel формат на имейл в удобно за вас време и с определена честота.
Обърнете особено внимание на тази функция. Правилно конфигурираният работен календар ще ви позволи да получите най-точните статистически данни за персонала. Необходимо е също така да се събере точна информация във всички доклади на Kickidler.
Ето един добър пример: ако зададете ваканция (отпуск) на служителя за някой ден, тогава в отчета „График“ този ден ще получите ваканционна оценка.
Оценете ефективността на приложението
В секцията „Сътрудници“ на уеб интерфейса на програмата има още един раздел - „Производителност“. Тук можете да зададете оценка на ефективността на всеки сайт или програма. Това ще предостави възможност за събиране и анализ на обща статистика за производителността на персонала.
Сайтовете и програмите, които най-често се използват от служител/сътрудник, е най-удобно да бъдат взети от отчета за времето, който е достъпен в програмата за преглед на програми.
Препоръчваме ви да настроите оценки на ефективността на служителите/сътрудниците поне седмица след инсталирането на нашата система, за да може да се събират необходимите данни за поведението на потребителите. Освен това е препоръчително да коригирате настройките веднъж месечно и да оценявате нови сайтове и приложения, които специалистът е използвал.
В тестов режим обаче, за приблизителна представа за функциите на програмата, можете да опитате да настроите производителност само ден след инсталирането на системата Kickidler.
Можете да прочетете повече за необходимостта от конфигуриране на оценки на производителността тук.
Какви са принципите за оценка? Всичко е просто! Ако приложението или сайтът се използват от служител/сътрудник за бизнес цели, тогава можете да зададете оценка „Productive“. Ако в личен план - тогава „Непродуктивен“. Ако приложението или сайтът могат да се използват както за работа, така и за лични цели, тогава е по-добре да му дадете оценка „Неутрална“.
Например сайтът за търсене на работа ще бъде продуктивен за HR мениджър, но не и за служител от друг отдел. Търсачката на Google може да се използва както за работа, така и за лични цели, затова е по-добре да й дадете оценка „Неутрална“. Съответно приложението Sap ще бъде „Продуктивно“ за счетоводителя, а Adobe Photoshop - „Продуктивно“ за дизайнера.
Нашата програма по подразбиране има предварително конфигуриран списък от около 700 програми и сайтове. Всички останали оценки ще трябва да бъдат зададени ръчно, няма друг начин.
Можете да зададете общи оценки на работата както за структурната единица, така и отделно за всеки служител/сътрудник. Ако е необходимо, можете да комбинирате източниците на оценки. Например, служител ще наследи част от оценките от своя отдел, а частично ще получи индивидуално.
Категоризацията на сайтовете и приложенията в допълнение към описаната опция може да се извърши в „Отчет за ефективността“ на раздела „Отчети“ в програмата Вюър (Viewer).
По подразбиране всички сайтове и приложения са зададени на „Без оценка“.
Създайте списък с нарушения
През 2020 г. изцяло променихме функцията „Контрол на нарушенията“, правейки я още по-удобна за ползване!
Преди да пристъпим към настройките на тази група инструменти, нека разберем какво са „Нарушенията“ в контекста на нашата програма.
Нарушението се счита за незаконно (нежелателно) действие на служител/сътрудник в работно време, независимо дали то е посещение на забранен сайт, стартиране на програма, използване на подвижни носители на информация *, закъснение за работа ** или непродуктивна дейност за определен период от време.
Мениджърът може да получава информация за нарушенията на служителите/сътрудниците както незабавно, като настройва автоматични известия, така и на специална хистограма за нарушения.
С помощью функционала Нарушений руководитель может получить оперативную информацию о совершаемом проступке двумя способами: во-первых, нарушение видно внизу ячейки сотрудника при Онлайн-мониторинге во Вьюере, во-вторых, во Вьюере есть раздел, где все Нарушения видны на гистограмме.
О том, как работать с этой функцией мы расскажем во второй части, а пока давайте настроим ее.
Для начала, заходим в Веб-интерфейс нашей программы и выбираем вкладку бокового меню «Нарушения».
В открывшемся меню вы увидите преднастроенный список нарушений. Ознакомьтесь с ним.
Как да настроите списък с нарушения?
За да конфигурирате списъка с нарушения, трябва да отидете в уеб интерфейса на централния сървър на програмата, => след това на страничния панел, отворете секцията "Настройки", => подраздел "Нарушения и уведомления".

Тук можете да създавате нарушения и групи нарушения, да конфигурирате автоматични уведомления, както и да активирате, деактивирате и изтриете нарушения.
Когато щракнете върху иконата с триъгълника „Добавяне на нарушение“, се отваря филтърът за нарушение. Тук можете да създадете нарушения въз основа на вашите нужди.

Нашата програма ви позволява да записвате нарушения от следните видове:
- Дейност (продуктивна, непродуктивна, неутрална)
- Бездействие
- Използване на програма
- Използване на уеб страница
- Заглавие
Освен това можете да зададете таймер за нарушение, който ще записва моментални, непрекъснати и тотални нарушения.
Моментно нарушение ще бъде записано при акта.
Пример: служител отвори сайт за търсене на работа.
Нарушението ще се счита за непрекъснато, когато служител е извършил действие в рамките на определен срок.
Пример: служител е бил неактивен 1,5 часа.
Цялостното нарушение ще бъде записано, ако служителят в рамките на определен период от време извърши определена продължителност на действието.
Пример: служител прекара повече от 15 минути в социалните мрежи за един час.
В допълнение, нашата програма по подразбиране има предварително определен списък с нарушения, които също можете да редактирате.
Внимание: Предварително конфигурираният списък с нарушения е създаден, по-скоро, за да разберете принципа на програмата, той може и трябва да бъде редактиран и актуализиран въз основа на поведенческите характеристики на вашите служители.

Cъздадените нарушения се прилагат по подразбиране към ВСИЧКИ СЛУЖИТЕЛИ В КОМПАНИЯТА ВИ. За да деактивирате нарушенията на структурната единица, трябва да отидете в Вюър (Viewer) на програмата, => секцията „Проследяване“, => след това да отидете в раздела с необходимия ви отдел, => да отидете в менюто „Нарушения“ и там да изключите групата, която ви е необходима.
За да деактивирате нарушенията отделно за всеки служител, трябва да увеличите клетката му в Вюър (Viewer), (раздел "Проследяване"), отидете в менюто "Нарушения" и с помощта на превключвателя за мобилни превключватели деактивирайте групата за нарушения за този служител.
Как да контролираме нарушенията на служителите/сътрудниците?
Използвайки функцията за контрол на нарушенията, мениджърът може да получи оперативна информация за действията на служителите/сътрудниците по няколко начина:
- Първо, нарушението се вижда в реално време в долната част на клетката на служителя в секцията „Проследяване“ във Вюър (Viewer). В този случай секцията за нарушение се намира в долния ляв ъгъл на клетката на служителя/сътрудника.

- Второ, във Вюър (Viewer) програмата има раздел, в който всички нарушения са видими на хистограмата.

За да отворите хистограмата на нарушенията, трябва да увеличите клетката на служителя/сътрудника, като кликнете върху нея с мишката, след което отидете на раздела „Нарушения“.

Отваря се хистограмата за нарушение. В него ще видите нарушения и интензивността на тяхното извършване от служителя/сътрудника за избрания период. Колкото по-широка е лентата на хистограмата, толкова по-активно служителят/сътрудникът е извършил нарушение (например, посещениие на забранен сайт).
- Друго място, където можете да видите хистограмата на нарушенията, е менюто на Вюър (Viewer)
"История". За да направите това, ще трябва да кликнете върху бутона, ![]() , разположен под видео плейъра.
, разположен под видео плейъра.
- И четвърто, нашата програма има възможност да конфигурира автоматични известия за нарушения. За повече информация относно автоматичните уведомявания вижте раздела Avtokik.
* За да създадете нарушение при използването на подвижни носители на информация, изберете категорията "Заглавие" и в прозореца със заглавия изберете "автостарт,". Тригерът ще задейства всеки път, когато се извика прозорецът за автоматично стартиране на компютъра.
** Ще ви покажем как да създадете нарушение чрез забавяне в секцията „Автоматично избиране“.
Avtokik. Автоматични известия и инструменти за самоконтрол
Инструментът Avtokik е новост от 2020 г.! Повече подробности за това какво е и за какво е необходим можете да намерите в раздела на нашия уебсайт Avtokik.
Настройте автоматични уведомявания
Функцията „Автоматични “ е пряко свързана с друга функция „Наблюдение на нарушенията“. Тоест, можете да създадете автоматично уведомяване на служител само за вече създадено нарушение, конфигурацията, на което написахме в предишната част.
За да конфигурирате автоматичните уведомяване, трябва да отидете в секцията на уеб интерфейса на централния сървър "Нарушения и известия" => раздела "Автоматични уведомявания".

Тук можете да създадете Автоматични уведомявания, да ги групирате в групи и също така да ги изтриете.
За да създадете ново автоматично уведомяване, щракнете върху иконата на звънеца. Отваря се прозорецът създаване на „Автоматично уведомяване“.

Тук можете да създадете и редактирате името на уведомяването, да го прикачите към групата и т.н.
Редът „Филтриране на нарушенията“ ви позволява да изберете кое нарушение ще бъде задействано. Говорихме за създаването на списък с нарушения в предишната част.
Редът „Праг за уведомяване“ ви позволява да изберете интервала, през който ще се показват уведомяванията.
Редът „Уведомяване“ ще ви позволи да изберете на кого ще се показва уведомяването: или на служителя под формата на изскачащо меню, или на мениджъра по електронната поща. Нищо не ви пречи да настроите да имате и двете.
В реда "Текст на уведомяването" можете независимо да конфигурирате кой текст ще бъде показан на служителя/сътрудника.
Моля, обърнете внимание, че в нашата програма има основни и разширени версии на филтъра за уведомявания.
В разширената версия на прозореца за уведомявания е възможно да добавите много събития към едно уведомяване и да изпратите уведомявания до няколко пощенски адреса.
Привържете автоматичните уведомявания към служителите/сътрудниците и отделите
В уеб базираната секция на централния сървър „Служители“ => раздел „Автоматични уведомявания“ можете да зададете на кои служители/сътрудници или отдели да се показват създадените от вас уведомявания.

Автоматичните уведомявания се включват и изключват от следните бутони.
Избледняла отметка - включена;
Ярка отметка - активирана, фиксирана *
Избледнял кръст - деактивирана
Ярък кръст - деактивирана, фиксирана
* Фиксирана, което означава, че промените в цялата група няма да се прилагат за това уведомяване.
** И така, как да създадете нарушение на закъснял служител? Това е просто, можете директно да създадете уведомяване за закъснение. Известие => Разширена версия на уведомяването => Събития => Тип на събитието: работни графици => В падащия списък: закъснение.
Включете интерфейса за самоконтрол
В уеб базираната секция на централния сървър „Сътрудници“ => раздел „Самоуправление на Kickidler“ можете да активирате и деактивирате интерфейса за самоконтрол за служителите/сътрудниците.
Моля, обърнете внимание, че когато превключвателят "Покажи интерфейса за самоконтрол на сътрудника" в положение "Включено", служителят/сътрудника ще има само икона в лентата на работния плот.
В близко бъдеще тук ще се появи функцията за включване и изключване от служителите/сътрудниците на Грабер-а (Grabber).

За да активирате директно преглед на статистически данни за текущия ден, трябва да поставите превключвателя за превключване "Покажи статистиката на сътрудниците за текущия ден" в положение "Включено". В този случай служителят/сътрудника ще може да вижда такъв прозорец със своята статистика, който ще се актуализира на всеки 30 минути.

Настройте видеозапис от компютърни монитори
Както вероятно вече знаете, нашата програма записва история на действията от служителите/сътрудниците с компютрите на видео. Можете да конфигурирате периода на видеосъхранение, както и честотата на кадрите в секунда, в зависимост от вашите нужди. В допълнение, това ще ви спести място на вашия компютър, ако е необходимо.
За да конфигурирате видео съхранение, отидете в секцията "Компоненти и конфигурация" на уеб интерфейса. По подразбиране ще се отвори раздела „Сървъри“ той ни е нужен.
Избираме сървъра, който ни е нужен (ако има няколко) и в последната колона „Действия“ кликваме върху бутона с молив. Трябва да се отвори това меню.

В него можете да конфигурирате периода за съхранение на видео, скоростта за заснемане на видео, както и скоростта за прехвърляне на кеша (с каква скорост ще бъдат прехвърлени данни от Граберите (Grabbers) на сървъра, ако се загуби интернет връзката).
Струва си да се има предвид, че записът от 1 работен ден на служител с настройки по подразбиране (тоест 1 кадър / сек) ще заеме около 1,2-2 GB. Можете да спестите място на сървъра, ако зададете периода на 2 дни в настройките, битрейтът е 5 кадъра в минута, но това ще се отрази на качеството на видеото и периода, в който можете да видите историята.
Ако не искате видеоклипът да бъде запазен изобщо, задайте графата „Период за съхранение на видеото“ на „0“.
Между другото, запазеното видео може да се експортира във формат Webm, който се поддържа от повечето плеери. За да направите това, отидете в програмата Вюър (Viewer), изберете менюто "История" и кликнете върху бутона "Видео" в долния ляв ъгъл. Отново, за да съхранявате видеото по-бързо и да заема по-малко дискова памет, можете да регулирате качеството и скоростта му.

Също така в секцията "Компоненти и конфигурация" на уеб интерфейса на програмата можете да конфигурирате периода за съхранение на историята, тоест колко дълго ще съхранявате статистически данни (с изключение на видео) за служителите/сътрудниците. Заема достатъчно малко, затова препоръчваме да го съхранявате поне 1 година..
Конфигуриране изпращането на отчети по електронна поща
Ако е необходимо, можете да конфигурирате разпределението на отчетите по пощата. Отчетите ще се изпращат в Excel формат в избрано от вас време с избраната от вас честота и на избраните от вас адреси. Можете да конфигурирате изпращане на отчети в уеб интерфейса в раздела на страничното меню Настройки => Разпределение на отчети.

Разпространението на отчети е удобна функция, когато нямате достъп до компютър, но искате да гледате анализи от служителите/сътрудниците. Вие сте на почивка или командировка, но искате да сте в крак с компанията? За това настройте отчитането и гледайте статистически данни на мобилното си устройство.
Освен това с тази функция можете да автоматизирате създаването на график, като просто настроите съответния отчет в края на всеки месец.
Искате ли служителите/сътрудниците да знаят, с мотивационни цели, кой от тях е най-продуктивен? Настройте разпределението на отчета „Оценка на сътрудниците“ на всичките си подчинени в края на седмицата.
Приложили ли сте всички горепосочени препоръки? Програмата е конфигурирана и готова за стартиране!
Част II Използване на програмата
В тази част ще ви дадем няколко универсални съвета за използване на нашата програма, базирани на нашия и клиентския опит.
Съвет 1. Конфигурирайте нивата на достъп до програмата
Първото нещо, което препоръчваме да се направи при изпълнението на нашата програма, е да конфигурирате нива на достъп до нейните компоненти.
Правилно конфигурираният достъп ще намали времето за наблюдение, както и ще го направи по-логичен и сигурен.
Две стандартни йерархии за използване на нашата програма са показани по-долу: във фирма със служители/сътрудници, работещи в офиса, и във фирма с отдалечени специалисти.
Вариант 1. Компания със служители/сътрудници в офиса
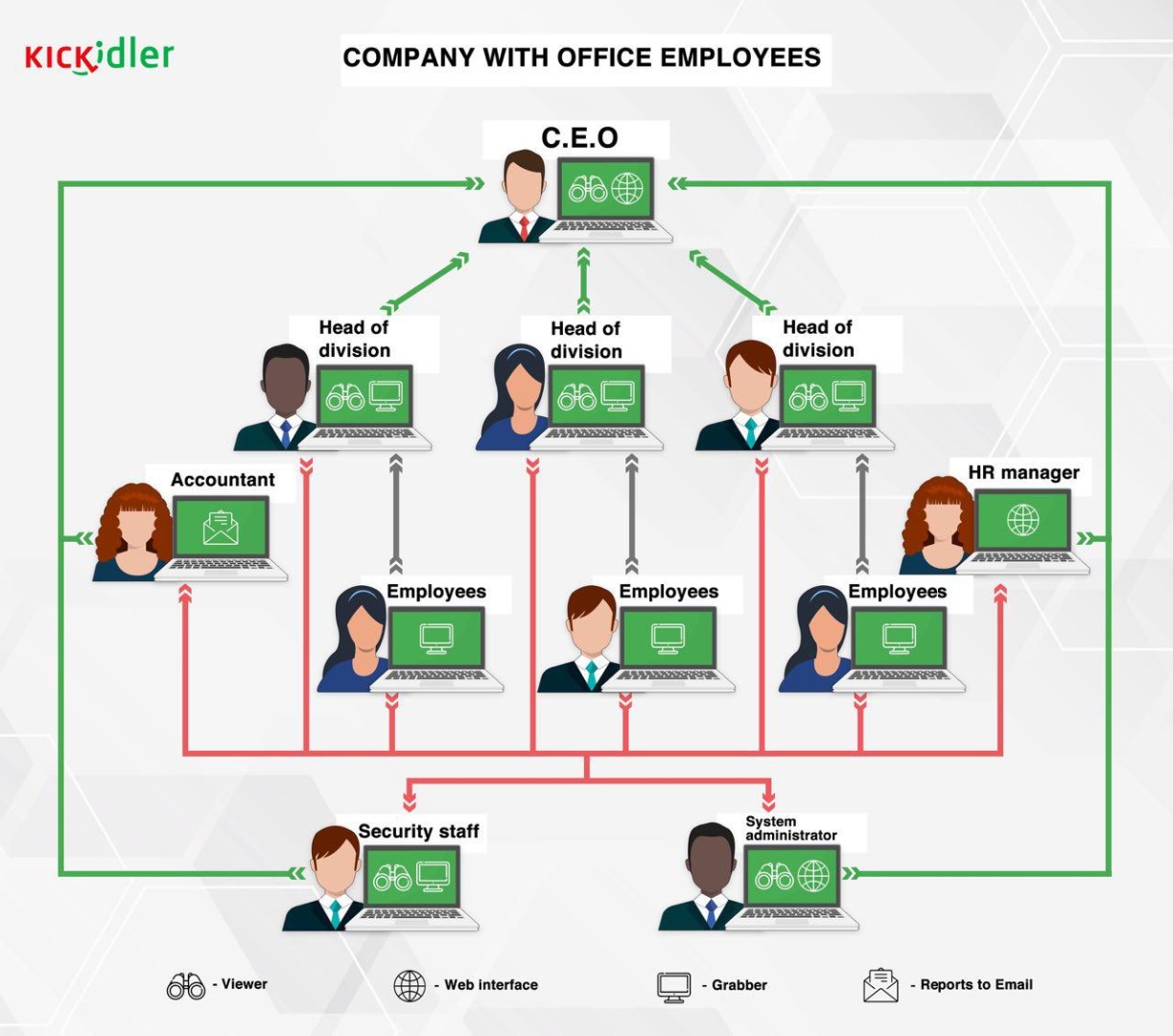
Генералният директор
- Вюър (Viewer) с достъп до наблюдение на всички служители/сътрудници на компанията, включително ръководители на отдели, специалисти по сигурността, HR, както и личния персонал.
- Уеб базиран интерфейс, който ви позволява да преглеждате разширени отчети за работното време и производителността.
Касиер счетоводител
- Месечен бюлетин по електронна поща с отчети за работното време и часовите листове.
Ръководители на отдели
- Вюър (Viewer) с достъп само до компютрите на служителите/служителите, контролирани от тях *
- Грабер (Grabber), предаващи данни само на генералния директор и специалистите от Службата за сигурност.
Специалист по сигурността
- Вюър (Viewer) с достъп до наблюдение на всички служители/сътрудници на компанията.
- Грабер (Grabber), прехвърлящ данни само на изпълнителния директор.
HR специалист
- Уеб базиран интерфейс, който ви позволява да преглеждате разширени отчети за работното време и производителността.
Системен администратор
- Вюър (Viewer) с достъп до наблюдение и дистанционен контрол на компютъра за всички служители/сътрудници на компанията.
- Уеб интерфейс, който ви позволява да конфигурирате системата за отчитане на работното време и да разпределяте права за достъп.
Редови специалисти
- Грабер (Grabber), предаващи данни на ръководителя само на неговия отдел и на други лица в йерархията.
*Можете да зададете оценки на производителността за сайтове и приложения не само с достъп до уеб интерфейса, но и с помощта на Вюър (Viewer). Как да го направите - прочетете в първата част. Нека всеки ръководител на звеното възлага оценки на производителността на своите непосредствени подчинени, чиято работа той познава добре.
Вариант 2. Компания с отдалечени служители/сътрудници
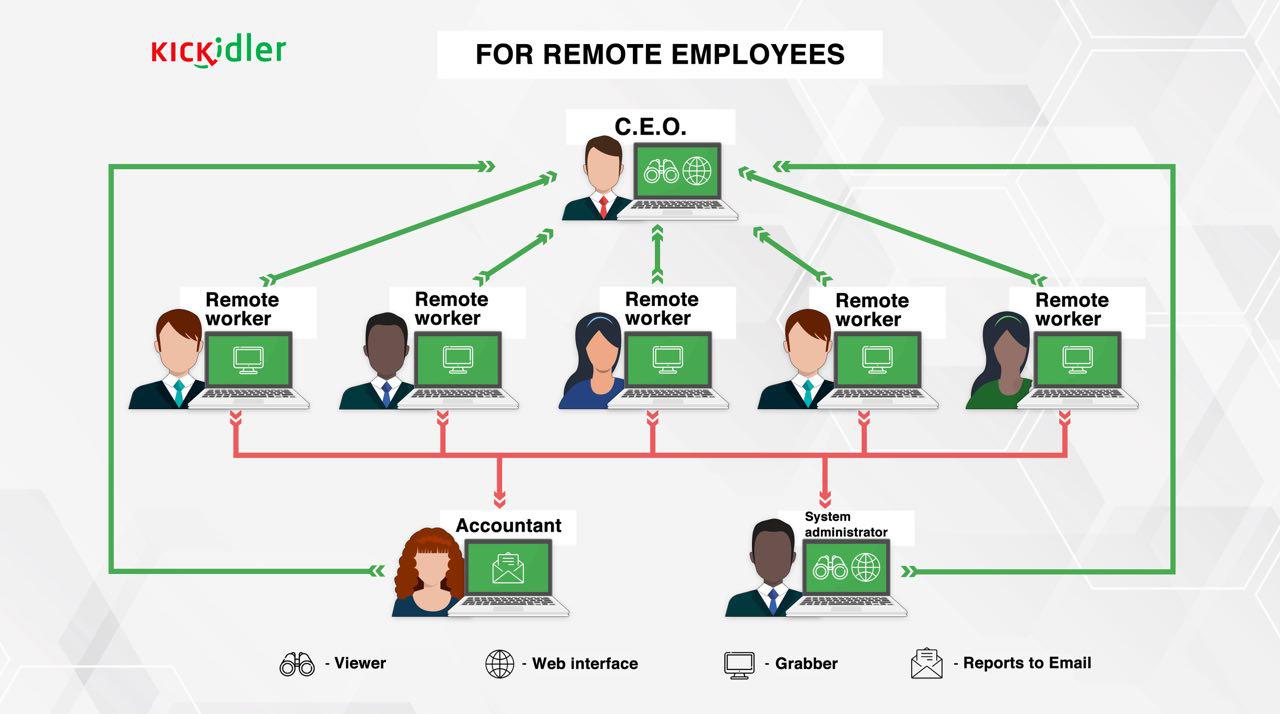
Генералният директор
- Вюър (Viewer) с достъп до наблюдение на всички служители/сътрудници на компанията.
- Уеб базиран интерфейс, който ви позволява да преглеждате разширени отчети за работното време и производителността.
Касиер счетоводител
- Месечен бюлетин по електронна поща с отчети за работното време и часови листове, според резултатите от които се прави ведомост.
Системен администратор
- Вюър (Viewer) с достъп до наблюдение и дистанционен контрол на компютъра за всички служители/сътрудници на компанията.
- Уеб интерфейс, който ви позволява да конфигурирате системата за отчитане на работното време и да разпределяте права за достъп.
Дистанционни работещи служители/сътрудници
- Грабери (Grabberс), предаващи данни на директора и счетоводителя.
- Вюър (Viewer), които ви позволяват да видите какво правят колегите и да координират работата.
Съвет 2. Определете каква производителност е норма
Би било погрешно да се определя процентът на производителната дейност, например, 70% на ден, като норма за всички служители/сътрудници. Някой често ходи на срещи, някой прекарва много време, обаждайки се на клиенти, някой има нужда от време, за да мисли за задачите. Следователно, много важен аспект от разбирането работата на системата за проследяване на времето е определянето на стандартите за производителност за служители/сътрудници на различни длъжности.
Например за инженер по поддръжката добрата производителност е 80%, а за мениджъра по продажбите - 65%. В зависимост от спецификата на вашата компания, тези показатели могат да варират. Задължително условие в този случай са точните настройки на нашата програма. За това писахме в първата част на това ръководство.
Бъдете в крак с най-добрите!
Как да определим степента на производителност? Просто е - използвайки отчета „Оценка на сътрудниците“, определете кой показател за производителност е най-подходящ за служителя/сътрудника, изпълняващ този диапазон от задължения.
Събирайте статистически данни за служителите/сътрудниците си поне месец. Генерирайте отчета „Оценка на сътрудниците“, така че в отделни групи да има служители/сътрудници, които изпълняват същия обхват от отговорности. Определете лидерите и се съсредоточете върху тях.
„Отчет за динамиката“ ще ви даде възможност да наблюдавате промените в производителността на отделните служители/сътрудници.
По-долу са приблизителни стандарти за производителност за представители на различни професии.
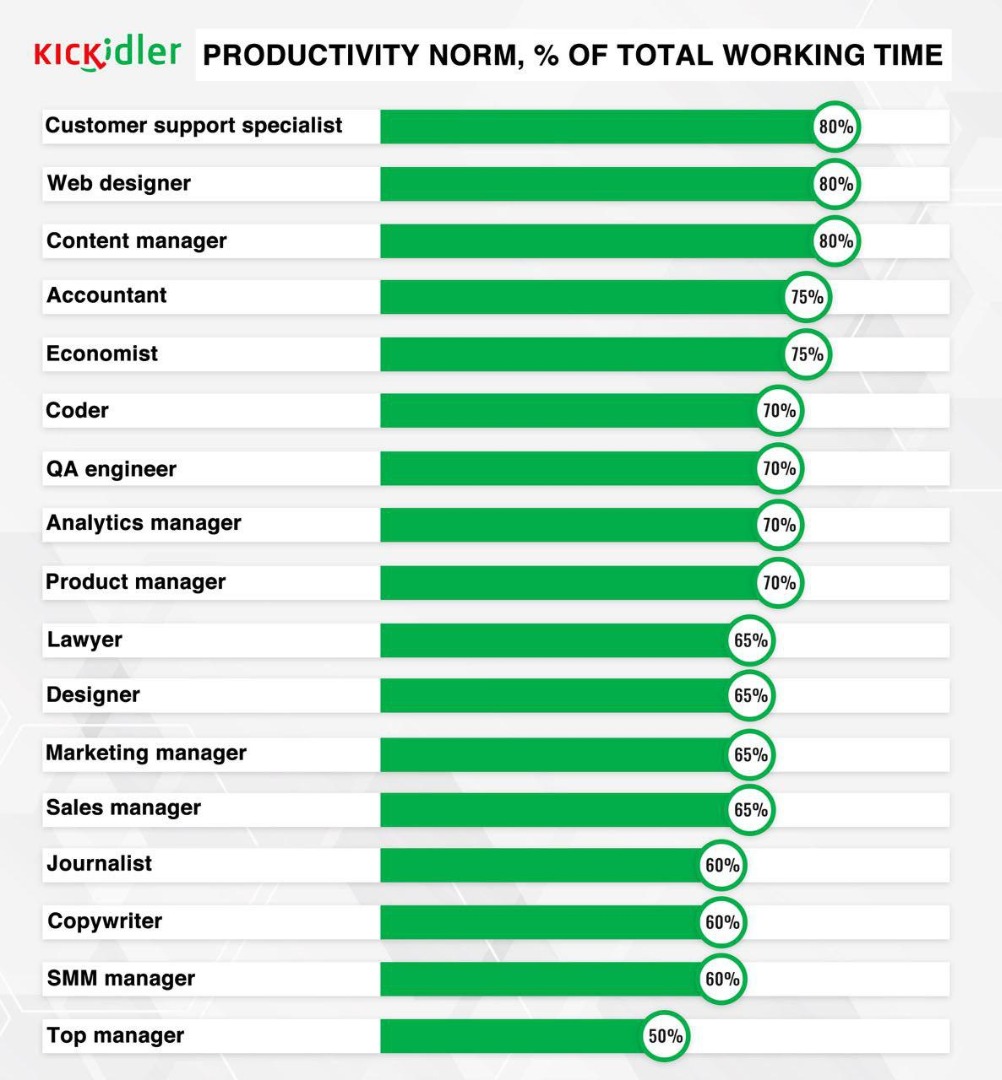
Производителност в проценти (%) от общото работно време
- Специалист по поддръжка(Customer support specialist ) - 80%
- Дизайнер на оформлението (Web designer ) - 80%
- Менажер по съдържанието (Content Manager) - 80%
- Счетоводител (Accountant) - 75%
- Икономист (Accountant) - 75%
- Програмист (Coder) - 70%
- Тестер (QA engineer) - 70%
- Анализатор (Analytics manager) - 70%
- Продуктов мениджър (Product manager) - 70%
- Адвокат (Lawyer) - 65%
- Дизайнер (Designer) - 65%
- Маркетинг (Marketing manager) - 65%
- Мениджър продажби (Sales manager ) - 65%
- Журналист (Journalist) - 60%
- Копирайтър (Copywriter) - 60%
- SMM специалист (SMM manager) - 60%
- Топ мениджър (Top manager) - 50%
P.S. Не забравяйте да анализирате не само продуктивни, но и непродуктивни дейности, както и престой.
Съвет 3. Направете мониторинга възможно най-прозрачен за служителите
Този съвет се отнася повече за психологията, отколкото за техническата част. Направете мониторинга на служителите/сътрудниците възможно най-прозрачен, за да не предизвика негативна реакция, а напротив, стане мост за установяване на доверителни отношения.
- Кажете на служителите/сътрудниците какво е мониторинг и как ще се осъществява, пояснете, че никой няма да следи отблизо екрана им, освен ако, разбира се, те не започнат да се забъркват открито.
- Обяснете защо е необходим мониторинг, както и какви ползи могат да получат самите подчинени. Писахме за това в нашия блог повече от веднъж.
- Кажете, че санкциите ще се прилагат само за ярките безделници, нищо няма да се промени за отговорните специалисти с прилагането на мониторинга.
- Задайте правилата, по които ще се извършва мониторинг, обявете тези правила за целия си персонал.
- Спазвайте стриктно вашите правила.
- Препоръчвайте да не се използва работен компютър за лична кореспонденция, въвеждане на пароли от кредитни карти и т.н., като в крайни случаи има телефон за такива въпроси.
- Кажете на служителите/сътрудниците, че отделянето на до 45 минути на ден за лични въпроси е нормално и никой няма да ги обвинява в това. Препоръчително е дори да правите 15 минути почивки три пъти на ден.
- Обобщете, че мониторингът ще ви позволи да станете по-справедливи към служителите/сътрудниците, които отговорно изпълняват своите задължения.
Съвет 4. Възползвайте се изцяло от системата Kickidler
В крайна сметка нашата програма беше създадена, за да направи вашия бизнес по-успешен. Всички инструменти, които разработваме и прилагаме в нашия продукт, са насочени към постигане на тази цел. Ако искате да получите максималния ефект от нашата програма, препоръчваме ви да използвате поне 90% от възможностите на нашата програма за вашия бизнес.
Опитайте онлайн мониторинг, видео запис на активност, проследяване на времето, анализ на производителността, отчети за работното време и мониторинг на нарушенията.
Комбинирайте използването на нашата програма с други решения, като CRM-системи, програми за управление на задачи и проекти, DLP-системи и проследяване на обаждания.
Нашата програма не стои неподвижно, непрекъснато се развива и придобива нови възможности. Новите функции на нашия софтуер, които ще се появят в близко бъдеще, ще разширят още повече обхвата на неговото приложение.
Съвет 5. Прочетете случаите на другите ни клиенти
Не забравяйте да прочетете случаите на нашите клиенти и да ни разкажете за вашия опит с нашата програма. Натрупаната база от знания всеки ден разкрива нови възможности и области на приложение на нашата програма, за които самите ние не знаехме преди.
Ето някои от казусите на нашите клиенти:
Как HR може да намери и укрие твърде продуктивни работници?Как да работим продуктивно, но неефективно?
Измама в отчитането на работното време или как човек да работи за пет?
Хитър програмист или как е хванат „фрийлансър“.
Като бе открита вътрешна информация за кражба на клиентска база.
 Български
Български English
English Русский
Русский Português
Português Español
Español Հայերենով
Հայերենով Türkçe
Türkçe 中文
中文 ქართული
ქართული Français
Français

