Introducción
Ha instalado el programa de monitoreo de empleados Kickidler, tiene una idea aproximada de su funcionalidad y tal vez ya haya leído El manual del usuario. ¡Ahora es el momento de empezar a personalizarlo para satisfacer las necesidades de su organización y familiarizarse con las principales técnicas para su aplicación!
El sistema de contabilidad de tiempo de trabajo de Kickidler le ayuda a automatizar la función de supervisión del personal, aumentar la productividad de los empleados y evitar fugas de información confidencial importante.
Al aplicar estas recomendaciones, puede ir rápidamente al uso eficiente del programa Kickidler.
Dividimos esta guía en dos partes semánticas. En la primera se explica cómo configurar todas las funciones del programa para que funcione de manera eficiente y en la segunda se describen los métodos básicos para trabajar con él. Esta página se ira actualizando cada cierto tiempo, por ende recomendamos agregarla a sus marcadores.
Parte I. Configuración del programa
Comenzar con Kickidler
Una vez más, asegúrese de que todos los componentes del programa estén instalados y funcionen correctamente. Acerca de los errores más comunes en la instalación del programa, se puede leer en la sección FAQ (ENG) de nuestro sitio. ¿Todo funciona bien? Ahora puede comenzar a ajustar la funcionalidad de Kickidler.
Los dos componentes principales del programa Kickidler en los que se configurará el programa y supervisará a los empleados son Viewer y la Interfaz web del servidor Central.
Viewer le permite ver las pantallas de los empleados en tiempo real, ver el historial de actividad de la PC y escribir remotamente por el teclado, identificar las violaciones de la rutina de trabajo, y ver los informes básicos: informe de tiempo, informe de rendimiento, informe de dinámica. El acceso remoto a los empleados de PC también se realiza a través del Viewer del programa. Para entrar en Viewer, es necesario hacer clic en el icono creado automáticamente en el Escritorio.
La interfaz web del servidor Central, como ya se ha mencionado, realiza todas las configuraciones básicas del programa y, además de los 3 Básicos, contiene informes adicionales, como Detalles del día, informe de tiempo de trabajo, hoja de Tiempo de trabajo, clasificación de empleados, informe de aplicaciones. Para ir a la interfaz Web, debe seguir las instrucciones de esta sección.
Otra parte de nuestro programa que debe mencionarse es la cuenta Personal del usuario. A través de la Cuenta de Usuario, puede comprar licencias, obtener Key-inByte y elegir un servidor Central.
Para empezar a trabajar en nuestro programa, ejecute el componente Viewer. Más información sobre la navegación en Viewer se puede Leer aquí (ENG).
.jpg)
Crear una estructura de la organización

Al ir a la sección "Seguimiento" del componente del programa del Viewer, verá una cuadrícula con las celdas en las que se colocan los monitores de todos los empleados en cuyo equipo se instaló el Grabber del programa. Si su empresa utiliza el Servicio de directorio de Active Directory, la estructura de la organización y los nombres de los empleados se crearán automáticamente.
Si su empresa no usa Active Directory, tendrá que hacerlo manualmente. De forma predeterminada (si no tiene AD), todos los usuarios tienen nombres de sistema asignados por defecto. Para su comodidad, le recomendamos que asigne a cada empleado su nombre real, así como que cree una estructura organizativa y agregue a todos los usuarios a las unidades correspondientes. Trabajar con María Peres del Departamento de marketing es mucho más conveniente que con el usuario sin rostro DESKTOP-2NK8RIP.
Para editar los nombres de los empleados y distribuirlos por departamentos, debe ir a la interfaz Web del Servidor central (ENG) del programa.
Vaya a la sección Empleados en la barra lateral.
En la pestaña Estructura de la organización de la sección Empleados, puede crear la estructura de su empresa que incluya departamentos, oficinas, secciones, etc., así como cambiar el nombre y ordenar a los empleados que trabajan en ellos.
La estructura de la organización en Kickidler es editada al Arrastrar y Soltar, es decir, puede capturar el elemento con el ratón y moverlo a la ubicación deseada.
También puede mover un empleado o Departamento con el botón cambiar Departamento.
En la pestaña Sesiones, puede configurar el enlace de cuentas de usuario a los Empleados. Esto es útil, por ejemplo, cuando un empleado trabaja con múltiples PC o viceversa, varios profesionales trabajan en una sola PC con diferentes cuentas. El programa permite el control combinado de varias sesiones de un empleado en diferentes PC o viceversa, el control de una sesión de sólo una cuenta de equipo en particular. Le recomendamos que utilice esta opción cuando trabaje con empleados remotos si usan su PC personal para trabajar.

Un ejemplo más: su empleado trabaja durante el horario de trabajo en la computadora de trabajo y un par de horas más "perfecciona" desde la casa. Para tener en cuenta todo este tiempo, es necesario que el empleado cree una cuenta especial para el trabajo en su computadora de casa. Nuestro programa contará las horas de trabajo de un empleado en dos dispositivos, pero no permitirá que el empleador vea lo que está haciendo en la PC doméstica bajo su cuenta de Inicio. Creemos que esta es una característica muy importante, porque recientemente en algunos países la legislación exige tener en cuenta todas las horas trabajadas.
En la pestaña Distribución del Viewer, puede asignar qué Viewer detrás de qué unidad estructural puede observar. Esto se hace, por ejemplo, para que los jefes de Departamento solo puedan controlar a sus subordinados inmediatos.
Personalizar calendario de producción
Mientras esté en la pestaña Empleados, configure inmediatamente el calendario de Producción.
Vaya a la pestaña Calendario de la sección Empleados. Aquí puede crear un horario de trabajo para cada empleado, así como asignar descansos de almuerzo. En el Calendario, puede marcar vacaciones, fines de semana, viajes de negocios, hospitales y paseos.

El cronograma se puede configurar, tanto individualmente para cada especialista, como para que sea común para todo el Departamento o toda la empresa. La configuración del calendario es intuitiva y no necesitara explicaciones adicionales.
Sobre la base de estas configuraciones, el sistema considerará el tiempo empleado desde el momento en que el equipo se enciende y la primera actividad detrás de él solo en el horario de trabajo establecido. También podrá analizar la productividad de sus empleados solo durante las horas de trabajo.
Puede ver las estadísticas recibidas en Viewer y la interfaz Web del programa, así como configurar el envío de informes en formato Excel a un Correo electrónico cuando lo desee y con la frecuencia especificada.
Preste especial atención a esta función. Un calendario de trabajo bien configurado le permitirá obtener las estadísticas de personal más precisas. Esto también es necesario para recopilar información correcta en todos Los informes de Kickidler.
Aquí hay un buen ejemplo: si asigna un día de vacaciones al calendario de un empleado, en el informe "horario de trabajo", este día recibirá una marca de vacaciones.
Evaluar la eficacia de las aplicaciones
En la sección" empleados "de la interfaz Web del programa, hay otra pestaña: "Productividad". Aquí puede asignar una evaluación de rendimiento a cada sitio o programa. Esto le permitirá recopilar y analizar las estadísticas generales de productividad del personal.
Los sitios y programas utilizados con mayor frecuencia por un empleado son más convenientes para tomar de Un informe de tiempo que está disponible en Viewer del programa.
Le recomendamos que configure las evaluaciones de rendimiento de los empleados al menos una semana después de instalar nuestro sistema para que pueda recopilar los datos necesarios sobre el comportamiento de los usuarios. Además, es deseable una vez al mes para ajustar la configuración y evaluar los nuevos sitios y aplicaciones que el especialista ha utilizado.
Sin embargo, en el modo de prueba, para una idea aproximada de las capacidades del programa, puede intentar configurar la productividad un día después de instalar el sistema Kickidler.
Para obtener más información sobre la necesidad de ajustar las estimaciones de rendimiento, puede Leer aquí.
¿En qué principios se establecen las evaluaciones? ¡Es fácil! Si una aplicación o sitio web es utilizada por un empleado para fines de trabajo, puede asignar una calificación "Productiva". Si algo es para algo personal entonces "Improductivo". Si la aplicación o el sitio web se puede utilizar, tanto para fines de trabajo como personales, es mejor que le haga una evaluación "Neutral".
Por ejemplo, un sitio de búsqueda de empleo será productivo para un gerente de recursos humanos, y para un empleado de cualquier otro Departamento, no. El motor de búsqueda de Google se puede utilizar tanto para fines de trabajo como personales, por lo que es mejor asignarle una calificación "Neutral". En consecuencia, la aplicación SAP será "Productiva" para el contador y Adobe Photoshop será "Productiva" para el diseñador.
Nuestro programa predeterminado tiene una lista predefinida de alrededor de 700 programas y sitios. Todos los demás puntajes tendrán que asignarse manualmente, de una manera diferente.
Puede asignar estimaciones generales de rendimiento tanto para la unidad estructural como por separado para cada empleado. Si es necesario, puede combinar las Fuentes de evaluación. Por ejemplo, una parte de las evaluaciones el empleado heredará de su Departamento y una parte recibirá individualmente.
La categorización de sitios y aplicaciones, además de la opción descrita, se puede hacer en el "informe de productividad" de la sección "Informes" del Viewer del programa.
De forma predeterminada, todos los sitios y aplicaciones se asignan A "sin Puntuación".
Configure una lista de violaciones
En el 2020, rediseñamos completamente la función "Control de infracciones” para que sea aún más fácil de usar.
Antes de comenzar a configurar este grupo de herramientas, veamos qué son las "Infracciones" en el contexto de nuestro programa.
Se considera como infracción un acto indebido (no deseado) que el empleado haya realizado durante las horas de trabajo. Por ejemplo: el empleado visitó un sitio web prohibido, inició un programa, usó medios extraíbles*, llegó tarde al trabajo** o realizó una actividad improductiva durante un período de tiempo determinado.
El supervisor puede recibir información sobre la conducta indebida de los empleados al instante, configurando las notificaciones automáticas y también puede verlas en un histograma especial de infracciones.
¿Cómo configurar la lista de infracciones?
Para configurar la lista de infracciones, debe ir a la interfaz Web del Servidor Central del programa, ⇒ a continuación, en el menú lateral, abra la sección "Configuración", ⇒ subsección "Infracciones y notificaciones".

Aquí puede crear, habilitar, deshabilitar y eliminar infracciones y grupos de infracciones y también configurar las notificaciones automáticas.
Al hacer clic en el icono con el triángulo “Agregar infracción", se abrirá el Filtro de infracciones. Aquí puede agregar infracciones en función de sus necesidades.

Nuestro programa le permite registrar los siguientes tipos de infracciones:
- Actividad (productiva, improductiva, neutral)
- Inactividad
- Uso de programas
- Uso de páginas web
- Encabezado
Además, puede configurar un temporizador de infracciones que capturará infracciones instantáneas, continuas y acumuladas
La Infracción Instantánea se registrará en el hecho de la acción cometida.
Ejemplo: un empleado abrió un sitio de búsqueda de empleo.
La Infracción Continua se registrará cuando el empleado haya realizado una acción dentro un plazo establecido.
Ejemplo: un empleado estuvo inactivo durante 1,5 horas.
La infracción acumulada se registrará cuando el empleado haya realizado una acción de cierta duración dentro de un período de tiempo determinado.
Ejemplo: un empleado se abrió las redes sociales durante más de 15 minutos en una hora.
Además, nuestro programa tiene una lista predefinida de infracciones que también se puede editar.
Atención: la lista Predefinida de infracciones está creada para que usted comprenda el principio del funcionamiento del programa, puede y debe editarla y actualizarla, en función de las características del comportamiento de sus empleados.
Las infracciones generadas se aplican de forma predeterminada a todos los EMPLEADOS DE LA EMPRESA. Para deshabilitar las infracciones para una unidad estructural, debe ir al Viewer de nuestro programa, ⇒ sección "Seguimiento", ⇒ luego vaya a la pestaña de la unidad estructural para la que necesita desactivar las infracciones, ⇒ vaya al menú "Infracciones" y deshabilite el grupo de infracciones que necesita.
Para deshabilitar las infracciones a un empleado por separado, debe seleccionar su celda en el Viewer (sección "Seguimiento"), ir al menú "Infracciones" y, con ayuda del cursor, desactivar el grupo de infracciones para el empleado seleccionado.

¿Cómo configurar las infracciones de los empleados?
Con la función de configuración de infracciones, el supervisor puede obtener información operativa sobre las acciones de los empleados de varias maneras:
- En primer lugar, la infracción cometida se ve en tiempo real en la parte inferior de la celda del empleado en la sección de “Seguimiento" en el Viewer. En este caso, la sección infractora se encuentra en la esquina inferior izquierda de la celda del empleado.

- En segundo lugar, en el Viewer del programa hay una sección donde todas las infracciones son visibles y se muestran a través de un histograma.
Para abrir un histograma de infracciones, debe ampliar la celda del empleado haciendo clic en él con el mouse y luego ir a la pestaña "Infracciones ".

Al abrir el "Histograma de infracciones ", verá las infracciones y la duración del acto del empleado durante el período de tiempo seleccionado. Cuanto más ancha es la barra en el histograma, más duradera o recurrente es la inflación cometida por el empleado (por ejemplo: abrió un sitio prohibido).
- Otro lugar donde puede ver el histograma de infracciones es en el menú del Viewer con la opción “Historial”. Para ello, debe hacer clic en el botón situado debajo del reproductor de vídeo.

- También, es posible configurar las notificaciones automáticas sobre infracciones cometidas. Puede obtener más información sobre las notificaciones automáticas en la sección "Autokik".
* Para crear una infracción por uso de medios extraíbles, seleccione la categoría "Encabezado " y en la ventana con los encabezados, especifique «Ejecución automática". El disparador se activará cada vez que se abra a la ventana de ejecución automática en la PC.
** Le diremos cómo crear una infracción por llegada tardes en la sección "Autokik".
Autokik - notificaciones automáticas y herramientas de autocontrol
¡La herramienta "Autokick" es una novedad del año 2020! puede encontrar más información sobre qué es y para qué sirve esta herramienta en la sección "Autokick" en nuestro sitio web.
Configurar notificaciones automáticas
La función notificaciones Automáticas está directamente relacionada con otra función Llamada “Control de infracciones”. Es decir, puede crear una notificación automática para un empleado solo por la infracción ya creada, realizando la configuración de la lista de infracciones de la que le hablamos anteriormente.
Para configurar las notificaciones automáticas, debe ir a la sección de la interfaz web del servidor Central "Infracciones y notificaciones" ⇒ pestaña "Notificaciones Automáticas".

Aquí puede crear notificaciones automáticas, agruparlas y eliminarlas.
Para crear una nueva notificación automática, seleccione el icono con la campana y se abrirá una ventana para crear la notificación.

Aquí puede crear y editar el nombre de la notificación, adjuntarla a un grupo, entre otras opciones.
La opción "Filtro de infracción" le permite seleccionar para qué infracción se activará esta notificación. Anteriormente le explicamos como configurar la lista de infracciones.
La opción “Umbral de notificación “le permite seleccionar el intervalo en el que se mostrarán las notificaciones.
La opción "Notificar" le permite elegir a quién se le mostrará la notificación: ya sea al empleado como un “Pop-up” emergente o al gerente a través de un correo. También puede configurarlo para que la notificación les llegue a ambos.
En el campo "Texto del mensaje", puede personalizar el texto que se mostrará al empleado.
Tenga en cuenta que nuestro software tiene versiones Básicas y Avanzadas del filtro de notificación.
La versión avanzada de la ventana de creación de notificaciones tiene la capacidad de agregar varios eventos a una sola notificación y enviar notificaciones a varios correos.
Enviar notificaciones Automáticas a empleados y departamentos
En la sección "Empleados" ⇒ de La interfaz web del Servidor central, en la pestaña "notificaciones Automáticas", puede asignar a qué empleados o departamentos se mostrarán las notificaciones que ha creado.

Las notificaciones Automáticas se activan y desactivan mediante los siguientes botones.
Marca de verificación des sombreada - Activada
Marca de verificación sombreada-Activada, fijo*
X des sombreada-Desactivada
X sombreada -Desactivada, fijo
* Fijo, significa que los cambios realizados para esta notificación no se aplicarán a todo el grupo.
**Entonces, ¿cómo crear una infracción por llegada tarde a un empleado? Es simple, puede crear directamente una notificación de llegada tarde. Notificación ⇒ Versión avanzada de notificaciones ⇒ Eventos ⇒ tipo de evento: horarios de trabajo ⇒ en la lista desplegable: tarde.
Activar la Interfaz de autocontrol
En la sección de la interfaz web del Servidor Central "Empleados" ⇒ de La pestaña "Kickidler autocontrol", puede activar y desactivar la Interfaz de autocontrol para los empleados.
Tenga en cuenta que al marcar el botón "Mostrar interfaz de autocontrol a un empleado" como "Activado", al empleado solo le aparecerá un icono en la bandeja del Escritorio.
En un futuro próximo, la función de activar y desactivar el Grabber de empleados aparecerá aquí.

Para activar la visualización directa de las estadísticas del día actual, es necesario marcar el botón “Mostrar estadística por un día corriente a un empleado” y hacer clic con el mouse en “Activar”. En este caso al empleado le aparecerá una ventana donde podrá ver sus estadísticas, estas se actualizarán cada 30 minutos.

Configure la grabación de vídeo desde monitores de ordenador
Como ya sabrá, nuestro programa registra en el video el historial de acciones de los empleados detrás de las computadoras. Puede ajustar la duración del almacenamiento de vídeo, así como la velocidad de fotogramas por segundo, en función de sus necesidades. Además, le permitirá ahorrar espacio en su computadora si es necesario.
Para configurar el almacenamiento de vídeo, vaya a la sección de la interfaz web "Componentes y configuración". De forma predeterminada, se abrirá la pestaña servidores, la cual se necesita.
Seleccione el servidor deseado (si hay varios) y en la última columna "acciones" haga clic en el botón con el lápiz. Debería abrirse un menú así.

Puede configurar el Período de almacenamiento de video, la velocidad de captura de video y la velocidad de transferencia de caché (a qué velocidad se transferirán los datos de los Grabadores al Servidor si no hay conexión a Internet).
Vale la pena tener en cuenta que la grabación de 1 día laboral del empleado en la configuración predeterminada (es decir, 1 fotograma/segundo) pesará alrededor de 1,2 a 2 GB. Puede ahorrar espacio en el Servidor si establece un período de 2 días, una tasa de bits de 5 fotogramas por minuto, pero esto afectará la calidad del video y el período en el que podrá ver el historial.
Si no desea que el video se guarde en absoluto, establezca el valor "0" en la columna "período de almacenamiento de video".
Por cierto, los vídeos guardados se pueden exportar a un formato Webm compatible con la mayoría de los reproductores. Para ello, debe ir al Viewer del programa, seleccione el menú "Historial" y en la esquina inferior izquierda haga clic en el botón "Video". Una vez más, para mantener el video más rápido y menos pesado, puede ajustar su calidad y velocidad.

También en la sección "Componentes y configuración" de la interfaz Web del programa, puede configurar el Período de almacenamiento del historial, es decir, cuánto tiempo tendrá las estadísticas (excepto el video) por los empleados. Pesa un poco, así que recomendamos almacenarlo por lo menos 1 año.
Configure el envío de informes al correo
Si es necesario, puede configurar el envío de informes al correo. Los informes aparecerán en Excel en el momento que elija con la periodicidad que elija y en las direcciones que desee. Puede configurar el envío de informes en la interfaz Web en la pestaña configuración del menú lateral = > envío de informes.

Enviar informes es una característica útil cuando no tiene acceso a la computadora, pero desea ver análisis de empleados. Estás de vacaciones o de viaje de negocios, pero ¿quieres mantener la mano en el pulso de la empresa? A continuación, configurar el envío de informes y ver las estadísticas en el dispositivo móvil.
Además, con esta función, puede automatizar la creación de una hoja de horas de trabajo simplemente configurando al final de cada mes el envío del informe correspondiente.
¿Quieres que los empleados sepan Cuál de ellos es el más productivo con fines motivacionales? Configure el boletín de Calificaciones de empleados para que todos sus subordinados estén al final de la semana.
¿Ha aplicado todas las recomendaciones anteriores? ¡El programa está configurado y listo para funcionar!
Parte II. Uso del programa
En esta parte, le daremos algunos consejos versátiles sobre el uso de nuestro programa basado en nuestra experiencia y cliente.
Consejo 1. Configure los niveles de acceso al programa
Lo primero que recomendamos hacer al implementar nuestro programa, es configurar los niveles de acceso a sus componentes.
El acceso configurado correctamente minimizará los costos de tiempo de monitoreo y lo hará más lógico y seguro.
A continuación, se muestran dos jerarquías estándar de uso de nuestro programa: en una empresa con empleados que trabajan en la oficina y en una empresa con profesionales remotos.
Opción 1. Empresa con empleados en la oficina
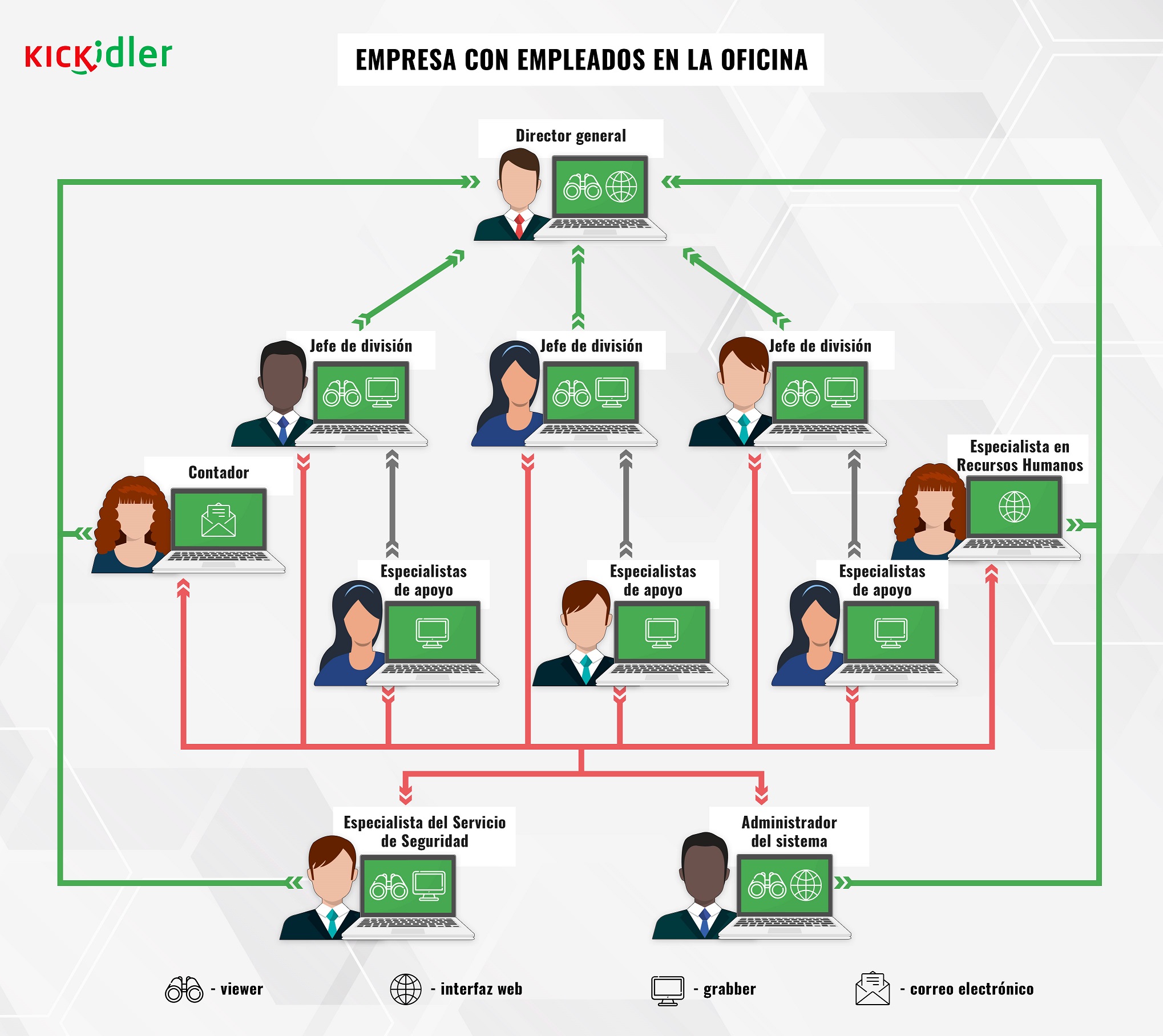
Director general
- Un Viewer con acceso a la supervisión de todos los empleados de la compañía, incluyendo los jefes de departamentos, los especialistas de seguridad, de recursos humanos, también el personal de apoyo.
- Interfaz web que le permite ver informes avanzados sobre el tiempo de trabajo y la productividad
Contador
- Correo electrónico mensual con informes de tiempo de trabajo y hojas de cálculo.
Jefes de división
- Los Vieweres con acceso sólo a la PC de los empleados controlados por él.
- Grabbers que transmiten datos únicamente al director general y a los profesionales de la seguridad.
Especialista del Servicio de Seguridad
- Un Viewer con acceso a la supervisión de todos los empleados de la empresa.
- Grabbers que transmite los datos únicamente al director general.
Especialista en recursos humanos
- Interfaz web que le permite ver informes avanzados sobre el tiempo de trabajo y la productividad
Administrador del sistema
- Viewer con el acceso a la supervisión y la gestión remota de la PC de todos los empleados de la compañía.
- Una interfaz web que permite configurar el sistema de tiempo de trabajo y asignar derechos de acceso.
Especialistas de apoyo
- Grabbers que transmiten datos al jefe de su Departamento y a otras personas en la jerarquía.
- Las evaluaciones de productividad de sitios y aplicaciones no solo se pueden configurar con acceso a la interfaz Web, sino también con el Viewer. Cómo hacerlo – Leer en la primera parte. Deje que cada supervisor de la unidad asigne evaluaciones de productividad a sus subordinados inmediatos, cuyo trabajo conoce bien.
Opción 2. Empresa con empleados remotos

Director general
- Un Viewer con acceso a la supervisión de todos los empleados de la empresa.
- Interfaz web que le permite ver informes avanzados sobre el tiempo de trabajo y la productividad
Contador
- Correo electrónico mensual con los informes de tiempo de trabajo y las hojas de contabilidad, que se basan en la nómina.
Administrador del sistema
- Viewer con el acceso a la supervisión y la gestión remota de la PC de todos los empleados de la compañía.
- Una interfaz web que permite configurar el sistema de tiempo de trabajo y asignar derechos de acceso.
Especialistas remotos
- Grabbers que transmiten datos al Director y al Contador.
- Vieweres que le permiten ver lo que hacen los colegas y coordinar el trabajo
Consejo 2. Determine qué productividad es la norma
Sería incorrecto establecer un porcentaje de actividad productiva, como el 70% por día, como la norma para todos los empleados. Alguien a menudo va a reuniones, otro pasa más tiempo llamando a los clientes, alguien necesita tiempo para reflexionar sobre las tareas asignadas. Por lo tanto, un aspecto muy importante de la comprensión del sistema de contabilidad del tiempo de trabajo es la determinación de las normas de productividad para los empleados de diferentes puestos.
Por ejemplo, para un especialista en soporte de buena productividad es 80%, y para un gerente de ventas – 65%. Dependiendo de la especificidad de su empresa, estas paramétricas pueden variar. Una condición imprescindible, al mismo tiempo, son los ajustes exactos de nuestro programa. Esto es lo que escribimos en la primera parte de esta guía.
¡Igualen a los mejores!
¿Cómo se determina la tasa de productividad? Todo es simple, usando El informe de calificación de empleados, determine qué métrica de productividad tiene el mejor empleado que cumple con este rango de responsabilidades.
Recopile estadísticas sobre sus empleados en al menos un mes. Genere un informe De calificación de empleados para que haya empleados que cumplan el mismo rango de responsabilidades en grupos individuales. Identificar a los líderes y centrarse en ellos.
"Informe por dinámica" le dará la oportunidad de observar los cambios en la productividad de los empleados individuales.
A continuación, se presentan las normas de productividad para los representantes de diferentes profesiones.

Tasa de productividad del % en todo el tiempo de trabajo
- Especialista de soporte-80%
- Creador de contenido-80%
- Gerente de contenido-80%
- Contador-75%
- Economista-75%
- Programador-70%
- Probador-70%
- Analista-70%
- Gerente de producto-70%
- Abogado-65%
- Diseñador-65%
- Vendedor-65%
- Gerente de ventas – 65%
- Periodista-60%
- Redactor-60%
- SMM-especialista-60%
- Gerentes general-50%
P. S. asegúrese de analizar no solo las actividades productivas, sino también las actividades improductivas, así como el tiempo de inactividad.
Consejo 3. Haga que el monitoreo sea lo más transparente posible para los empleados
Este Consejo se refiere más a la psicología que a la parte técnica. Haga que el monitoreo de los empleados sea lo más transparente posible para que no cause una reacción negativa, sino que, por el contrario, se convierta en un puente para establecer relaciones de confianza.
- Dígale a los empleados qué es el monitoreo y cómo se llevará a cabo, deje en claro que nadie vigilará de cerca su pantalla, a menos que, por supuesto, comiencen a ser francamente holgazán.
- Explique para qué se necesita el monitoreo y qué beneficios pueden obtener los subordinados. Sobre esto hemos escrito más de una vez en nuestro blog.
- Afírmele que las sanciones sólo se aplicarán a los holgazanes, para los profesionales responsables con la implementación de la supervisión no cambiará nada
- Establezca las reglas en las que se supervisará, divulgue estas reglas a todo su personal.
- Siga con claridad las reglas que ha establecido.
- Recomiende no utilizar el ordenador de trabajo para la correspondencia personal, la entrada de contraseñas de tarjetas de crédito, etc., en última instancia, para tales casos hay un teléfono móvil.
- Dígale a los empleados que pasar 45 minutos en asuntos personales un día hasta es normal y nadie le llamara la atención por ello. Es aconsejable incluso hacer descansos de 15 minutos tres veces al día.
- Resumir que el monitoreo le permitirá ser más justo para aquellos empleados que cumplen con sus responsabilidades de manera responsible
Consejo 4. Utilice todas las características del sistema Kickidler
En Última instancia, nuestro programa está diseñado para hacer que su negocio sea más exitoso. Todas las herramientas que diseñamos e implementamos en nuestro producto tienen como objetivo lograr esta meta. Si desea obtener el máximo eficiencia de nuestro programa, le recomendamos que utilice para su negocio, al menos el 90% de la potencialidad de nuestro programa.
Pruebe monitoreo en línea, grabación de video de actividad, registro de tiempo de trabajo, análisis de productividad, informes de tiempo de trabajo y control de violaciones.
Combine el uso de nuestro programa con otras soluciones, como sistema de gestión de las relaciones con los clientes, programas de gestión de tareas y proyectos, sistemas de prevención de perdida de información y rastreadores de llamadas.
Nuestro software no es estático, por el contrario, y nuestro equipo trabaja en su desarrollo constantemente y se llena de nuevas herramientas. Las nuevas características de nuestro software, que aparecerán en el futuro cercano, ampliarán aún más el alcance de su aplicación.
Consejo 5. Lea los casos de aplicación de otros clientes
Asegúrese de Leer los casos de aplicación de nuestros clientes y háblenos de su experiencia con nuestro programa. La base de conocimientos acumulada muestra cada día nuevas oportunidades y áreas de aplicación de nuestro programa, que nosotros mismos no sabíamos antes.
Estos son algunos de los casos de nuestros clientes:
How to cheat employee monitoring software?The cunning programmer, or the story of how a “freelancer” was caught
How the insider who was stealing the client base was found
 Español
Español English
English Русский
Русский Português
Português Հայերենով
Հայերենով Türkçe
Türkçe Български
Български 中文
中文 ქართული
ქართული Français
Français

