- Установка на MAC OS
- Установка на Windows
- Файлы для установки
- Установка Сервера
- Установка Граббера
- Установка Вьюера
- Особенности установки на Windows Vista
- Особенности установки на Windows XP
- Установка на GNU/Linux
- Настройка для смешанных сетей
- Установка через групповую политику Active Directory
- Удаленная установка на компьютеры в локальной сети (Windows)
- Настройка через прокси
- Локальный сервер лицензирования
При первом запуске установите следующие программные продукты в следующей последовательности (для стандартной версии Вам потребуется доступ в интернет):
Для пробного запуска все три программных продукта могут быть установлены на один компьютер.
Установка на MAC OS
- Для установки системы учёта рабочего времени On-Premise (на своём оборудовании)
- Для установки системы учёта рабочего времени On-Cloud (в облаке)
- Файлы для установки TimeTracker:
Для установки компонентов на MAC OS скачайте необходимый файл для установки и поэтапно следуйте шагам мастера установки.
Внимание! С версии MacOS 10.14 граббер после установки запрашивает дополнительные разрешения.
Для правильной работы граббера нужно дать согласие для следующих настроек:
- Универсальный доступ,
- Запись экрана,
- Доступ к приложению (для веб-браузеров).
FAQ (частые вопросы):
- Как устранить ошибку: на MacOS нет Активности, не захватываются веб-страницы или статичная картинка.
Установка на Windows
Файлы для установки
- Для установки системы учёта рабочего времени On-Premise (на своём оборудовании)
- Для установки системы учёта рабочего времени On-Cloud (в облаке)
Смотреть видео по установке (Windows):
Установка Сервера
Для установки сервера выполните следующие действия:
- Запустите установочный файл node.x32.msi (или node.x64.msi для 64-разрядной версии ОС) на компьютере, который будет выполнять функции сервера для программного комплекса Kickidler в рамках Вашего предприятия.
- Подтвердите, что принимаете условия лицензионного соглашения.
- Введите Ваш ключ активации.
- Настройте доступ в интернет (если в компании выход в интернет происходит через прокси-сервер).
Если Вам не нужны дополнительные настройки доступа в интернет, выберите пункт «Не нужны дополнительные настройки» и нажмите на кнопку «Далее».
Для использования автоопределения прокси из настроек операционной системы, выберите пункт «Использовать системные настройки прокси», введите через запятую список исключений для локальных адресов (при необходимости) и нажмите на кнопку «Далее».
Для настройки прокси вручную выберите пункт «Ручная настройка прокси».
При ручной настройке Вам необходимо указать протокол: SOCKS5 или HTTP и заполнить поля «Адрес» и «Порт».
При необходимости введите через запятую список исключений для локальных адресов.
Внимание! Работа Сервера через протокол HTTPS не поддерживается.
Если прокси принимает соединения только с авторизацией, установите галку «Требуется авторизация» и заполните поля «UIN» и «PWD».
Для продолжения процесса инсталляции нажмите на кнопку «Далее».
- Выберите тип хранилища.
Если у Вас в компании не стоит база данных или же Вы не знаете, что это такое, то в качестве хранилища выбирайте встроенную базу данных.
При выборе встроенной СУБД в качестве хранилища будет использоваться PostgreSQL, идущая в комплекте с Сервером. Для продолжения процесса инсталляции нажмите на кнопку “Далее”.
Если у Вас в компании имеется собственное кластерное оптимизированное хранилище СУБД со всевозможными внедренными системами безопасности, возможно, Вас заинтересует использование внешних баз данных.
При выборе внешней СУБД PostgreSQL база данных в процессе инсталляции устанавливаться не будет. На следующем шаге необходимо ввести данные для подключения к СУБД:
- адрес сервера,
- порт,
- имя пользователя,
- пароль,
- имя базы данных.
Пример создания базы и пользователя
CREATE ROLE kickidler_node LOGIN PASSWORD 'scout'; CREATE DATABASE kickidler_node OWNER kickidler_node ENCODING 'UTF8' TEMPLATE template0;
Нажмите на кнопку “Тест”.
В случае невозможности подключения к СУБД по введенным данным или невозможности развертывания требуемой инфраструктуры в заданной базе откроется диалоговое окно с диагностикой возможных неполадок. Если тест успешно пройден, то введенные данные для подключения будут заблокированы для предотвращения их изменения. Чтобы сбросить результаты тестирования и разблокировать данные для подключения, нажмите на кнопку “Изменить”. Для продолжения процесса инсталляции нажмите на кнопку “Далее”.
- Выберите путь для установки (рекомендуется принять путь, предлагаемый по умолчанию программной установки).
Внимание! Путь должен содержать только латинские буквы. В противном случае Сервер не сможет запуститься корректно.
- Подтвердите установку на компьютер.
- По завершении установки нажмите "Готово" для выхода из мастера установок.
Установка Граббера
Для установки граббера выполните следующие действия:
- Запустите установочный файл grabberEMS.x32.msi (или grabberEMS.x64.msi для 64-разрядной версии ОС) или grabberTT.x32.msi (или grabberTT.x64.msi для 64-разрядной версии ОС) на компьютере сотрудника, за которым будет вестись наблюдение.
- Подтвердите, что принимаете условия лицензионного соглашения. Продолжите установку.
- Введите Ваш ключ активации.
- Выберите тип лицензии, с которой вы хотите протестировать программу (по умолчанию выбор соответствует типу установочного файла (EMS или TT), но при желании выбор можно изменить).
- Настройте доступ в интернет (если в компании выход в интернет происходит через прокси-сервер).
Если Вам не нужны дополнительные настройки доступа в интернет, выберите пункт «Не нужны дополнительные настройки» и нажмите на кнопку «Далее».
Для использования автоопределения прокси из настроек операционной системы, выберите пункт «Использовать системные настройки прокси», введите через запятую список исключений для локальных адресов (при необходимости) и нажмите на кнопку «Далее».
Для настройки прокси вручную выберите пункт «Ручная настройка прокси».
При ручной настройке Вам необходимо указать протокол: SOCKS5 или HTTP и заполнить поля «Адрес» и «Порт».
Внимание! Работа Граббера через протокол HTTPS не поддерживается.
Если прокси принимает соединения только с авторизацией, установите галку «Требуется авторизация» и заполните поля «UIN» и «PWD».
При необходимости введите через запятую список исключений для локальных адресов.
Для продолжения процесса инсталляции нажмите на кнопку «Далее».
- Выберите скрытый режим работы Граббера (при необходимости). Для продолжения процесса инсталляции нажмите на кнопку «Далее».
- Выберите путь для установки программы. Подтвердите установку на компьютер.
- По завершении установки нажмите "Готово" для выхода из мастера установок.
Особенности установки Граббера на Windows
Перед установкой Граббера на компьютер с Windows проверьте, запущена ли служба удаленных рабочих столов. Для этого проделайте следующее
- Откройте в панели управления раздел «Администрирование».
- Выберите в разделе «Администрирование» подраздел «Службы».
- Нажмите мышью на службу «Службы удаленных рабочих столов» (или «Служба терминалов») в списке служб.
- Проверьте состояние службы в столбце «Состояние».
- Если служба не выполняется, запустите службу.
Установка Вьюера
Для установки вьюера выполните следующие действия:
- Запустите установочный файл viewer.x32.msi (или viewer.x64.msi для 64-разрядной версии ОС) на компьютере сотрудника, который будет вести наблюдение.
- Подтвердите, что принимаете условия лицензионного соглашения. Продолжите установку.
- Введите Ваш ключ активации.
- Настройте доступ в интернет (если в компании выход в интернет происходит через прокси-сервер).
Если Вам не нужны дополнительные настройки доступа в интернет, выберите пункт «Не нужны дополнительные настройки» и нажмите на кнопку «Далее».
Для использования автоопределения прокси из настроек операционной системы, выберите пункт «Использовать системные настройки прокси», введите через запятую список исключений для локальных адресов (при необходимости) и нажмите на кнопку «Далее».
Для настройки прокси вручную выберите пункт «Ручная настройка прокси».
При ручной настройке Вам необходимо указать протокол: SOCKS5 или HTTP и заполнить поля «Адрес» и «Порт».
Внимание! Работа Вьюера через протокол HTTPS не поддерживается.
Если прокси принимает соединения только с авторизацией, установите галку «Требуется авторизация» и заполните поля «UIN» и «PWD».
При необходимости введите через запятую список исключений для локальных адресов.
Для продолжения процесса инсталляции нажмите на кнопку «Далее».
- По завершении установки нажмите "Готово" для выхода из мастера установок.
Особенности установки на Windows Vista
У операционной системы Windows Vista в виду ее особенностей могут возникать проблемы с инсталляцией файлов с расширениями msi.
Если после запуска файла процесс инсталляции не начинается, то чтобы установить программный компонент, проделайте следующее:
- запустите командную строку от имени администратора (пуск -cmd - пункт контекстного меню "запуск от имени администратора"),
- перейдите в папку с устанавливаемым файлом: в командной строке введите следующую команду: cd "C:\%название папки с установочным файлом%" (Например, cd "C:\Program files"),
- введите команду: msiexec /i %имя файла с расширением%.msi (Например, msiexec /i grabber.x32.msi),
- следуйте инструкциям инсталлятора.
Особенности установки на Windows XP
Обращаем Ваше внимание, что на данный момент на Windows XP можно установить только Граббер.
Сервер и Вьюер рекомендуется устанавливать на операционные системы согласно системным требованиям.
Установка на GNU/Linux
На данный момент Вы сможете самостоятельно установить компоненты Kickidler на дистрибутивы:
- Debian: 7.0 (wheezy), 8.0 (jessie), 9.0 (stretch), 10 (buster), 11 (bullseye)
- Ubuntu: 12.04 (precise), 14.04 (trusty),14.10 (utopic), 15.04 (vivid), 15.10 (wily), 16.04 (xenital), 17.04 (zesty zapus), 17.10 (artful aardvark), 18.04 (bionic beaver), 18.10 (cosmic cuttlefish), 19.04 (disco dingo), 19.10 (eoan ermine), 20.04 (focal fossa), 20.10 (groovy gorilla), 21.04 (hirsute hippo), 21.10 (impish indri), 22.04 (jammy jellyfish), 23.04 (lunar lobster)
- Linux Mint: 13 (maya), 17 (qiana), 17.1 (rebecca), 17.2 (rafaela), 17.3 (rosa), 18 (sarah), 18.1 (serena), 18.2 (sonya), 18.3 (sylvia), 19 (tara), 19.1 (tessa), 19.2 (tina), 20 (ulyana)
- CentOS/RHEL 6.7 (только Сервер)
- CentOS/RHEL 7
- Fedora 22, 23, 38
- Astra Linux 1.8 SE
Установка на Deb-based системы
Внимание! Перед установкой Сервера на Ubuntu Precise необходимо дополнительно подключить репозиторий от "The PostgreSQL Global Development Group". Инструкцию смотрите здесь.
Проверка версии ОС:
lsb_release -a
Для установки вам необходимо сделать следующее:
Все команды выполняются от пользователя root
- Добавить GPG-ключ Kickidler в доверенные:
curl http://deb.kickidler.com/generic/repo.gpg | apt-key add -
- Добавить репозиторий в список источников APT:
echo "deb http://deb.kickidler.com/generic stable non-free" > /etc/apt/sources.list.d/kickidler.list
- Обновить локальный кэш APT:
apt-get update
- Установить требуемые продукты:
apt-get install kickidlernode — установка Сервера apt-get install kickidlerviewer — установка Вьюера apt-get install kickidlergrabber — установка Граббера
В ходе инсталляции вам потребуется
- ввод ключа активации для всех компонентов,
- выбор хранилища — при установке Сервера (kickidlernode), подробнее о вариантах выбора СУБД можно посмотреть здесь
- выбор пользователей — при установке Вьюера (kickidlerviewer).
Установка на RPM-based системы
Проверка версии ОС:
lsb_release -a
Для установки вам необходимо сделать следующее:
- Добавьте репозиторий
Для CentOS, RHEL, Fedora < 22 (в системе должен быть установлен пакет yum-utils): # yum-config-manager --add-repo http://rpm.kickidler.com/kickidler.repo Для Fedora версий 22, 23: # dnf config-manager --add-repo http://rpm.kickidler.com/kickidler.repo
- Установите Сервер
Внимание! Подключите EPEL, если используете CentOS/RHEL версии 6 и выше с помощью команды:
yum install epel-release
Для установки Сервера проделайте следующее:
- Установите СУБД postgresql > 9.3
Внимание! Для дистрибутивов, не поставляющих требуемые версии postgresql из официальных репозиториев (в частности, CentOS/RHEL 6.7 и 7), произвести установку согласно инструкции.
- Создайте пользователя и базу данных с помощью команд:
# su postgres -c "psql -c \"CREATE ROLE kickidler_node LOGIN PASSWORD 'scout';\"" # su postgres -c "psql -c \"CREATE DATABASE kickidler_node OWNER kickidler_node ENCODING 'UTF8' TEMPLATE template0;\""
- Установите режим аутентификации для localhost в md5
Для этого в файле /var/lib/pgsql/9.3/data/pg_hba.conf заменить строки: host all all 127.0.0.1/32 ident host all all ::1/128 ident На следующие: host all all 127.0.0.1/32 md5 host all all ::1/128 md5
- Перезапустите сервис после изменений
Пример для дистрибутивов с systemd (для CentoOS/RHEL 6.7 использовать service или init-скрипты):
# systemctl restart postgresql-9.3
- Установите пакет и настройте ключ активации
# yum install kickidlernode # /opt/KickidlerNode/bin/configure.sh
- Убедитесь, что параметры подключения к СУБД и доступа к БД, заданные в /opt/KickidlerNode/config/node.ini, соответствуют текущим настройкам
- Включите и запустите службу
Для CentOS/RHEL 6.7: # chkconfig kickidlernode on # service kickidlernode start Для дистрибутивов с systemd: # systemctl enable kickidlernode.service # systemctl start kickidlernode.service
- Установите Граббер
Для установки Граббера проделайте следующее:
- Установите пакет
# yum install kickidlergrabber
- Настройте ключ активации
# /opt/TeleLinkSoftHelper/bin/configure.sh
- Включите службу
# systemctl enable kickidlergrabber.service
- Запустите службу
# systemctl start kickidlergrabber.service
- Установите Вьюер
Для установки Вьюера проделайте следующее:
- Установите пакет
# yum install kickidlerviewer
- Настройте ключ активации
# /opt/KickidlerViewer/bin/configure.sh
Запускать Вьюер нужно через графическое меню из раздела "Интернет" или из консоли командой kickidlerviewer.
FAQ (частые вопросы):
-
Как устранить ошибку «SCRAM authentication requires libpq version 10 or above QPSQL»
Настройка для смешанных сетей
Для работы комплекса Kickidler в смешанных сетях необходимо обеспечить сетевую доступность Сервера. Сервер является необходимой компонентой комплекса Kickidler, поэтому отдельным Грабберам и Вьюерам требуется доступ к нему для их нормального функционирования.
При запуске Сервер автоматически пытается настроить свою сетевую доступность, выполняя процедуру проброса портов. Настройка осуществляется по uPnP, IGD и NAT-PMP.
Внимание! Если автоматической настройки не произошло, напишите на help@kickidler.com указав в письме вашу модель роутера.
Данная настройка осуществляется автоматически. Если вы не хотите, чтобы сервер самостоятельно настраивал свою сетевую доступность, на маршрутизаторе необходимо выключить uPnP, IGD и NAT-PMP протоколы.
Грабберы и Вьюеры осуществляют поиск сервера по следующим адресам:
- “серые” адреса сервера во всех локальных сетях, которые ему физически доступны (определяются автоматически),
- “белый” адрес сервера в глобальной сети (может отсутствовать, также определяется автоматически),
- дополнительные адреса, прописанные в параметре конфигурационного файле сервера extra_declare_hosts (могут отсутствовать).
Для успешной работы сервер должен быть доступен Грабберам-Вьюерам хотя бы по одному из данных адресов.
В случае, когда Сервер не имеет внешнего адреса (например, находится за NAT или фаерволлом), то для обеспечения работы программы вне локальной сети, нужно произвести настройку сетевого оборудования таким образом, чтобы входящие TCP-подключения на один из портов внешнего адреса переправлялись на адрес сервера в локальной сети и на порт, указанный в параметре port в конфигурационном файле сервера. Для этого проделайте следующее:
- Проверьте порт, который указан в конфигурационном файле Сервера
Для этого откройте файл node.ini, расположенный по умолчанию в директории C:/Program Files/KickidlerNode/config и посмотрите первую строку port = “” (Обычно для Windows указан порт 7906, для Linux – 1025, но это не всегда так.Если порт 7906 или 1025 уже используется, укажите любой другой свободный порт).
- Сделайте трассировку в командной строке до любого внешнего адреса
Для этого Вам необходимо выполнить команду
Windows: (откройте окно команд “Выполнить” с помощью сочетания WIN+R, наберите в нем cmd и нажмите “OK”, в открывшемся окне «Командная строка» введите команду и нажать на кнопку Enter) tracert ya.ru Linux: # traceroute ya.ru
У Вас должен получиться примерно следующий результат:
Если у Вас нет роутера, то первым, скорее всего, будет указан локальный адрес провайдера. В этом случае Вам необходимо на этом шаге связаться с провайдером и попросить его пробросить порт.
- Сделайте проброс порта до первого адреса из результатов трассировки

Зайдите в браузере на первый адрес (адрес Вашего роутера) и в настройках добавьте port forwarding на входящие TCP соединения по порту, который указан в конфигурационном файле Сервера (п.1 данной инструкции), до своего ip адреса. Свой ip адрес можно узнать в командной строке, набрав там ipconfig и нажав Enter.
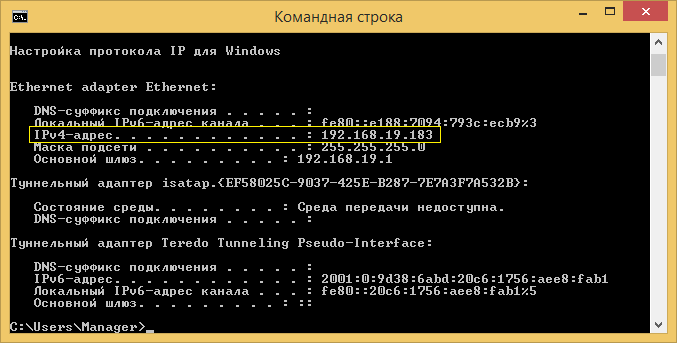
Подробную инструкцию по пробросу портов для вашей модели роутера Вы можете найти здесь.
- Проверьте второй адрес в результате трассировки

Если второй адрес в результате трассировки локальный (начинается с 192.168.., или 10.., или 172…), то это значит, что Вам провайдер, скорее всего, раздает серый ip адрес. В этом случае Вам нужно заказать у провайдера внешний ip, либо попросить провайдера пробросить порт как в пункте 3 данной инструкции, но до адреса маршрутизатора.
Если у Вас не получилось произвести настройку, напишите на help@kickidler.com письмо, приложив к нему скриншот результата трассировки, указав порт по п. 1 данной инструкции и модель роутера.
Установка через групповую политику Active Directory
Для организаций есть способ групповой установки ПО на все компьютеры, работающие в домене.
Чтобы установить программный продукт с помощью групповой политики, необходимо проделать следующее:
- Войдите в Личный кабинет и перейдите в раздел Настройки,
- Нажмите на кнопку «Файлы для массовых установок»,
- В открывшемся окне выберите файл, который вы хотите установить с помощью AD,
- Нажмите на кнопку скачать и дождитесь завершения скачивания,
- Поместите полученный файл для установки в общедоступный каталог,
- Откройте оснастку управления групповой политикой (Пуск – Администрирование – Управление групповой политикой),
- Щёлкните правой кнопкой мыши по пункту дерева "Лес – Домены – [Ваш домен] – Объекты групповой политики" и выберите "Создать",
- Укажите имя объекта групповой политики,
- Справа на панели во вкладке Область в группе Фильтры безопасности удалите "Прошедшие проверку" и добавьте "Компьютеры домена" (Вы также можете выбрать конкретные компьютеры домена),
- Щёлкните на созданном объекте групповой политики правой кнопкой мыши и выберите пункт "Изменить",
- Выберите "Конфигурация компьютера – Политики – Конфигурация программ",
- Щёлкните справа правой кнопкой мыши и выберите "Создать – Пакет",
- Выберите установочный файл в общедоступном каталоге (из пункта 2),
- В режиме запуска приложения выберите «назначенный»,
- Закройте окно свойств объекта групповой политики,
- Нажмите правой кнопкой мыши на [Вашем домене] и выберите "Связать существующий объект групповой политики",
- Выберите созданный объект групповой политики и нажмите "OK",
- Для применения групповой политики перезагрузите компьютеры домена.
Удаленная установка на компьютеры в локальной сети (Windows)
Внимание!
Данная инструкция не распространяется на домашние версии Windows.
Для компьютеров, работающих в домене, рекомендуем использовать установку через групповую политику Active Directory.
Чтобы удаленно установить граббер на компьютер сотрудника, находящийся в локальной сети, проделайте следующее:
- скачайте комплект программ PsTools,
- разархивируйте файл psexec.exe и поместите его в папку с исполняемыми файлами (C:\Windows\System32\),
- войдите в Личный кабинет и перейдите в раздел Настройки,
- нажмите на кнопку «Файлы для массовых установок»,
- в открывшемся окне выберите файл, который вы хотите установить,
- нажмите на кнопку скачать и дождитесь завершения скачивания,
- создайте папку общего доступа (всем компьютерам должен быть открыт доступ к ней, в том числе на запись — для логирования),
- поместите дистрибутив граббера в папку общего доступа,
- откройте командную строку (откройте окно команд “Выполнить” с помощью сочетания WIN+R, наберите в нем cmd и нажмите “OK”) и выполните команду:
psexec.exe [\\ip компьютера сотрудника] [-u имя учетной записи администратора компьютера сотрудника] [-s] [C:\Windows\System32\msiexec.exe /i \\полный путь до граббера /l*x лог установки /quiet]
Пример: psexec.exe \\192.168.1.121 -u administrator -s C:\Windows\System32\msiexec.exe /i \\192.168.1.123\exchange\grabber.x64.msi /l*x \\192.168.1.123\exchange\log.txt /quiet
- введите пароль учетной записи администратора компьютера сотрудника,
- дождитесь завершения установки (1-2 минуты).
Если установка завершилась успешно, Вы увидите сообщение примерно следующего содержания: msiexec.exe exited on 192.168.1.121 with error code 0.
Возможные ошибки при установке и способы их исправления
- У учетной записи администратора на компьютере сотрудника отсутствует пароль
В этом случае Вам необходимо либо добавить пароль для учетной записи администратора на компьютере сотрудника, либо прописать в реестре (HKEY_LOCAL_MACHINE\SYSTEM\CurrentControlSet\Control\Lsa) следующее:
"LimitBlankPasswordUse"=dword:00000000
- Текст ошибки в непонятной кодировке
В этом случае в командной строке откройте «Свойства» и выберите другой шрифт (например, lucida Console). Выполните команду chcp 1251. Выполните еще раз команду psexec.
- Ошибка с отсутствием доступа к подключению
В этом случае проделайте следующее:
- в командной строке администратора на компьютере сотрудника выполните команду netsh advfirewall set allprofiles state off
- в командной строке администратора на компьютере сотрудника выполните команду reg add HKLM\SOFTWARE\Microsoft\Windows\CurrentVersion\Policies\system /v LocalAccountTokenFilterPolicy /t REG_DWORD /d 1 /f
- запустите secpol.msc на компьютере сотрудника, откройте папку «Локальные политики» — «Параметры безопасности», найдите политику «Сетевой доступ: модель совместного доступа и безопасности для локальных учетных записей», установите параметр безопасности «Обычная - локальные пользователи удостоверяются как они сами» (если уже был установлен параметр «обычная», то примените параметр «гостевая», а затем снова примените «обычная»).
Внимание!
Если у Вас появилось сообщение об ошибке, сделайте скриншот ошибки, скопируйте лог инсталляции и напишите нашим специалистам техподдержки (help@kickidler.com).
Настройка через прокси
Если в компании выход в интернет происходит через прокси-сервер, для успешной работы программного комплекса Kickidler необходимо произвести дополнительную настройку в процессе инсталляции.
Совместимость
Работа программных компонентов поддерживается через протоколы SOCKS5 и HTTP.
Внимание!
Работа программных компонентов через протокол HTTPS не поддерживается.
Особенности настроек для Грабберов и Вьюеров
Настройка Грабберов и Вьюеров для работы через сетевую прокси-службу осуществляется в процессе инсталляции на ОС Windows. Для остальных систем настройки прокси прописываются в конфигурационном файле после инсталляции.
При необходимости изменить параметры прокси можно в переменной proxy (в секции [network]) конфигурационного файла unit.*.stable.ini в следующем формате:
[network] proxy=protocol://[username:password@]hostname:port #proxy=auto #proxy=none
В качестве протокола можно использовать http либо socks5. Пара username:password может быть опущена, если прокси принимает соединения без авторизации. Пара hostname:port является обязательной. Вместо URL можно использовать специальные значения none и auto для, соответственно, отключения прокси и включения режима автоопределения прокси из настроек операционной системы. Если используется значение none либо переменная опущена, то работа Граббера или Вьюера осуществляется без сетевого прокси.
Некоторые прокси-сервера имеют свойство разрывать соединения при отсутствии какой-либо активности (например, трафика) на нем в течении некоторого времени. Чтобы этого избежать, юнит, работающий через сетевую прокси-службу, раз в примерно 30 секунд автоматически отправляет пакеты типа ping-pong. Настроить периодичность отправки можно через переменную heartBeat конфигурационного файла в секции [network], хранящую приблизительные интервалы между отправкой пакетов в секундах. Чтобы отключить работу этого механизма, достаточно установить нулевое значение этой переменной. Время отправки и содержимое пакетов типа ping-pong рандомизируется.
Примеры:
[network] proxy=none heartBeat=0
[network] proxy=http://192.168.19.56:8888 heartBeat=300
[network] proxy=auto heartBeat=120
При необходимости можно также добавить переменную proxyByPass, в которой через запятую перечисляются исходящие адреса и сети, доступ к которым будет производиться напрямую (в обход прокси). Адреса задаются в форме IPv4-адреса или доменного имени, адреса сетей задаются в форме IPv4-адреса с маской. Через двоеточие можно указать удаленный порт. Примеры: 192.168.8.15, 192.168.8.15:12345, *:, my.kickidler.com:40401, 192.168.0.0/16
Особенность работы через сетевую прокси
Если для Сервера установлена сетевая прокси-служба, то она будет использоваться только для исходящих соединений. Для входящих соединений настройки прокси будут проигнорированы. Для сравнения: Граббер и Вьюер будут использовать прокси-сервер для всех соединений.
Локальный сервер лицензирования
Для клиентов, которые не могут использовать интернет для работы программы, разработан локальный сервер лицензирования.
Локальный сервер лицензирования поставляется в виде программы для ОС Linux и ключей для активации.
Программа должна быть установлена на компьютере с 64-разрядной архитектурой.
Компьютеру, на котором будет разворачиваться локальный сервер, необходимо как минимум 2ГБ свободной оперативной памяти.
Подробную информацию об ограничениях, приобретении и использовании локальной версии программного комплекса Kickidler Вы сможете узнать у отдела продаж: sales@kickidler.com, +7(495)777-54-58.
 Русский
Русский English
English Português
Português Español
Español Հայերենով
Հայերենով Türkçe
Türkçe Български
Български 中文
中文 ქართული
ქართული Français
Français


