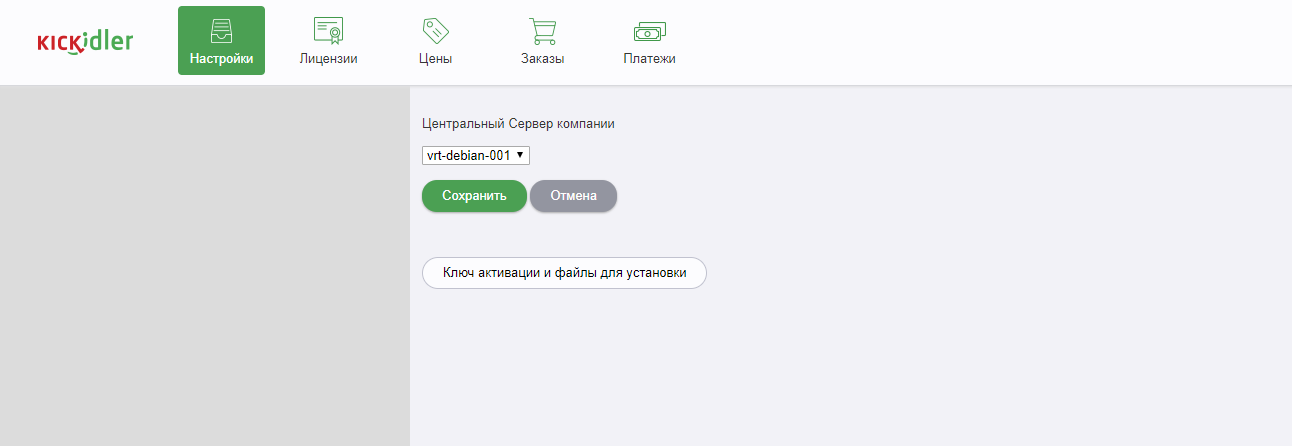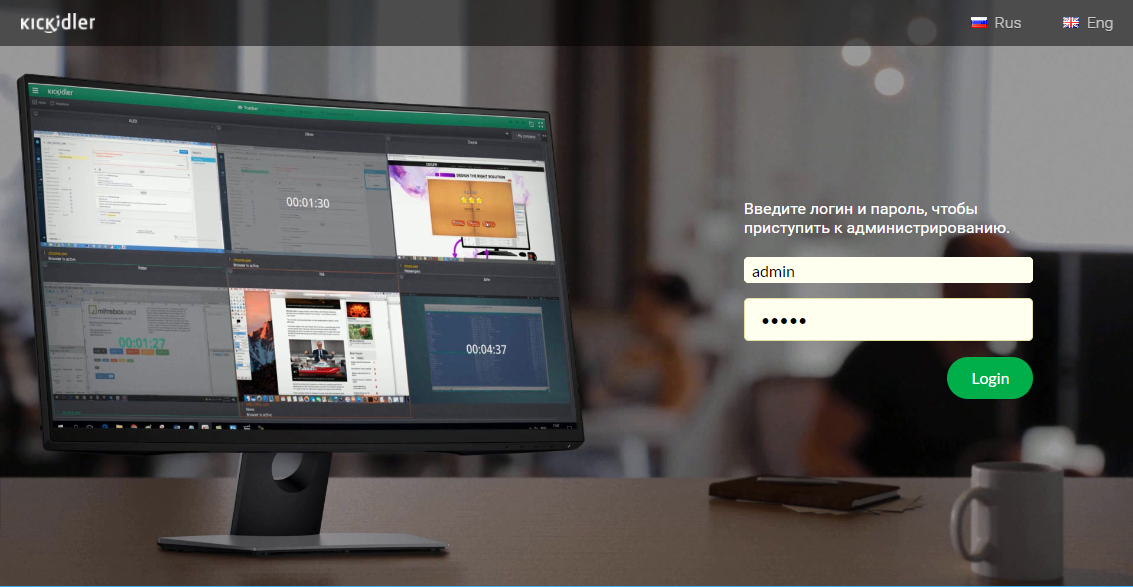- Общая информация
- Выбор Центрального Сервера
- Вход в веб-интерфейс Центрального Сервера
- Переход на Центральный Сервер из Личного кабинета
- Вход с помощью страницы входа в облако
Общая информация
Центральный Сервер — это один из установленных Серверов в компании, который кроме функций обычного Сервера выполняет функции хранения данных для отчетов и функции хранения и редактирования следующих настроек:
- Структура организации,
- Оценки эффективности,
- Фильтры нарушений.
Эти настройки являются едиными для всего программного комплекса и централизованно применяются во всех Вьюерах в компании.
Центральный Сервер обладает веб-интерфейсом, в котором из браузера можно управлять перечисленными выше настройками программного комплекса и просматривать отчеты.
По умолчанию Центральным Сервером назначается первый установленный Сервер в компании. В случае использования Kickidler на своём оборудовании, заменить Центральный Сервер, выбранный по умолчанию, на любой другой можно в Личном кабинете клиента.
Выбор Центрального Сервера
Если вы используете Kickidler на своём оборудовании, чтобы назначить Центральным Сервером другой Сервер, выполните следующие действия
- Зайдите в свой Личный кабинет (пароль и логин для входа в Личный кабинет высылается на почту при регистрации).
- Перейдите на вкладку «Настройки».
- В выпадающем списке выберите Сервер, который хотите назначить Центральным,
- Нажмите на кнопку «Сохранить».
Внимание!
Смена Центрального Сервера займет некоторое время.
Если программа не работает после 30-минутного ожидания, обратитесь в службу технической поддержки Kickidler (help@kickidler.com).
Внимание!
После изменения Центрального Сервера, вам необходимо
- Зайти в веб-интерфейс нового Центрального Сервера,
- Перейти в боковом меню в раздел «Конфигурация» и перейти в подраздел «Грабберы»,
- С помощью фильтра по названию сервера найти все Грабберы прикрепленные к старому Центральному Серверу и переназначить Грабберы к новому.
Вход в веб-интерфейс Центрального Сервера
В случае использования Kickidler на своем оборудовании, чтобы зайти на Центральный Сервер выполните следующие действия:
- Узнайте ip адрес компьютера, на который установлен Центральный Сервер. Для этого откройте командную строку, выполните команду ipconfig и запомните IPv4 адрес.
- Откройте браузер и в адресной строке наберите адрес такого вида
http://%IPv4 адрес Центрального Сервера%:8123 Пример: http://198.162.19.212:8123
- Введите логин: admin и пароль: admin.
В случае использования Kickidler в облаке, существует несколько способов зайти на Центральный Сервер:
Переход на Центральный Сервер из Личного кабинета

Чтобы перейти на Центральный Сервер из Личного кабинета, выполните следующие действия:
- Зайдите в свой Личный кабинет (пароль и логин для входа в Личный кабинет высылается на почту при регистрации).
- Перейдите на вкладку «Настройки».
- Нажмите на кнопку «Перейти к использованию Kickidler».
Вход с помощью страницы входа в облако

Чтобы перейти на Центральный Сервер со страницы входа в облако (CLP), выполните следующие действия:
- Зайдите на страницу входа в облако
- Выберите способ аутентификации
- Если у вас есть логин и пароль от учетной записи Центрального Сервера, нажмите на кнопку «Войти с помощью учетной записи Kickidler»
- Укажите идентификатор компании из Личного Кабинета
- Укажите логин и пароль от учетной записи Центрального Сервера
- Если у вас есть логин и пароль Личного Кабинета, нажмите на кнопку «Войти с помощью Личного кабинета»
- Укажите логин и пароль от учетной записи Личного кабинета (логин и пароль для входа в Личный кабинет высылается на почту при регистрации)
- Если у вас есть логин и пароль от учетной записи Центрального Сервера, нажмите на кнопку «Войти с помощью учетной записи Kickidler»
- Введите текст с картинки.
- Нажмите на кнопку «Войти»
 Русский
Русский English
English Português
Português Español
Español Հայերենով
Հայերենով Türkçe
Türkçe Български
Български 中文
中文 ქართული
ქართული Français
Français