Разделът „Конфигурация“ е предназначен за задаване на техническите настройки на програмата.
Разделът „Конфигурация“ съдържа подразделите:
- „Пощенски сървър“,
- „Компоненти и координация“,
- „Възстановяване на данни“,
- „Сигурност“,
- „Акаунти“.
Пощенски сървър
Подразделът "Пощенски сървър" е предназначен, за да въведете настройките на сървъра, който ще достави отчети по електронната поща.
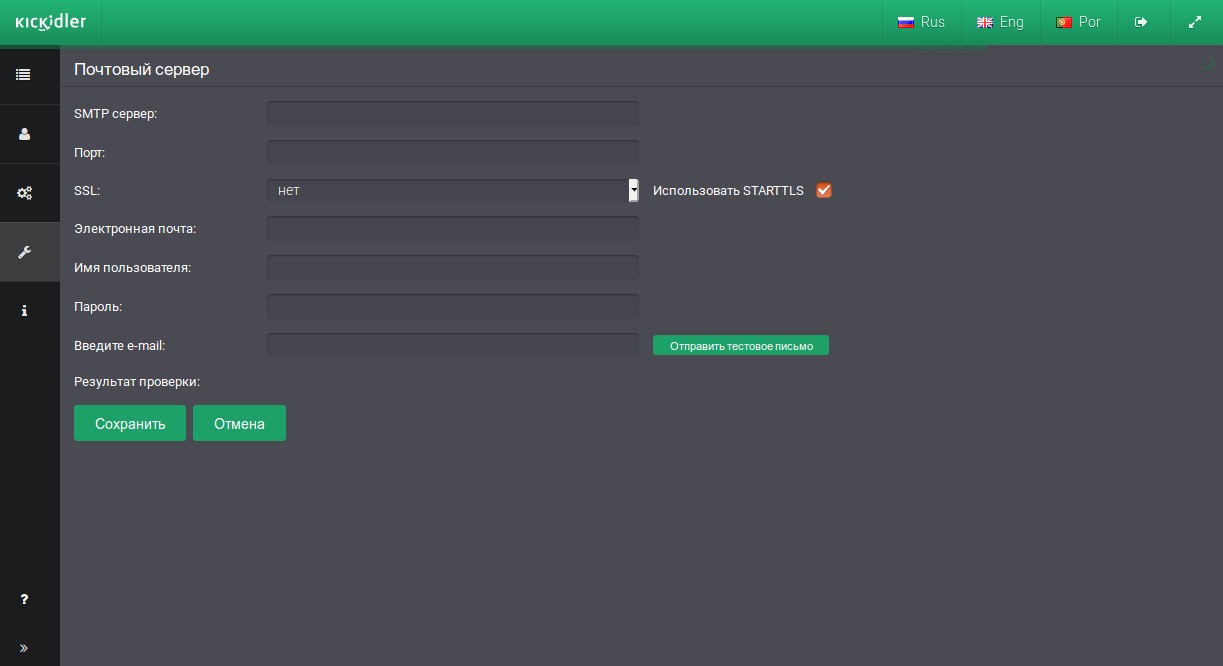
За да свържете пощенския клиент, в подраздела "Пощенски сървър" попълнете следните полета:
- Адрес — Адрес на SMTP сървър,
- Порт,
- Използване на SSL - препоръчваме да използвате "Да" или „Не“,
- Електронна поща,
- Потребителско име — акаунт, потребителско име или имейл адрес за оторизиране,
- Парола - парола за удостоверяване и кликнете върху бутона "Съхраняване".
За да проверите правилността на зададените настройки, попълнете "Въведете имейл" и кликнете върху бутона "Изпрати тест поща“. Ако резултатът от проверката е "изпратен успешно", въведените настройки са правилни.
За да отмените настройките на незаписаните пощенски сървъри, щракнете върху бутона "Отказ".
След като зададете правилните настройки на пощенския сървър, отидете на раздела "Отчети" изпращане " на секцията "Настройки", за да създадете задачи за изпращане на отчети.
Компоненти и координация
Внимание!
Ако имате всички лицензи на Kickidler Time Tracking, тогава управлението на настройките за съхранение на видео, както и работата във Вюъра(Viewer) в този програмен режим, не е налично. Ако искате да работите с видео и да използвате зрителя, трябва да купите в личния акаунт и да присвоите лицензи за Kickidler Employee Monitoring на граберите.
Разделът "Компоненти и координация" е проектиран да показва и управлява инсталираните програмни компоненти. Разделът "Компоненти и координация" се състои от четири подраздела: "Сървъри", "Грабери", "Вюъри".
Преходът между секциите се извършва чрез превключване на бутоните на раздела на раздела "Компоненти и координация".
Сървъри
Подразделът "Сървъри" съдържа основна информация за всички инсталирани в организационните сървърни компоненти (сървъри) на софтуерния комплекс.
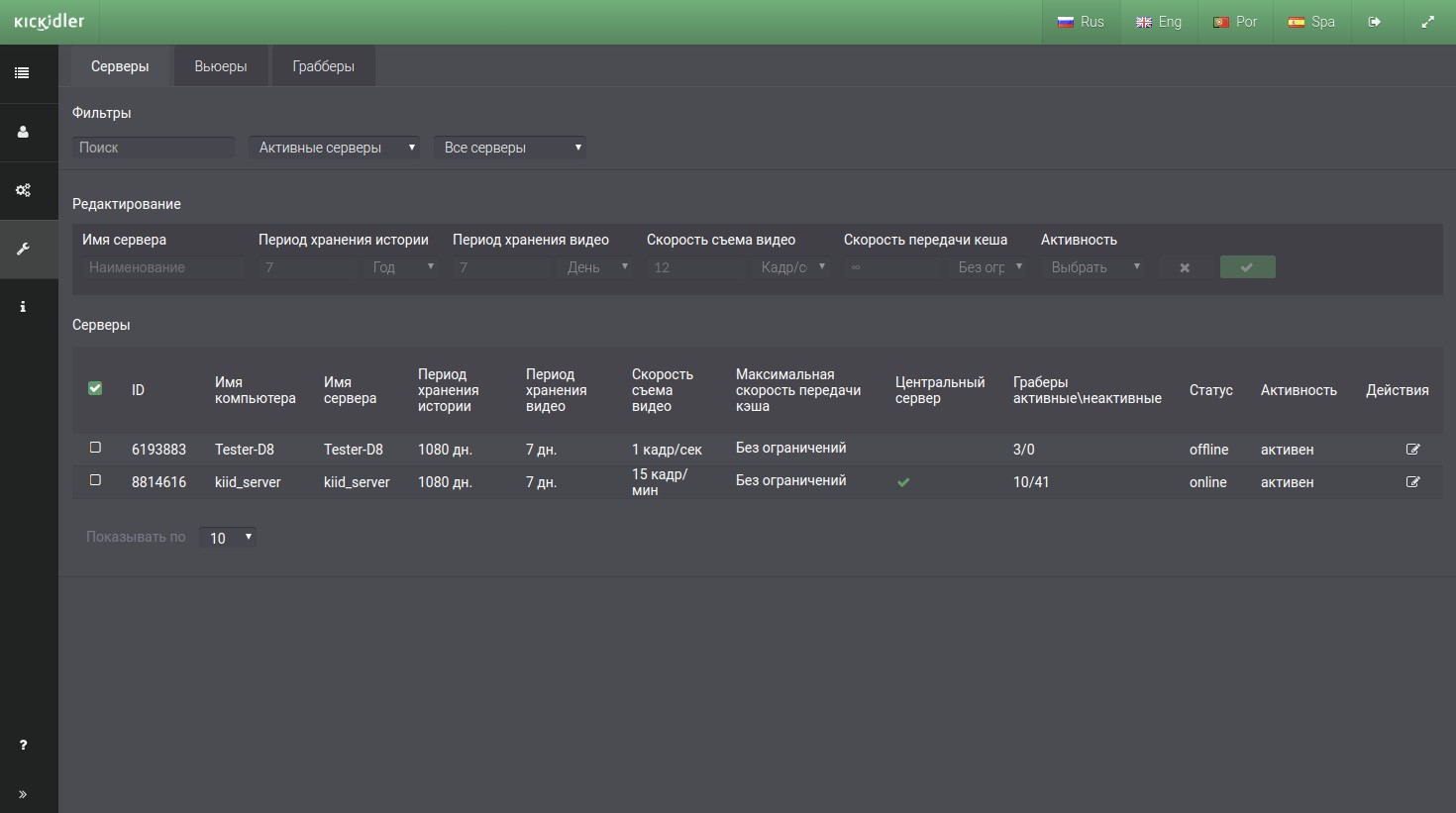
В табличния вид на подраздела се съдържа следната информация:
- Сървърни документи,
- Актуални имена на компютрите, където са инсталирани сървърите,
- Имената на сървърите (по подразбиране имена на компютри, но можете да промените името ръчно),
- Период на съхранение на хронологията на сървъра (през този период сървър съхранява информация за натискания на клавиши и използването на приложенията от служителите),
- Периодът на съхранение на видео на Сървъра (през този период сървърът съхранява видеото по дейността на служителите),
- Скорост на заснемане на видео (скорост на видеозапис дейността на служителите от Грабери, прикрепени към сървъра),
- Максимална скорост на получаване на данни от кеша на Граберите (скоростта на сървъра за получаване на кеширана информация от Граберите ),
- Информация за централността на сървъра,
- Броят на Грабери, които са свързани към посочения сървър,
- Състояние на сървъра (ако сървърът работи, състоянието е онлайн),
- Дейност на сървъра (ако сървърът няма не прикрепени Грабери и не е стартиран през седмицата , дейността на сървъра ще бъде забранена автоматично).
По подразбиране само активните сървъри се показват в таблицата. Ако искате да видите неактивни или всички сървъри, използвайте филтъра над таблицата.
Можете да промените името на сървърите, настройките им, да ги включвате и изключвате.
За да направите това, извършете следните действия:
- Намерете сървър в таблицата,
- Изберете Сървър от таблицата,
- Промяна на необходимите параметри в менюто,
- Потвърждаване на промените.
Внимание!
Изключване на дейността на централния сървър е невъзможно.
Настройките по подразбиране за всеки сървър са както следва:
- 3 години като период на съхранение на историята на Сървъра,
- 7 дни като период на съхранение на видео на Сървъра,
- FPS като процент на заснемане на видео,
- Максималната скорост на получаване на данни от кеша на Граберите е без ограничения.
Вюъри
Подразделът «Вюъри» съдържа основна информация за всички инсталирани в организационните компоненти за преглед на информация за служителите (Вюъри).
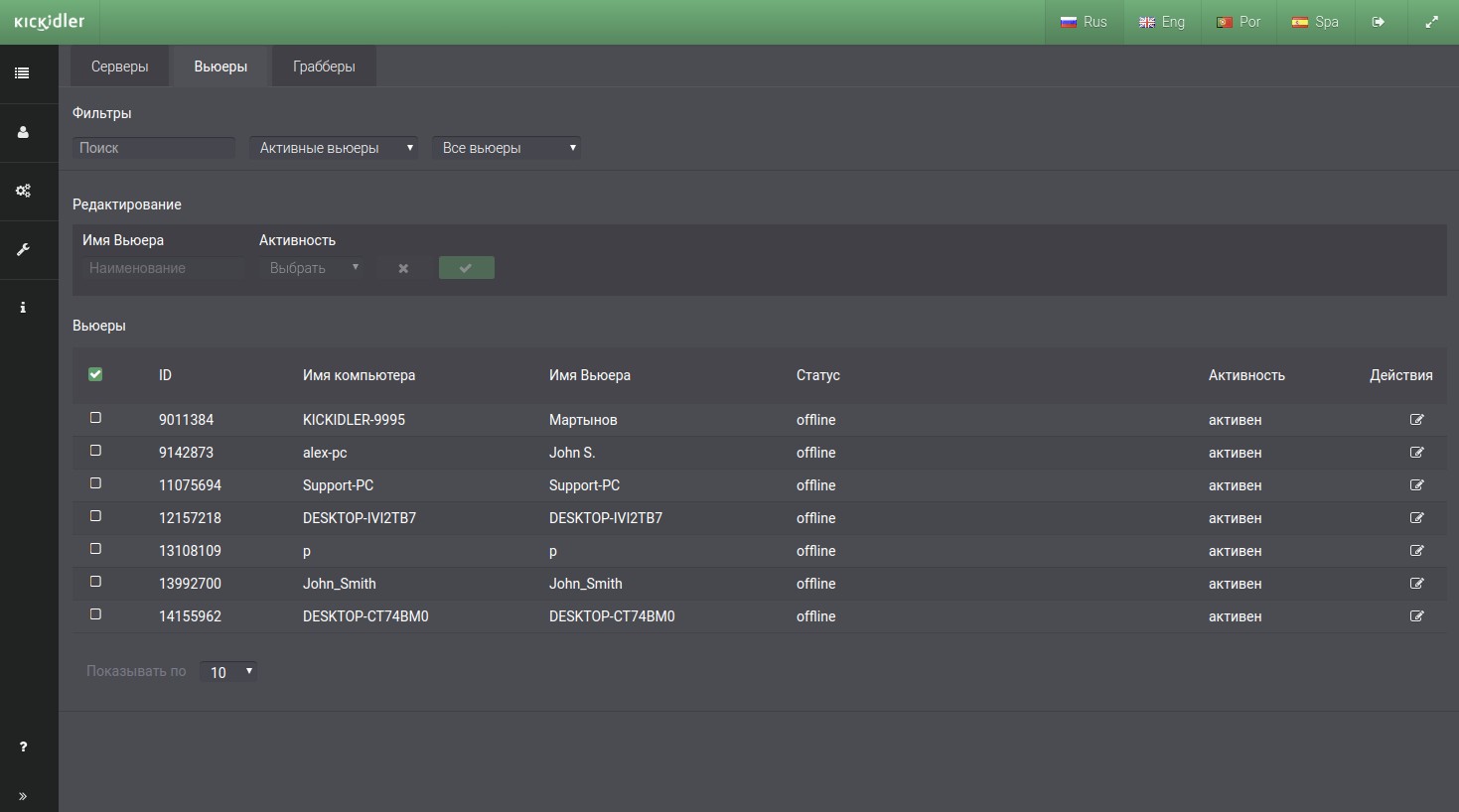
Подраздел съдържа такава информация като:
- ID,
- Актуални имена на компютрите, на които са инсталирани
- Имената на вюърите (по подразбиране имена на компютри, но можете да ги промените името ръчно),
- Състояние на Вюъра (ако Вюърът се изпълнява, състоянието е онлайн),
- Активност на Вюъра (ако Вюърът не е започнал през седмицата, активността на Вюъра ще бъде деактивирана автоматично).
По подразбиране само активните Вюъри се показват в таблицата. Ако искате да видите неактивни или всички вюъри, използвайте филтъра над таблицата.
Можете да промените имената на Вюърите, техните настройки, да ги включвате и изключвате.
За да се направи това, трябва да се извършат следните действия:
- Намерете Вюъра в таблицата,
- Изберете "Преглед" от таблицата,
- Промяна на необходимите параметри в менюто,
- Потвърждаване на промените.
Грабери
Подразделът "Грабери" съдържа основна информация за всички инсталирани в организацията компоненти за събиране на данни от компютрите на служителите (Грабери)
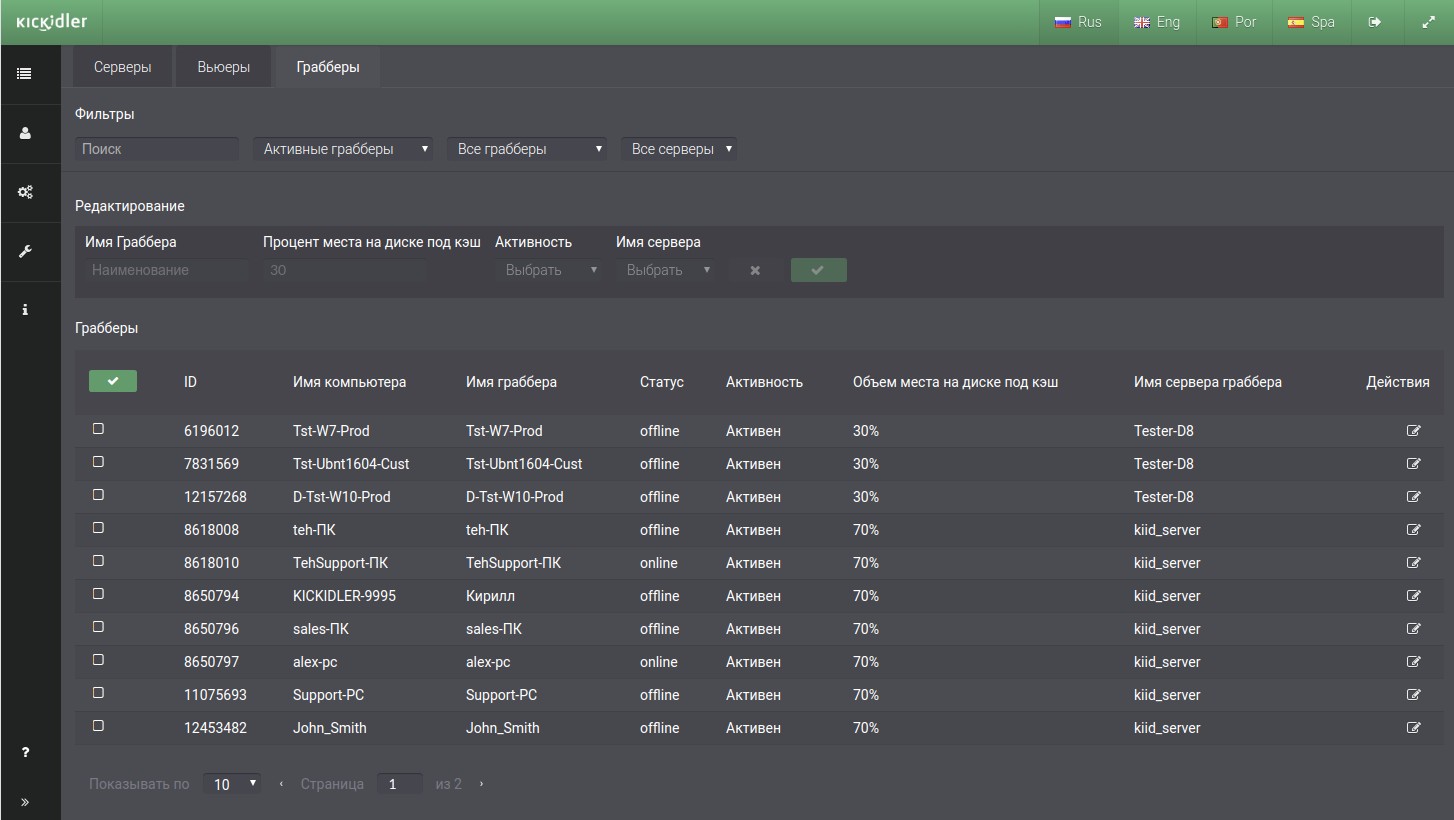
Подраздел съдържа такава информация като::
- "Грабери" IDs,
- Данни с имена на компютрите, където са инсталирани Грабери,
- Имената на Грабери (по подразбиране имената на компютрите, но можете да промените името ръчно),
- Статус на Граберите (ако Грабера се изпълнява, състоянието е онлайн),
- Грабери дейност (ако Грабер е с неприсвоен лиценз (демо, пробна версия или закупен) и не е работил за повече от една седмица, дейността на Грабера ще бъде изключена автоматично),
- Дисково пространство за кеш 0% по подразбиране, количеството дисково пространство с Грабер, което може да се използва за кеширане на информация, ако няма връзка между него и неговия Сървър),
- Името на сървъра за Грабер ( сървърът, на който Грабера изпраща данните за съхранение).
По подразбиране само активните Грабери се показват в таблицата. Ако искате да видите неактивни или всички Грабери, използвайте филтъра над таблицата.
Можете да промените името на Граберите, техните настройки, да ги включите и изключите.
За да направите това, изпълнете следните действия:
- Намери Грабер в таблицата,
- Изберете Грабер от таблицата,
- Промяна на необходимите параметри в менюто,
- Потвърждаване на промените.
Внимание!
Не можете да забраните дейността на Грабер с лиценз. Ако е забранен Грабер е получил лиценз, той става активен автоматично.
По подразбиране Граберите са прикрепени към централния сървър. Граберър изпраща цялата информация, събрана от компютъра, към сървъра, към който е регистриран.
За да свържете Грабер към друг сървър на компанията, редактирайте настройките на Грабера, като изберете друг сървър.
Възстановяване на данни
Подраздел "Възстановяване на данни " се използва за архивиране на централната информация и
възстановяването й от резервното копие.
Тази информация включва:
- структура на организацията,
- оценка на ефективността,
- филтри за нарушения,
- компонентна схема за координация,
- настройки на пощенския сървър,
- вече създадени пощенски бюлетини.
Внимание! Събраните видеоклипове и информация за отчетите не се архивират.
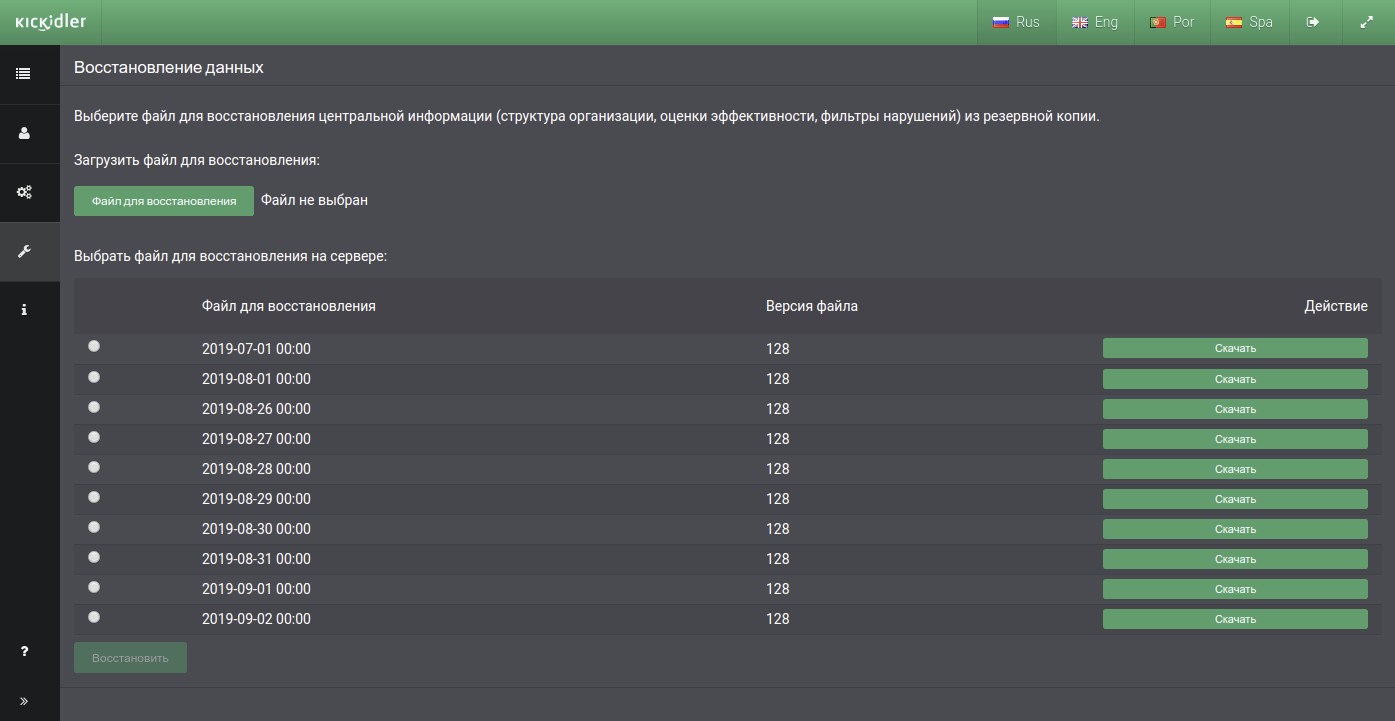
По подразбиране файловете за възстановяване се съхраняват на сървъра.
За да изтеглите всеки файл за възстановяване, натиснете бутона "Изтегляне" от файла, от който се нуждаете.
Можете да възстановите централната информация от даден списък за последните седем дни или за първите дни от последните шест месеца.
Начини на възстановяване:
- Избиране на карта за възстановяване от архива,
- Зареждане на файла за възстановяване от вашата файлова система, за да го направите, натиснете бутона "Зареждане на файла за възстановяване",
След това натиснете бутона "Възстановяване" и изчакайте информация за резултатите от възстановяването.
Сигурност
Подраздел "Сигурност" се използва за настройка на безопасна връзка към уеб интерфейса на централния сървър.
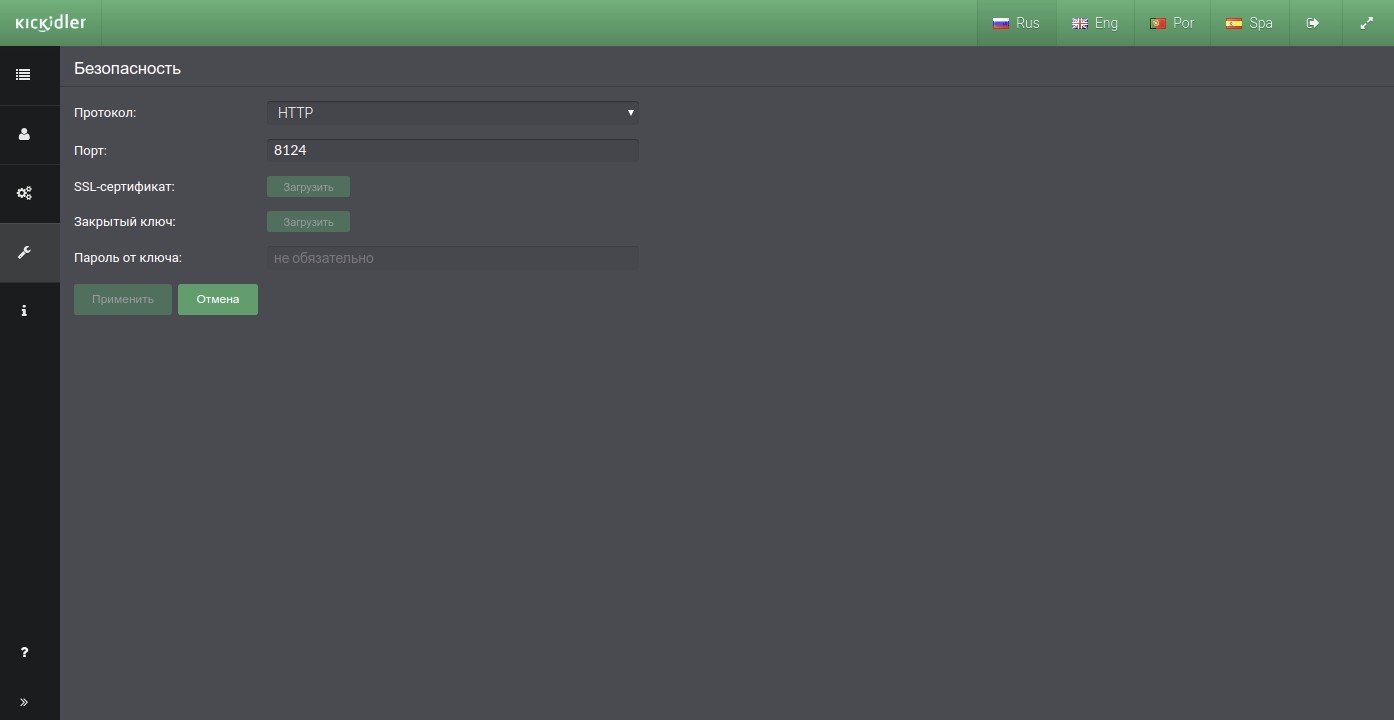
За да управлявате защитата на уеб интерфейса на централния сървър, конфигурирайте следните настройки в раздела "Защита":
- Протокол – ако искате да използвате безопасна връзка, ще трябва да изберете протокола https ,
- Ако е необходимо, променете порта за уеб сървъра,
- Заредете SSL сертификата,
- Заредете частния ключ за сертификата,
- Ако е необходимо, въведете паролата на частния ключ и натиснете бутона "Приложи".
За да отмените настройките за защита, които не са записани, натиснете бутона "Отказ"
Внимание!
Трябва да потвърдите промените, които правите. Ако не пристигне потвърждение за
промените, връщането към предишните настройки ще се случи след 30 секунди.
Акаунти
Подразделът „Акаунти“ е необходим за създаване на акаунти за централния сървър. Профилите позволяват достъп до много потребители и да разграничават правата на потребителите до централния сървър.
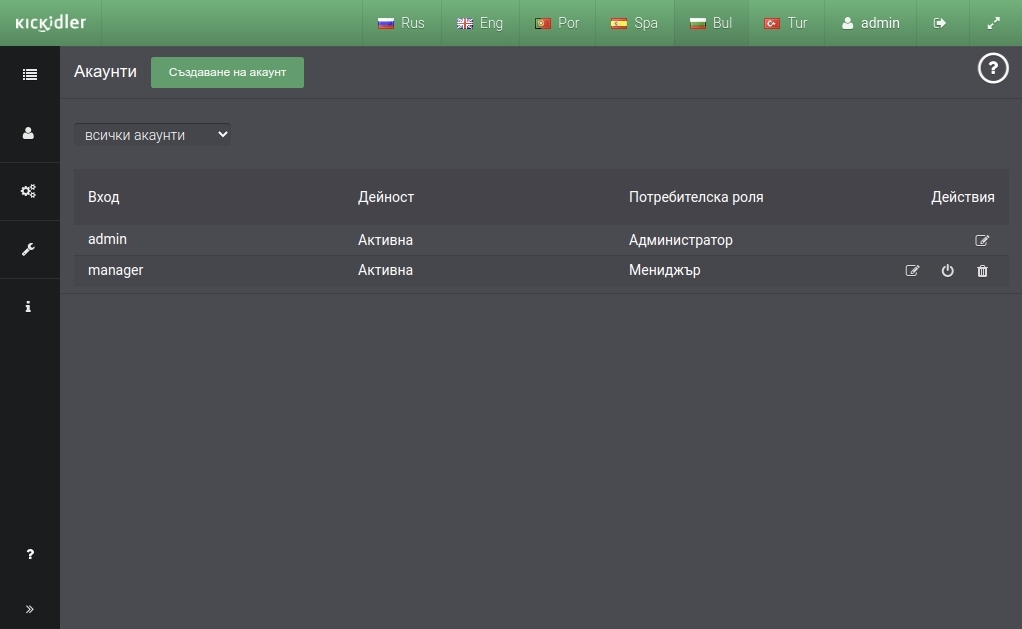
Този раздел съдържа таблица със съществуващите акаунти в програмата.
В подраздела можете да извършите следните действия:
- Създаване на акаунти,
- Редактиране на акаунти,
- Изтриване на акаунти,
- Управление на активността в акаунта.
Правила за създаване на логин в акаунта
При създаване на логин в акаунта трябва да се спазват следните изисквания:
- Логинът не може да бъде празен,
- Логинът трябва да се състои от 3-30 знака.
За създаване на логин могат да се използват:
- букви (az), (AZ),
- цифри (0-9),
- специални символи (тирета (-), подчертаване (_), период (), символ "куче"(@)
Видовете акаунти
За ограничаване правата на потребителя до централен сървър в програмата се прилагат роли на потребителя.
Програмата има следните потребителски роли:
- Администратор - пълен достъп до всички секции на Централния сървър,
- Мениджър - достъп до раздела „Отчети“, до подраздели „Производителност“ и „Календар“ в раздел „Служители“, като се вземе предвид ограничената видимост на служителите.
Управление на акаунтите
За да създадете акаунт:
- Кликнете върху бутона "Създаване на акаунт",
- Въведете данните за вход на новия акаунт,
- Въведете парола и повторете паролата,
- Ако е необходимо, активирайте изискването за промяна на паролата при първото влизане,
- Изберете потребителска роля,
и щракнете върху бутона OK.
След добавянето новият акаунт ще се появи в таблицата и потребителят на този акаунт ще има достъп до централния сървър.
За да редактирате акаунт:
- Намерете акаунта, който искате да редактирате в таблицата,
- Кликнете върху бутона "Редактиране на акаунта",
Можете да редактирате следните настройки на акаунта:
- Парола,
- Изискване за промяна на паролата при следващо влизане,
- Роля на потребителя,
Кликнете върху бутона "Приложи" за всяка променена настройка.
За да промените активността в акаунта:
- Намерете в таблицата акаунта, чиято дейност трябва да бъде променена,
- Щракнете върху бутона „Деактивиране на активността в акаунта“ / „Активиране на активността в акаунта“,
- В диалоговия прозорец щракнете върху бутона OK.
Ако активността на акаунта е деактивирана, достъпът до централния сървър за потребителя на този акаунт ще бъде спрян. Когато включите активността - възобновена. По подразбиране всички нови акаунти се създават с активирана активност. Активността може да бъде изключена автоматично, ако се превиши опитът за въвеждане на неправилни пароли според "правилата за пароли".
За да ограничите видимостта на служителите за акаунт:
- Намерете в таблицата акаунта, за който искате да ограничите видимостта на служителите,
- Щракнете върху бутона Задаване на видимост на служителите, след което ще бъдете отведени до съответния раздел.
За да изтриете акаунт:
- Намерете в таблицата акаунта, който искате да изтриете,
- Кликнете върху бутона за изтриване на акаунт,
- В диалоговия прозорец щракнете върху бутона OK.
Политика за пароли
Раздел «Политика паролей» необходим для управления правилами создания паролей учётных записей для Центрального Сервера. Разделът „Политика за пароли“ е необходим за управление на правилата за създаване на пароли за акаунти за централния сървър.
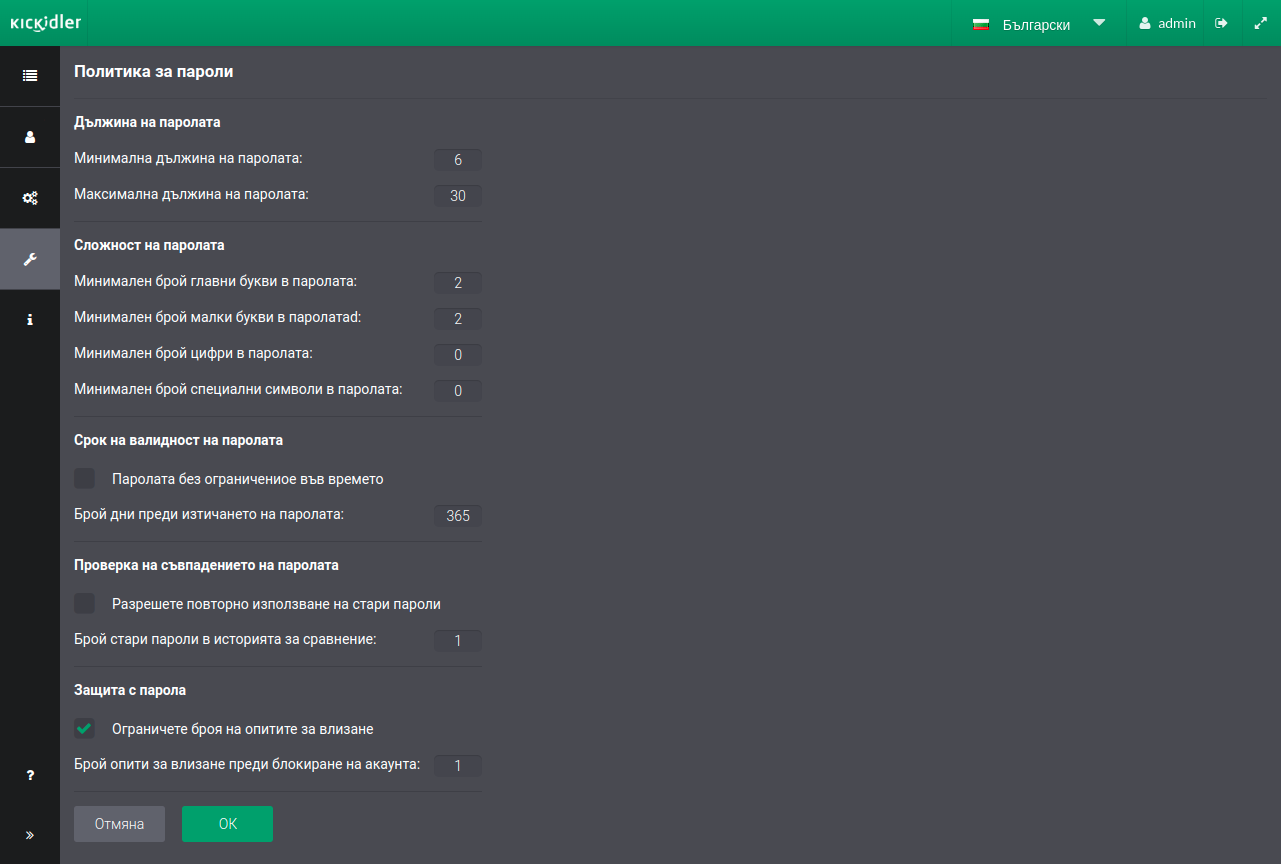
Политиката за пароли ви позволява да коригирате сложността на паролата, да зададете датата на изтичане, да забраните повторното използване на стари пароли и също така да защитите акаунта от пароли с изброяване на пароли.
Настройките по подразбиране
По подразбиране политиката за пароли има следните настройки:
- Дължина на паролата от 6 до 30 знака
- Поне 1 главна буква
- Изтичането на паролата не е ограничено
- Разрешено повторно използване на стари пароли
- Не ограничавайте броя на опитите за парола
Управление на политика за пароли
Можете да конфигурирате политиката за пароли по следните начини:
- Променете изискването за дължина на паролата, като регулирате минималната и максималната дължина,
- Промяна на изискванията за сложност на паролата, а именно:
- Персонализирайте броя на главните и малките букви
- Персонализирайте броя на цифрите в паролата,
- Персонализирайте броя на специалните знаци (~ ! @ # $ % ^ & * _ - + = ` | \ ( ) { } [ ] : ; < > , . ? '")
После внесения всех необходимых изменений нажмите на кнопку ОК.
В този раздел можете да конфигурирате периода на изтичане на паролата, след което паролата става неактуална и системата задължава потребителя да промени паролата. За да направите това, премахнете разрешението за неограничено изтичане на паролата и посочете броя на дните, след които системата ще поиска от потребителя да промени паролата.
Системата може да забрани повторното използване на стари пароли. За да направите това, премахнете разрешението за повторно използване на стари пароли и задайте дълбочината на съхраняване на старите пароли в историята. Системата ще сравни новата парола със старите и ще забрани използването на същите пароли, ако съвпадат.
С помощта на този раздел можете да конфигурирате защитата на акаунтите от отгатване на парола. За да направите това, активирайте ограничението за броя опити за парола и посочете броя на опитите, след което акаунтът ще бъде деактивиран.
След като направите всички необходими промени, щракнете върху бутона OK.
 Български
Български English
English Русский
Русский Português
Português Español
Español Հայերենով
Հայերենով Türkçe
Türkçe 中文
中文 ქართული
ქართული Français
Français

