" Yapılandırma " bölümü, programın teknik ayarlarını yapmak içindir.
" Yapılandırma " bölümü şu alt bölümleri içerir:
- “ Posta sunucusu ”,
- “ Bileşenler ve koordinasyon ”,
- “ Veri Kurtarma ”,
- " Güvenlik ",
- “ Hesaplar ”.
Posta Server’ı
“Posta Server’ı” raporları postalarını gönderecek olan serverların ayarları için kullanılır.
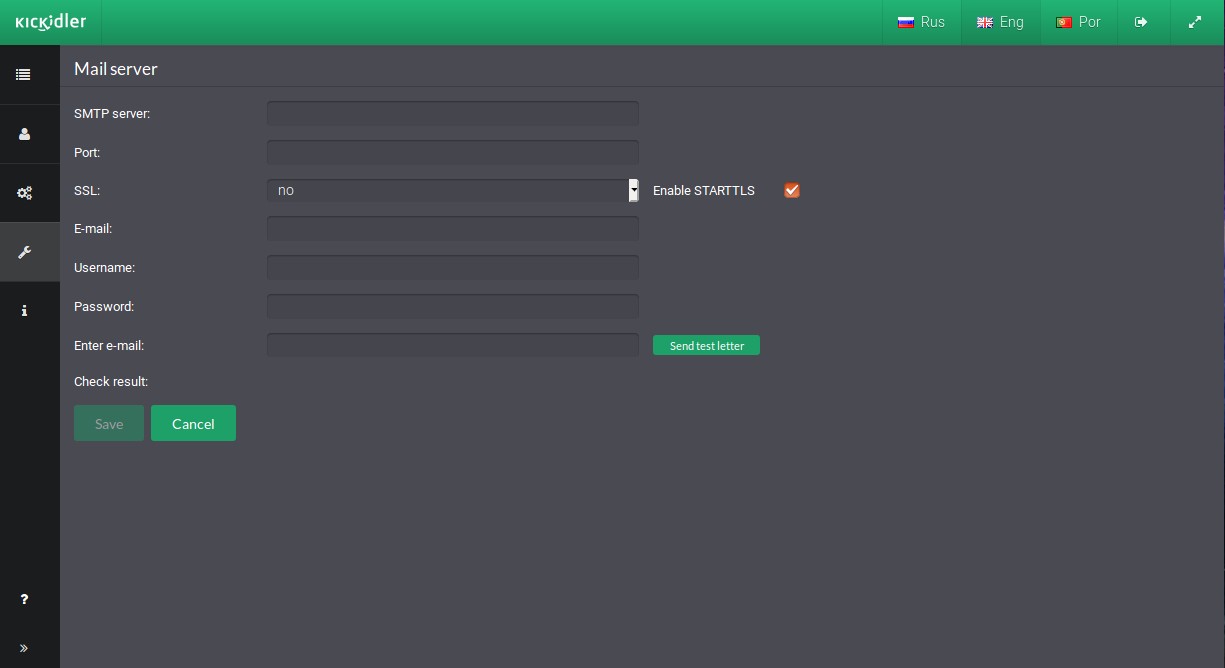
E-posta gönderimlerinin dağıtımı için, “ Posta Server’ı” bölümünde şunları doldurunuz:
- Adres – SMTP giden postalar sever adresi
- Port
- SSL – “Evet” demeyi öneririz,
- Elektronik posta
- Kullanıcı adı – kullanıcı adı veya e-posta adresi giriş için
- Parola – giriş için parola
- “Kaydet” tuşuna basınız.
Ayarların doğruluğunu kontrol etmek için, “e-mail giriniz” bölümünü doldurunuz ve “ test postası gönder” tuşuna basınız. “ Posta başarı ile gönderildi” yazısı çıkar ise, ayarlar doğrudur.
Kaydedilmeyen ayarlar için, “ İptal” tuşuna basıp çıkış yapabilirsiniz.
Tüm ayarları yaptıktan sonra “ Raporların gönderimi” kısmından “ Ayarlar” bölümünde raporların gönderimini ayarlayabilirsiniz.
Koordinasyonlar ve bileşenler
Dikkat!
Eğer bütün lisanslarınız Kickidler Time Tracking ise video depolama ayarlarını yönetmek ve bu program modunda izleyici olarak (viewer) çalışmak mümkün değildir. Video ile çalışmak ve izleyiciyi kullanmak istiyorsanız, Kişisel Hesabınızdan lisans satın almanız ve izlenilmek istenenlere Kickidler Employee Monitoring lisanslarınızı atamanız gerekir.
“ Koordinasyonlar ve bileşenler” bölümü bileşen ayarlarını yapılması ve görüntülenmesi için kullanılır.
“ Koordinasyonlar ve bileşenler” dört ayrı sekme içerir:
- “Server’lar”
- “Grabber’lar”
- “Viewer’lar”
- “ Grabber dağıtımı”
Üst navigasyon panelinden sekmeler arası geçişleri yapabilirsiniz.
Server’lar
“Server’lar” bölümü programda kullanılan tüm serverlar ve bileşenler hakkındaki bilgileri içerirler.
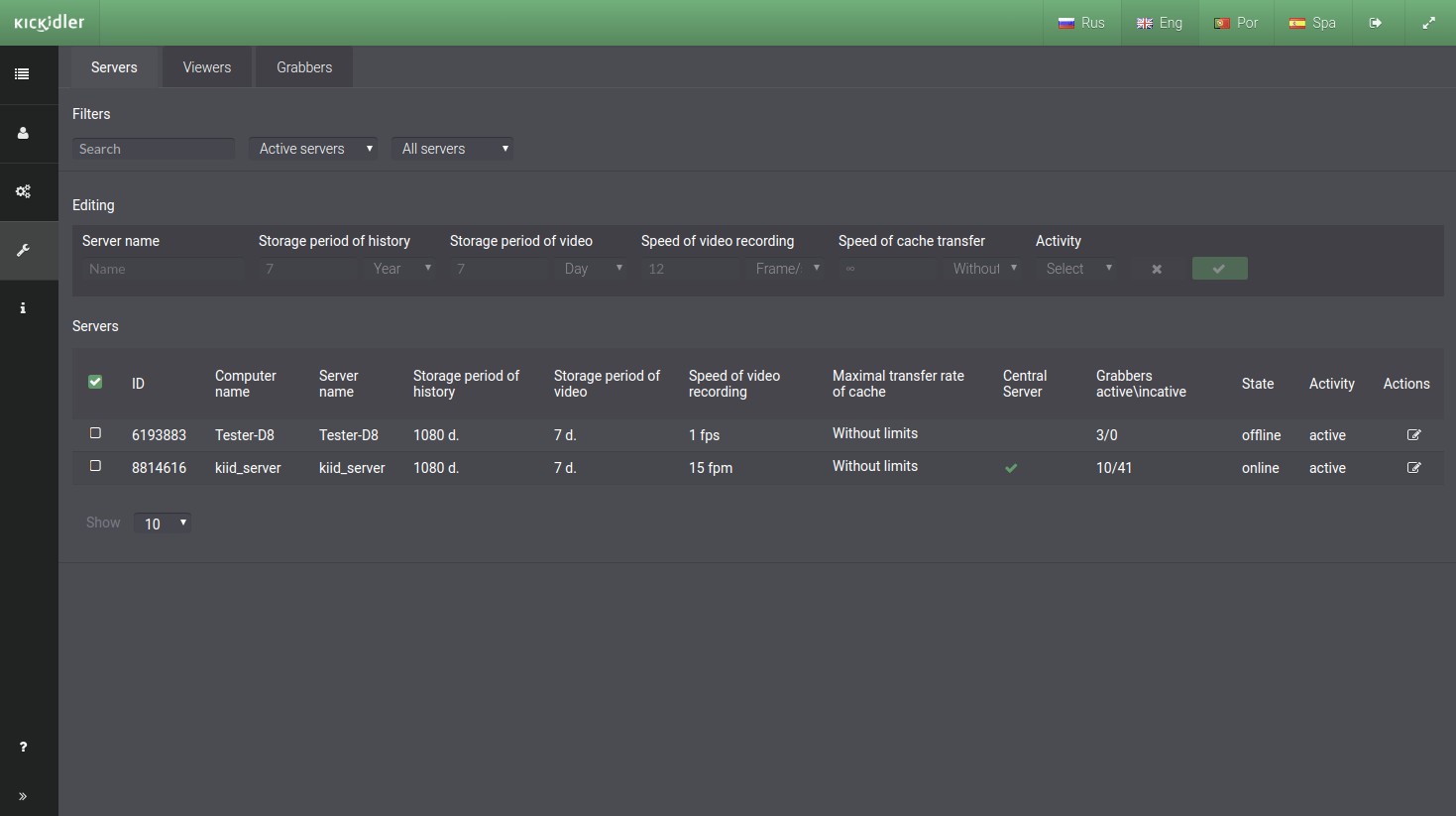
Tablo görünümünde şu bilgiler yer almaktadır:
- Server tanımlamaları
- Server kurulan bilgisayarların isimleri
- Server isimleri (varsayılanda bilgisayar ismin, istendiği zaman değiştirilebilir)
- Geçmişin server’da tutulma süresi ( personelin uygulama ve klavye kullanımlarının ne kadar saklanacağı)
- Video’ların serverda tutulma süresi ( Aktivite videolarının server’da tutulma süreleri)
- Video çekim hızı ( Server' a bağlı Grabberlarda video kayıt hızı)
- Verilerin Grabberdan alım hızı ( Server’ların Grabberdan gelen bilgileri alım hızı)
- Hangi server’ın merkezi olduğu hakkında bilgi
- Server statüsü ( serve açık ise online, kapalı ise offline)
- Server aktifliği ( Server’a hiç bir Grabber bağlı değil ve Server merkezi değil ise, bir hafta boyunca çalıştırılmaz ise otomatik olarak kapanır)
Varsayılan olarak, tabloda yalnızca etkin Sunucular görüntülenir. Yalnızca etkin olmayan Sunucuları veya tüm Sunucuları görmek istiyorsanız, tablonun yukarısındaki sunucular aktivite filtresini kullanın.
Sunucular manuel olarak kapatılabilir ve açılabilir. Bunu yapmak için, tablodaki sunucuyu bulun, “Etkinliği Devre Dışı Bırak” / “Etkinliği Etkinleştir” düğmesine tıklayın ve “Devre Dışı Bırak” / “Etkinleştir” düğmesine tıklayın.
Dikkat!
Merkezi Sunucu için etkinliği devre dışı bırakmak imkansızdır.
Varsayılan olarak, her sunucu için aşağıdaki ayarlar yapılır:
- Geçmişin depolandığı süre için 3 yıl
- Video saklama süresi için 7 gün,
- Video yükleme hızı için 1 kare / sn
- Grabber önbelleğinden veri alma maksimum hızında sınırlama yoktur.
Sunucunun adını ve ayarlarını değiştirmek için, “Sunucuyu Düzenle” düğmesine tıklayın, gerekli değişiklikleri yapın ve “Kaydet” düğmesine tıklayın.
Viewer’lar
“Viewer'lar” alt bölümü, çalışanlarla ilgili bilgileri görüntülemek için bir kuruluşta kurulu tüm yazılım bileşenleri hakkında temel bilgileri içerir.
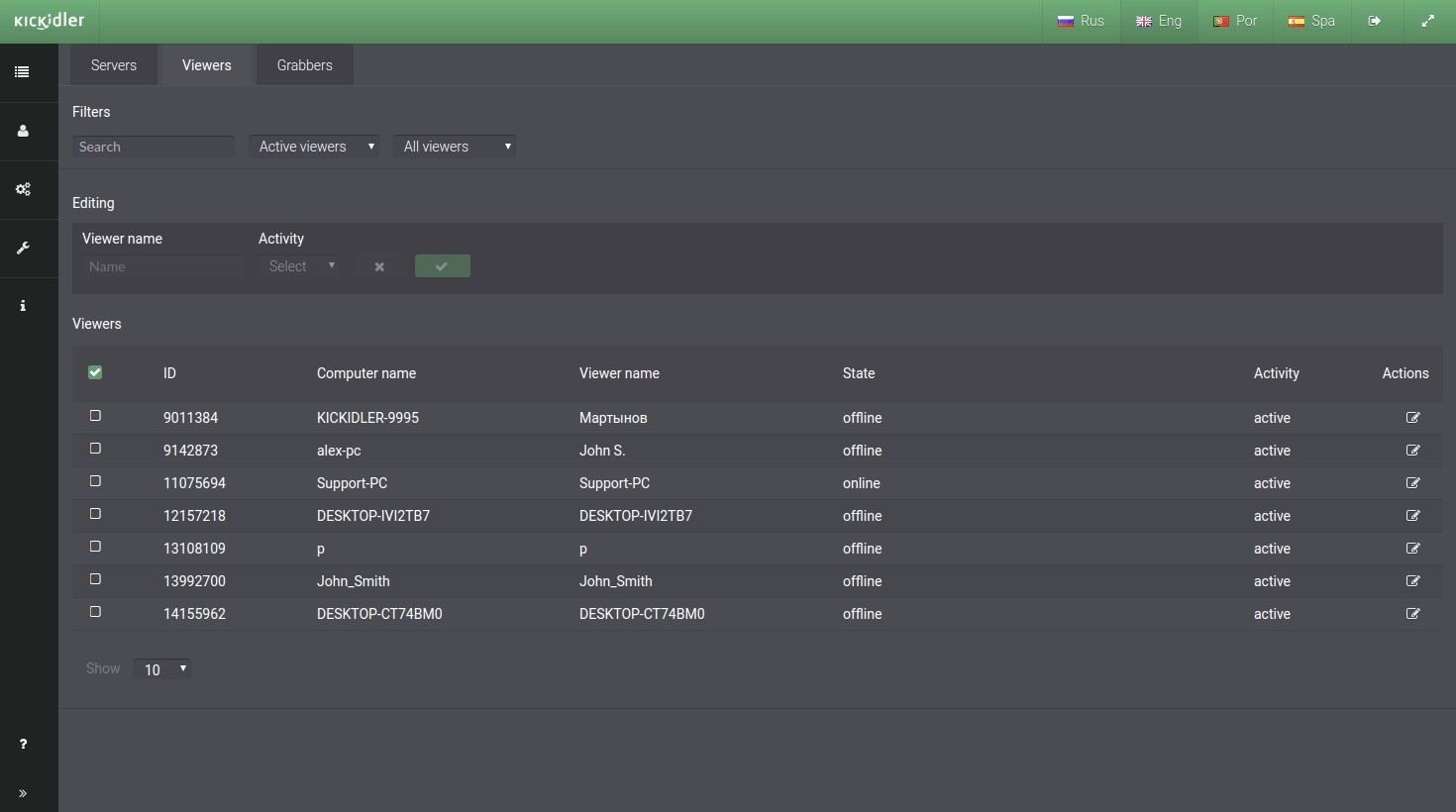
Alt bölümdeki tablo biçiminde aşağıdaki bilgileri içerir:
- Viewer kimlikleri,
- Viewer'ların yüklendiği bilgisayarların asıl adları,
- Viewer adları (varsayılan olarak bunlar bilgisayar adlarıdır, ancak ad el ile değiştirilebilir),
- Viewer durumu (Viewer çalışıyorsa çevrimiçi, değilse çevrimdışı),
- Viewer Etkinliği (Viewer'ı bir haftadan daha uzun süre kullanmazsanız, Viewer etkinliği otomatik olarak devre dışı bırakılır).
Varsayılan olarak, tabloda yalnızca aktif viewer'lar görüntülenir. Yalnızca etkin olmayan Viewer'ları veya tüm Viewer’ları görmek istiyorsanız, Viewer’lar tablosunun üzerinde bulunan etkinlik filtresini kullanın.
Viewer’lar manuel olarak kapatılabilir / açılabilir. Bunu yapmak için, tablodaki Viewer’ı bulun, “Etkinliği devre dışı bırak” / “Etkinliği etkinleştir” düğmesini ve “Devre Dışı Bırak” / “Etkinleştir” düğmesini tıklayın.
Dikkat!
Eğer Viewer çevrimiçi görünürse, otomatik olarak aktif hale gelecektir.
Viewer adını değiştirmek için, “Viewer Düzenle” düğmesine tıklayın, açılan iletişim kutusunda alana yeni “Viewer Adı” adını girin ve “Kaydet” düğmesine tıklayın.
Viewer’ın hangi bölümlerini gözlemleyebileceğini görmek için, tabloda ilgilendiğiniz Viewer’ı bulun, “Viewer’ın Görünürlük Alanını Göster” düğmesine tıklayın. "Viewer Görünürlük Alanı" penceresinde, Viewer'ın izlediği bölümler beyaz renkle vurgulanacaktır.
Grabber'lar
“Grabber'lar” alt bölümü, çalışanların bilgisayarlarından bilgi toplamak için bir kuruluşta kurulu tüm yazılım bileşenleri hakkında temel bilgiler içerir.
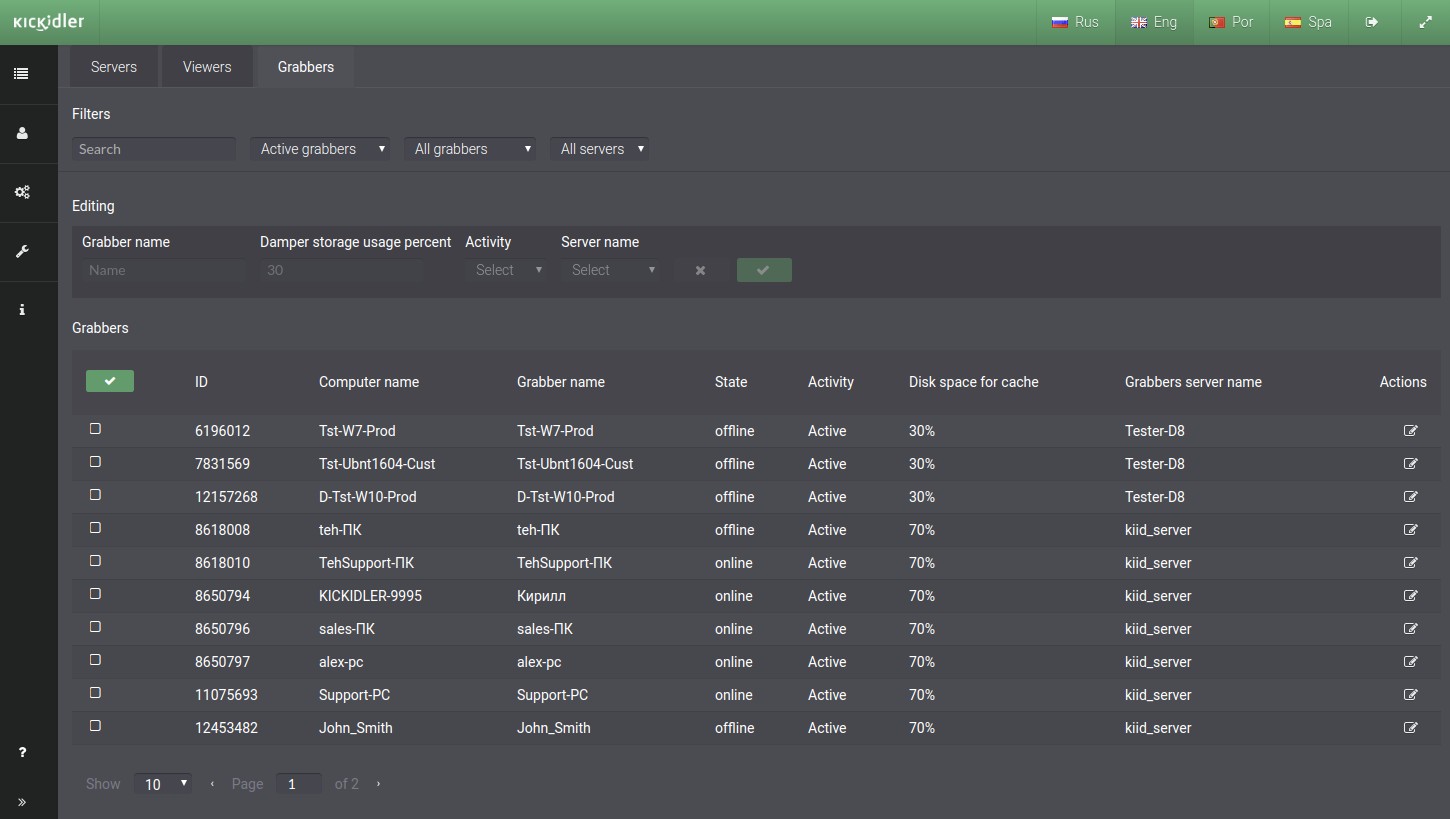
Alt bölümdeki tablo biçiminde aşağıdaki bilgileri içerir:
- Grabber kimlikleri,
- Grabber'ların kurulu olduğu bilgisayarların asıl isimleri,
- Grabber Adları (varsayılan olarak, bunlar bilgisayar adlarıdır, ancak ad manuel olarak değiştirilebilir),
- Grabber durumu (Grabber çalışıyorsa, o zaman çevrimiçi, değilse - çevrimdışı),
- Grabber'in etkinliği (eğer bir Grabber'e bir lisans atanmamışsa (demo, deneme veya satın alınmış) ve bir haftadan fazla bir süre boyunca çalışmadıysa, Grabber'in etkinliği otomatik olarak devre dışı bırakılır)
By default only active Grabbers are displayed in the table. If you want to see inactive or all Grabbers, use the filter above the table.
Önbellek için alan miktarı (varsayılan olarak% 0, Grabber'ın yüklü olduğu disk alanı miktarı, Grabber'ın Server ile bağlantısı yoksa bilgileri önbelleğe almak için kullanılabilir),
Grabber sunucusunun adı (Grabber'ın daha fazla depolama için veri aktardığı server).
Varsayılan olarak, tabloda yalnızca aktif grabber'lar görüntülenir. Sadece aktif olmayan Grabber'lar veya tüm Grabber’ları görmek istiyorsanız, Grabber’lar tablosunu üstünde bulunan aktivite filtresini kullanın.
Grabber'larda aktiviteyi manuel olarak devre dışı bırakabilir / etkinleştirebilirsiniz. Bunu yapmak için, tablodaki Grabber'ı bulun, "Etkinliği devre dışı bırak" / "Etkinliği etkinleştir" düğmesini ve "Devre Dışı Bırak" / "Etkinleştir" düğmesini tıklayın.
Dikkat!
Lisanslı bir Grabber etkinliği devre dışı bırakamaz. Etkinliği kapalı olan bir Grabber için bir lisans atanırsa, otomatik olarak etkinleşir.
Grabber'ın adını değiştirmek için, “Grabber Düzenle” butonuna tıklayın, açılan diyalog kutusunda, alana yeni “Grabber ismi” adını girin ve “Kaydet” butonuna tıklayın.
Grabber dağıtımı
“Grabber Dağıtımı” alt bölümünde, Grabber'ı şirketin sunucularına bağlamanın fonksiyonları vardır.
Varsayılan olarak, Grabber’lar merkezi Server'a eklenir. Grabber, bilgisayardan toplanan tüm bilgileri bağlı olduğu server’a gönderir.
Grabber'ı başka bir server’a eklemek için aşağıdaki adımları izleyin:
- Listedeki server adına tıklayın,
- “Grabber listesini değiştir” düğmesine (eğer herhangi bir Grabber halihazırda server'a eklenmişse) veya “Grabber Seç” (Server'a hiçbir Grabber ekli değilse) tıklayın,
- Sunucuya eklenmemiş Grabber listesinden, mouse ile istenen Grabber seçeneğine tıklayın (sağdaki listede görünecektir),
- "Kaydet" düğmesine tıklayın.
Dikkat!
Grabber'lerin dağıtılmasından sonra, herhangi bir server'a bağlı olmayan Grabberler bulunursa, bu Grabber'lar otomatik olarak merkezi Server'a eklenir.
Veri kurtarma
“Veri Kurtarma” alt bölümü,alttaki gibi kopyaların yedekten merkezi bilgileri yedeklemek ve geri yüklemek için kullanılır:
- organizasyon yapısı
- efktiflik puanlamaları
- ihlal filtreleri
- bileşenlerin koordinasyon haritası
- posta server’ı ayarları
- Oluşturulan posta dağıtımı.
Dikkat! Yedeklemeye raporlama bilgileri ve toplanan videolar dahil değildir.
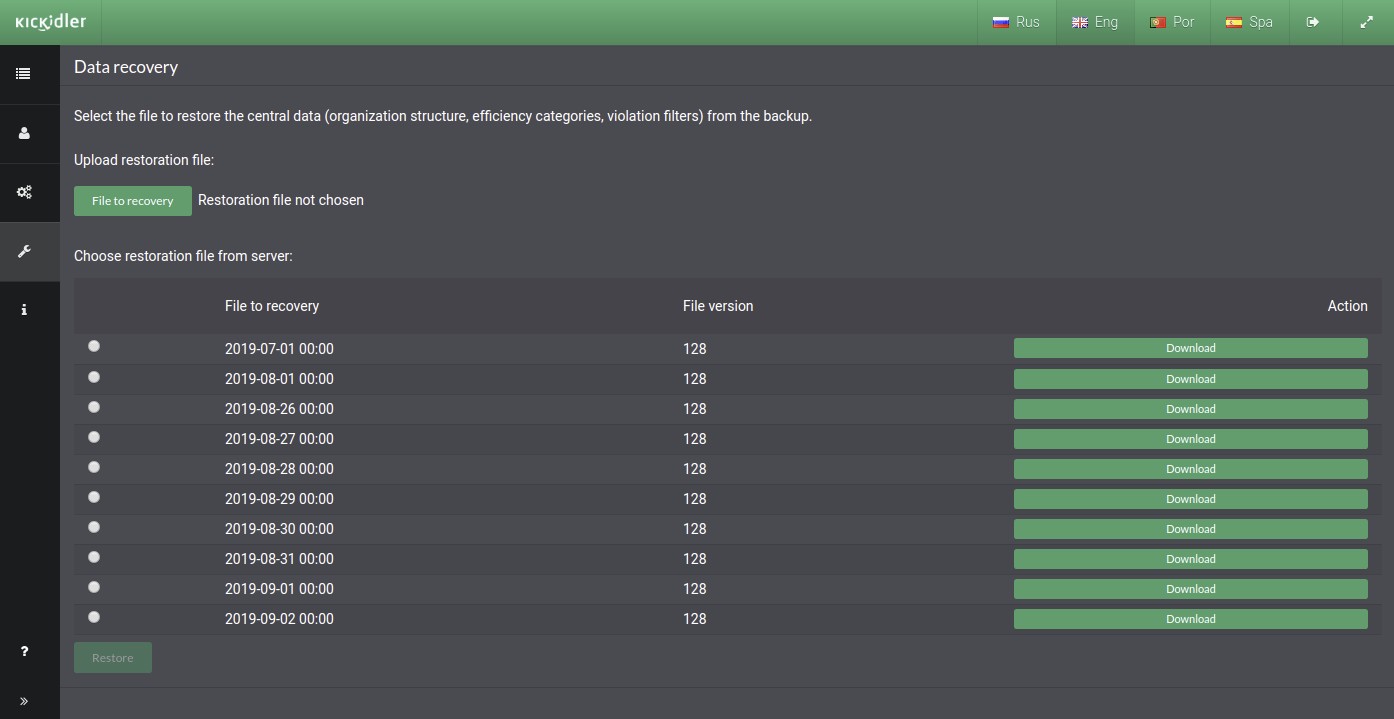
Varsayılan olarak, kurtarma için dosyalar serverda depolanır.
Kurtarma için herhangi bir dosyayı indirmek için, istenen dosyanın karşısındaki "İndir" düğmesine tıklayın.
Sağlanan listeden, merkezi bilgiler son yedi günde veya son altı ayın ilk günlerinde geri kazanılabilir.
Kurtarma yöntemleri:
- Sağlanan listeden geri yüklenecek dosyayı seçerek,
- Dosya sisteminizden kurtarma için dosyayı yükledikten sonra, “Kurtarma için dosya yükle” düğmesine tıklayın,
Bundan sonra, "Geri yükle" düğmesine tıklayın ve kurtarmanın sonuçlarıyla ilgili bilgi bekleyin.
Güvenlik
“Güvenlik” alt bölümü, merkezi server web arayüzü için güvenli bir bağlantı yapılandırmak için kullanılır.
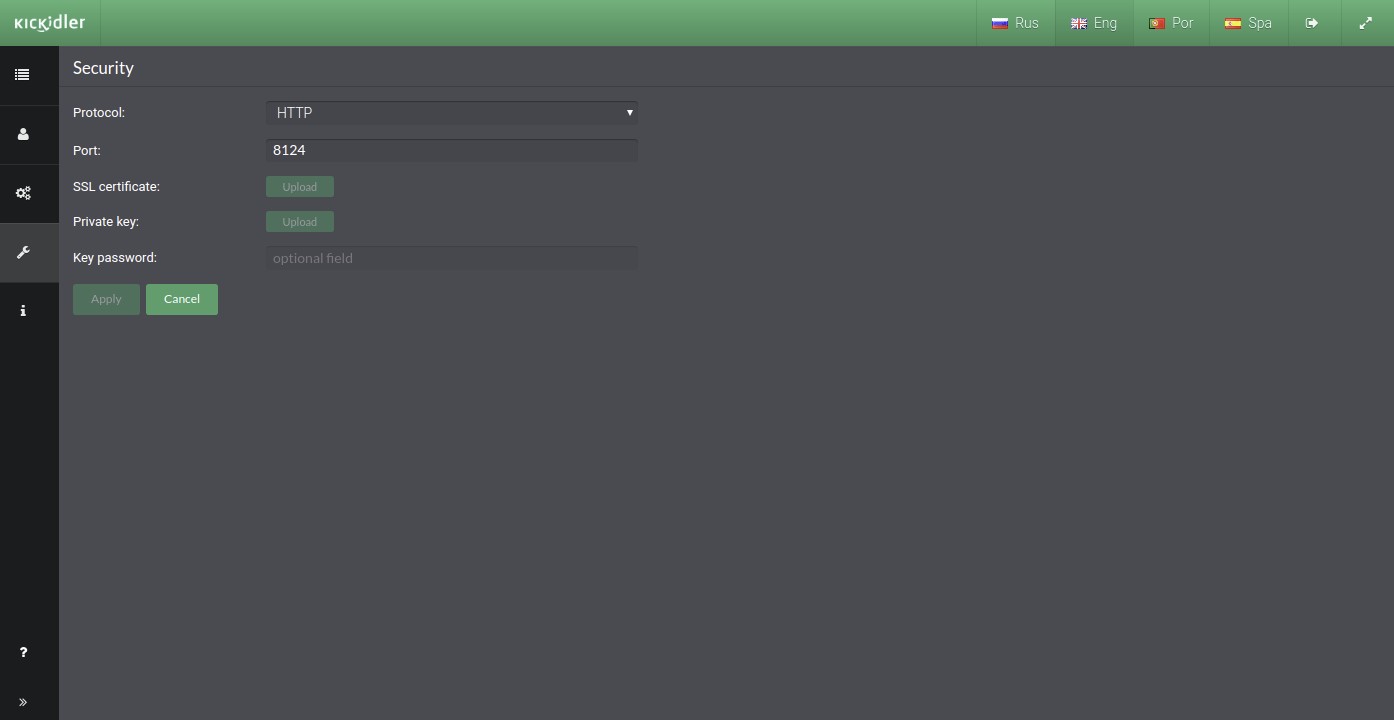
Merkezi server web arayüzünün güvenliğini yönetmek için "Güvenlik" bölümünde aşağıdaki parametreleri yapılandırın:
- Protokol - Güvenli bir bağlantı kullanmak istiyorsanız, https protokolünü seçin.
- Gerekirse, web server için bağlantı noktasını değiştirin,
- SSL sertifikası yükle
- Özel anahtarı sertifikaya yükleyin,
- Gerekirse, özel anahtarın şifresini girin.
ve "Uygula" düğmesine tıklayın.
Kaydedilmemiş güvenlik ayarlarını iptal etmek için ” İptal'' tuşuna tıklayın.
Dikkat! Yapılan değişikliklerin onaylanması gerekecektir. Değişikliklerin onayı alınmazsa, 30 saniye sonra önceki ayarlara geri dönüş gerçekleşir.
Hesaplar
Merkezi sunucuda hesapları yapılandırmak için “ Hesaplar ” bölümü gereklidir. Hesaplar, çok kullanıcılı erişime ve merkezi sunucudaki kullanıcı haklarını değiştirmeye izin verir.
Bu alt bölümde, programdaki mevcut hesapların bulunduğu bir tablo yer almaktadır.
Alt bölümde aşağıdaki eylemleri gerçekleştirebilirsiniz:
- Hesap oluşturma,
- Hesapları düzenleme,
- Hesapları silme,
- Hesap etkinliğini yönetme.
Hesap girişleri oluşturma kuralları
Bir hesap girişi oluştururken aşağıdaki gereksinimlere uyulmalıdır:
- Giriş adı boş bırakılamaz,
- Giriş adı 3-30 karakter arasında olmalıdır.
Bir giriş adı oluşturmak için şunları kullanabilirsiniz:
- (a-z), (A-Z) harfleri,
- Sayılar (0-9),
- Özel karakterler (tire (-), alt çizgi (_), nokta (.), ( @ ) sembolü.
Hesap Türleri
Merkezi sunucudaki kullanıcı haklarını sınırlamak için, program kullanıcı rolleri kullanır.
Program aşağıdaki kullanıcı rollerine sahiptir:
- Admin — Merkezi sunucunun tüm bölümlerine tam erişim,
- Yönetici — "Raporlar" bölümüne erişim, "Çalışanlar" bölümündeki "Verimlilik" ve "Takvim" bölümlerine çalışanların görünürlüğü sınırlanmasını dikkate alınan erişim.
Hesap yönetimi
Yeni hesap oluşturmak için:
- ‘Hesap oluştur’ tuşunu tıklayın,
- Yeni hasabın kullanıcı adı girişi yapın,
- Şifre girişi yapın ve şifreyi tekrar girin
- Gerekirse ilk girişte şifre değiştirme gereksinimi etkinleştirin,
- Kullanıcı rolünü seçin.
OK tuşu tıklayın.
Hesap oluşturduktan sonra hesap çizelgede görünecek. Hesap kullanıcısı artık Merkez Sunucu’ya giriş yapabilir.
Hesabı değiştimek için aşağıdakileri yapın:
- Değiştirilecek hesabı bulun,
- ‘Hesap değiştir’ tuşu tıklayın.
Hesabın aşağıda belirtilen unsurları değişebilir:
- Şifre
- Bir sonraki girişte şifre değiştirme gereksinimi,
- Kullanıcı adı.
Değiştirdiniz her unsur için ‘Uygula’ tuşu tıklayın.
Hesap etkinliği değiştirmek için aşağıdakileri yapın:
- Etkinliği değiştirilecek hesabı çizelgede bulunuz,
- ‘Hesap etkinliği devre dışı bırak’ / ‘Hesap etkinliği etkinleştir’ tuşunu tıklayınız,
- İletişim kutusunda OK tuşunu tıklayın.
Hesap etkinliği devre dışı bırakıldığı zaman, bu hesap kullanıcıların Merkez Sunucu’ya erişimi kesilecek. Hesap etkinliği etkinleştirildiği zaman, erişim tekrar sağlanacak. Şifre politikasına uyarınca yalnış girilen şifre sayısı çoğalsa, her yeni oluşturan hesap etkinliği etkin şekilde oluşturulur. Geçerlilik otomatik şekilde kapatılacak.
Hesapta çalışanların görünürlüğü ayarlanması için aşağıdakileri yapınız:
- Çalışanlar için görünürlüğü kesilecek Hesabı çizelgede bulun,
- Çalışan görünülüğü ayarla tuşunu tıklayın, sonra gereken sayfa açılacak.
Hesap iptal etmek için:
- İptal edilecek hesabı çizelgede bulun,
- ‘İptal’ tuşunu tıklayın,
- İletişim kutusunda OK tuşu tıklayın.
Şifre politikası
Şifre politikası sayfasında Merkez Sunucu için hesap şifreleri oluşturma kurallarını yönetmek için gerekli.
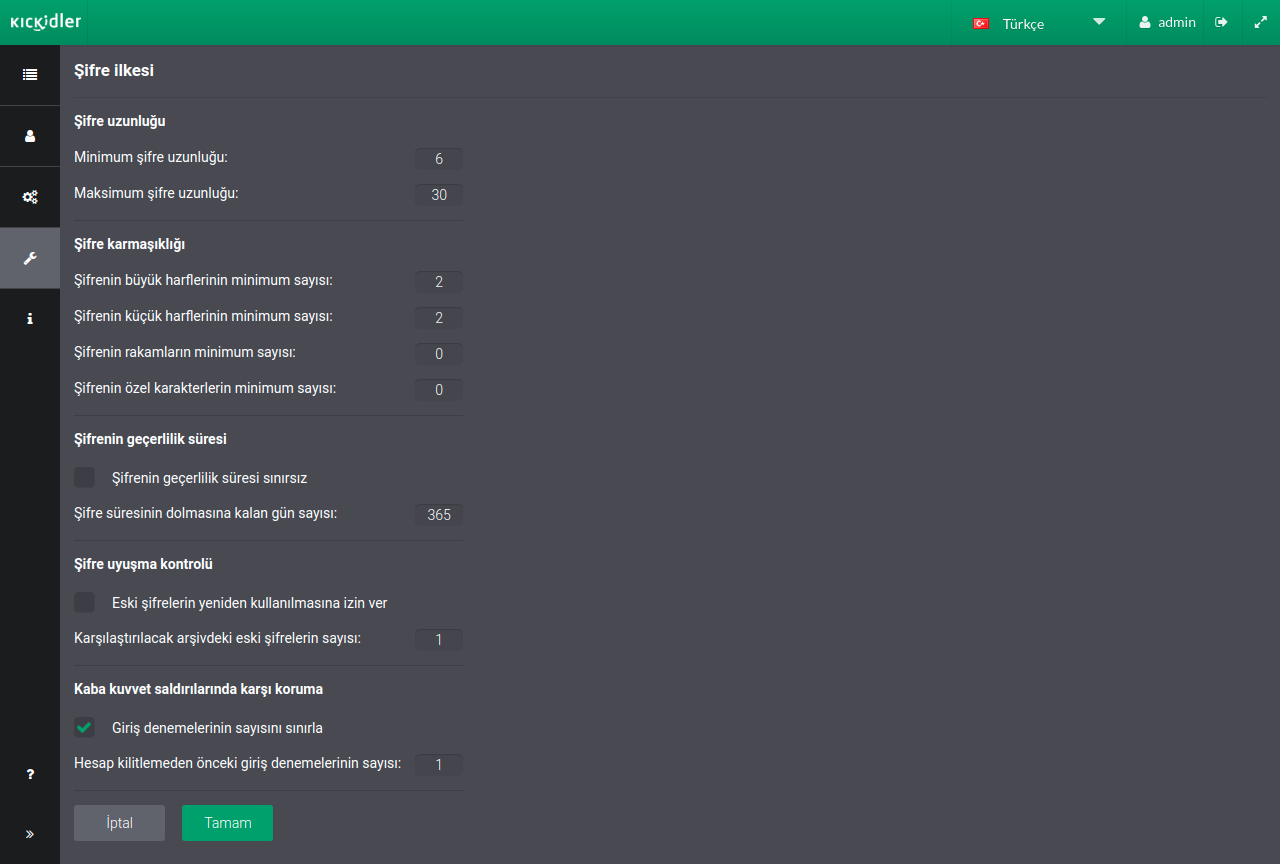
Şifre politikası şifre karmaşıklığını, şifre geçerlilik süresini, eski şifreleri tekrardan kullanma yasağı ayarlamaya ve hesabı kaba kuvvet şifrelerinden korumaya yardım eder.
Varsayılan ayarlar
Varsayılan olarak şifre politikası aşağıdaki ayarlara sahip:
- 6 - 30 karakter arası şifre uzunluğu
- En az 1 büyük harf
- Şifre süre sonu sınırlı değil
- Eski şifrelerin yeniden kullanımına izni
- Şifre deneme sayısını sınırlamayın
- Şifre politikası yönetimi
Şifre politikası yönetimi aşağıda belirlenen gibi yapılacak:
- Minimum ve maksimum uzunluğu ayarlayarak şifre uzunluğu gereksinimini değiştirme,
- Şifre karmaşıklığı gereksinimlerini değiştirme, yani
- Büyük ve küçük harflerin sayısını özelleştirme
- Şifredeki basamak sayısını özelleştirme
- Özel karakterlerin sayısını özelleştirme (~ ! @ # $ % ^ & * _ - + = ` | \ ( ) { } [ ] : ; < > , . ? ' ")
Bu sayfada şifre süre sonu ayarlanır. Bu süre dolduktan sonra şifre eskilenir ve sistem kullanıcının şifreyi değiştirmesini gerektirir. Bunun için sınırsız şifre sonu erme iznini kaldırın. Sistemin kaç gün sonra kullanıcıdan şifre değiştirmesini isteyeceğini belirtin.
Sistem eski şifrelerin tekrar kullanılmasını yasaklayabilir. Bunun için, eski şifreleri yeniden kullanma iznini kaldırın ve eski şifreleri ‘Tarih’te saklama süresini ayarlayın. Sistem yeni şifreyi eski şifre ile karşılaştıracak ve eşleşmesi halinde aynı şifrenin kullanılmasını yasaklayacak.
Bu sayfayı kullanarak hesapların şifre tahmininden korunmasını ayarlabilirsiniz. Bunun için, şifre girişimi sayısı sınırını etkinleştirin ve hesabın devre dışı bırakılacağı deneme sayısını belirtin.
Tüm gerekli değişiklikleri yaptıktan sonra OK düğmesini tıklayın.
 Türkçe
Türkçe English
English Русский
Русский Português
Português Español
Español Հայերենով
Հայերենով Български
Български 中文
中文 ქართული
ქართული Français
Français

