- Основни отчети

- Отчети за работно време
- Табел за работно време
- Подробности за деня
- Оценка на служителите
- Отчет по приложения
- Отчет за известия
- История на активността
В уеб интерфейса на централния сървър можете да генерирате всички отчети, които има програмата.
В момента, централният сървър има следните видове отчети:
- Основни отчети
- Отчет Работно време
- Отчет за график
- Детайли за деня
- Оценка на служителите
- Отчет от приложения
- Отчет за известия
- История на активността
Основни отчети
Раздела «Отчети» се използва за анализ работата на организацията в цялост. Можете да превключите към секцията, като щракнете върху бутона "Отчети" в контролния панел. Настройката на отчета се прави в менюто на този раздел.
Можете да създадете раздели в раздела, като щракнете върху бутона "+". Ще трябва само да въведете име на раздела, докато го създавате. След промяна на параметъра, който сте искали, трябва да щракнете върху бутона "Генериране". Генерирания отчет може да бъде свален като XLS.
Има три вида отчети:
- отчет за времето,
- отчет за ефективността,
- отчет за динамиката.
За всеки вид на справката трябва да изберете категория на приложението за анализа:
- по уеб страници,
- по програми,
- общо (уеб страници и програми).
Можете да изберете времеви интервал от най-често предлаганите варианти или да изберете потребителския. Когато изберете интервал по избор, можете да укажете датата и точния час за анализ на данните.
Фиксираният период по подразбиране започва от 00:00 от посочения период. Например, когато генерирате отчет за текущата седмица в сряда, данните за отчета ще бъдат анализирани от 00:00 на понеделника на текущата седмица. Можете да превключите към следващия период и обратно чрез бутоните със стрели. Например, когато изберете период "Седмица" текущата седмица ще бъде зададена по подразбиране, но със стрелка наляво можете да превключите към предишната седмица, ако се налага.
По подразбиране цялото време на служителите се използва за даден период. Ако искате да приложите само времето от работни графици, задайте отметката "Прилагане на работните графици" и щракнете върху "Генериране".
Ако част от данните не са извлечени по време на генериране на отчет, програмата ще ви предупреди.

За пълното извличане на данни опресняване на отчета, когато всички сървъри на вашата фирма ще бъдат онлайн (т.е. в главното меню).
Меню на раздел "Отчети"
Менюто на секцията „Отчети“ се състои от
- Бутони за избор на режим на показване на дисплея:
- Бутон „Време“ - използва се за избор на отчет въз основа на времето за използване на приложенията,
- Бутон „Ефективност“ - използва се за избор на отчет въз основа на ефективността на приложенията,
- Бутон „Динамика“ - използва се за избор на отчет въз основа на работната динамика на служителите.
- Бутони за избор на категория приложения за отчета:
- Бутон „Уеб страници“ - използва се за избор на отчет въз основа на уеб страници,
- Бутон „Програми“ - използва се за избор на отчет въз основа на програми,
- Бутон „Общо“ - използва се за избор на отчет въз основа на уеб страници и програми.
- Бутони за избор на времеви период:
- Бутони за фиксиран период (текущ ден, седмица, месец, тримесечие),
- Бутони „<“ и „>“ за превключване през фиксирани периоди,
- Бутони за избор на персонализиран период (въвеждане или избор на персонализиран период от календара).
- Бутони за избор на групиране - само за динамичния отчет:
- Бутони, за да изберете групиране на избрания период (различни за различни периоди).
- Бутони за управление:
- Бутон „Генериране на отчет“,
- Бутон „Експортиране на отчет в Excel“.
Отчет за времето
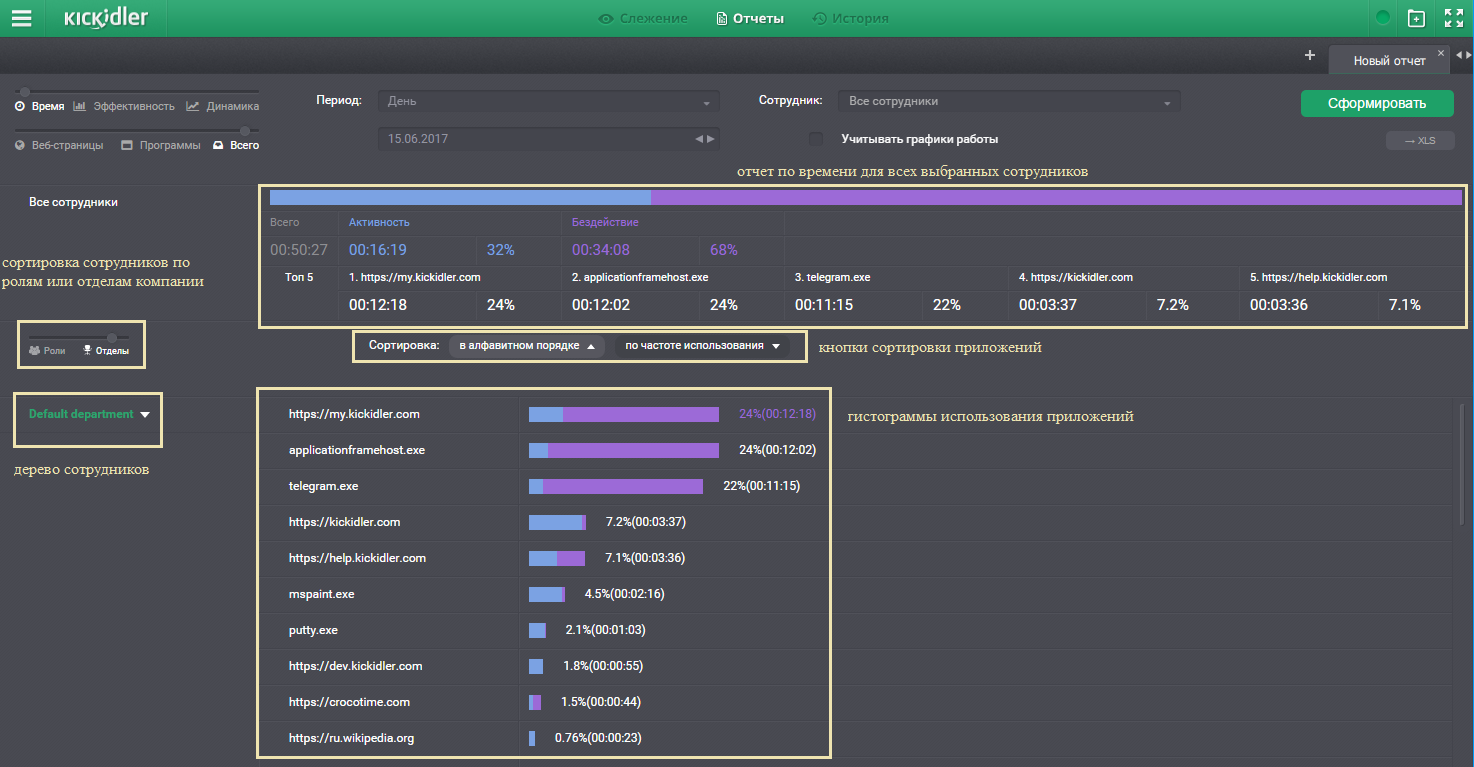
В този отчет ще бъде показана информацията за времето, през което служителите работят в приложения.
По подразбиране цялото време на служителите се използва за даден период. Ако искате да приложите само времето от работни графици, задайте отметката "Прилагане на работните графици" и щракнете върху
"Генериране".
Отделен отчет се генерира за всяко приложение.
Информацията в отчета се показва като хистограма. Всяка хистограма е разделена на две части:
- време на дейност в приложението,
- време на празен ход в приложението.
Всяка от частите е попълнена със съответния цвят. Освен това, за всяка хистограма се брои общото време на работа в приложението. Тези часове са сума от време на дейност и време на празен ход.
Отделна обобщена хистограма е изградена за цялата организация. Хистограмата има легенда, където времето се показва се формат “HH: MM: SS” и се изчислява процент от тази стойност спрямо общото време.
В хистограмата на цялата организация са посочени 5-те най-използвани програми или уеб страници.
За отделните хистограми за отделните приложения се показва общото време на работа в приложението и процент на употреба, се показват отдясно от хистограмата. Процентът на използване се оценява като
съотношение на общото време на работа на приложението към общото време на работа на избрания отдел или служител в организацията.
Хистограма обяснение:
- по подразбиране отдясно от хистограмата се показва:
- общо време на работа в абсолютни стойности,
- процент на използване на приложението,
- изчислено като част от избрания отдел/време на служителя.
- Ако задържите курсора на мишката върху част от хистограмата с времето на активност, вдясно ще се покаже:
- време на дейност на приложението (цвят ще съответства на цвета на активността на хистограмата),
- процент активност, изчислено като съотношение на времето на активност в приложение към общото време на работа в приложението.
- Ако задържите курсора на мишката върху част от хистограмата с времето на престой в дясно ще се покаже:
- време на празен ход на приложение (цветът ще съответства на цвета на времето на празен ход на хистограмата),
- процент от времето на престой, изчислено като съотношение на времето на празен ход в общото време на работа в приложението.
Списъкът с приложения във времевия отчет може да бъде сортиран по два начина:
- по азбучен ред,
- по честота на използване.
Сортирането по честота на използване отчита общото време на работа на приложението.
Доклад за ефективността
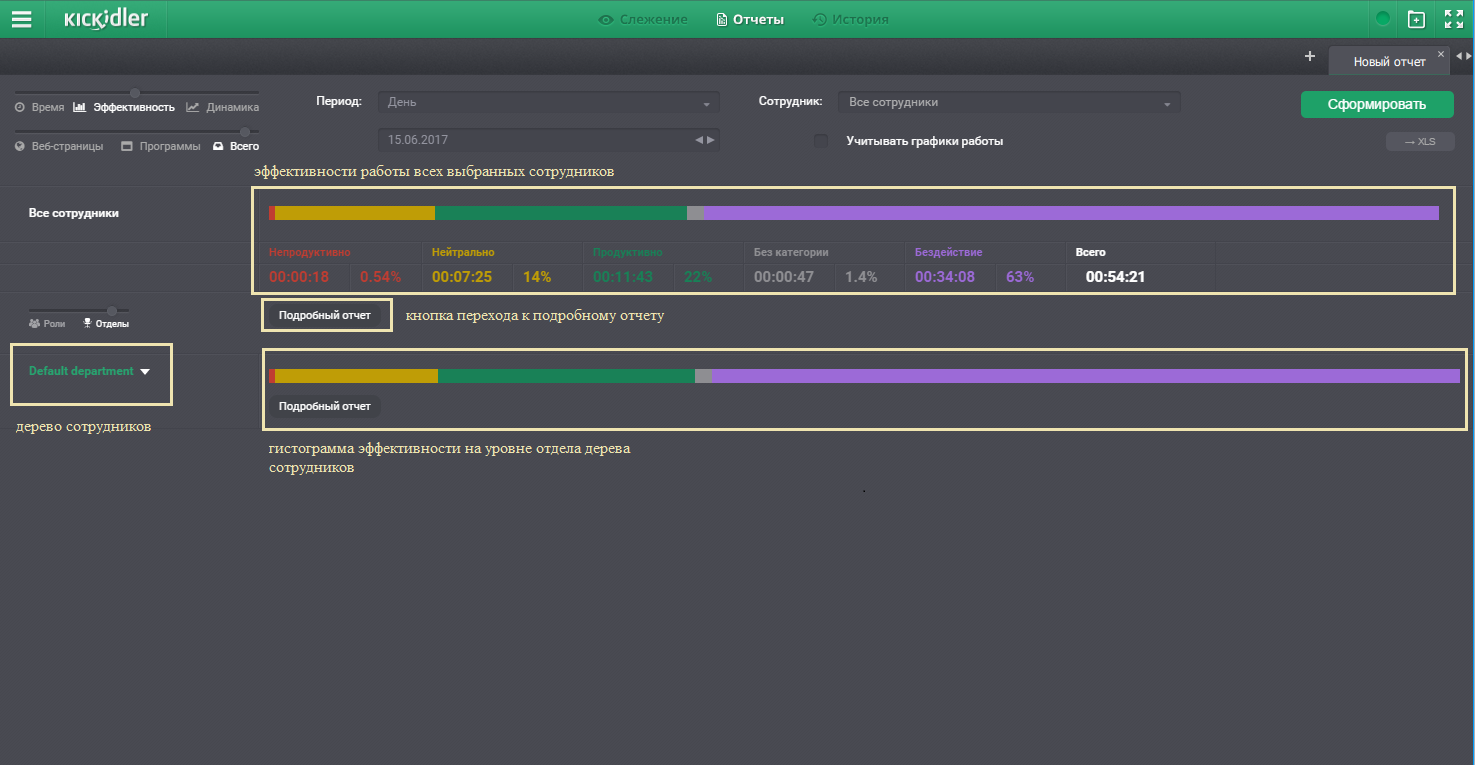
По подразбиране цялото време на служителите се използва за даден период. Ако искате да приложите само времето от работни графици, задайте отметката "Прилагане на работните графици" и щракнете върху
"Генериране".
Този вид отчет показва анализ на ефективността през работното време на служителите с отчитане на степените на ефективност, определени за приложенията. Отчетът се генерира под формата на хистограми. Хистограмата може да включва пет сегмента:
- непродуктивност – време на дейност на служителите в приложения, оценени като неефективни,
- неутрални - време на дейност на служителите в заявленията, оценени като неутрални,
- продуктивно - време на дейност на служителите в приложения, оценени като ефективни,
- без категоризация - време на дейност на служителите в приложения, които нямат клас на потребител,
- празен - време, когато потребителят не е бил активен в приложения.
Сегментното присъствие и неговият размер зависят от съответната времева стойност. Ако заявленията с клас "Непродуктивни" не са имали време за активност през определен период или в посочения отдел, сегментът "Непродуктивно" няма да се появи на хистограмата.
Размерът на хистограмата се оценява пропорционално на общото време, показвано от тази хистограма. Максималната стойност сред нивото на отчета се брои за едно, хистограмата за тази стойност ще бъде
изградена на цялата ширина на екрана. Други хистограми на това ниво ще имат по-малка ширина пропорционално на намаляване то на времето на работа.
Хистограмите на отчетите имат стъпка по ефективност по следния начин:
- в низходящ ред по стойности на активността на непродуктивните приложения,
- в низходящ ред по стойности на времето на действие на неутралните приложения,
- в низходящ ред по стойности на времето на активност на продуктивните приложения,
- в низходящ ред по стойности на времето на активност на приложенията без степен.
Времето на престой няма ефект при сортирането в отчета хистограма.
Подробен отчет за ефективността
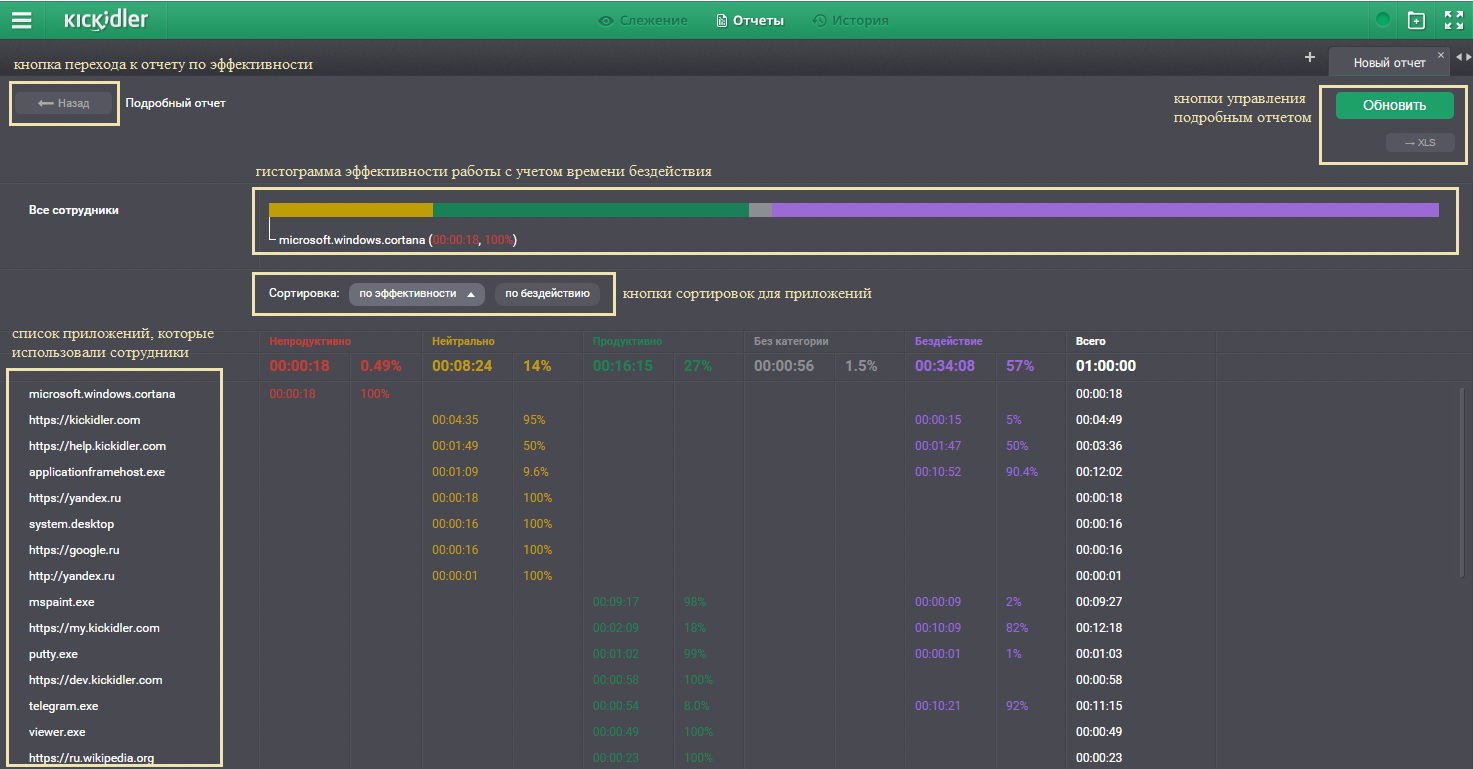
Ако трябва да получите подробен отчет за служителите работещи в отделни приложения, щракнете върху бутона "Подробен отчет". Подробния отчет има два вида сортиране: по ефективност, по време на престой.
Сортирането по ефективност е по-скоро да се сортира по посочения по-горе отчет за времето. Сортирането по време на престой означава, че списъкът с приложения ще бъде сортиран по време на престой в приложението в низходящ ред. По подразбиране отчетът има сортиране по ефективност. Можете да изберете типа за сортиране със съответните бутони.
Изберете настройки и щракнете върху "Потвърди".
Отчет за динамиката
Този вид справка показва динамиката на служителите. Отчетът се генерира като динамичен участък и с таблица за подробности под графиката.
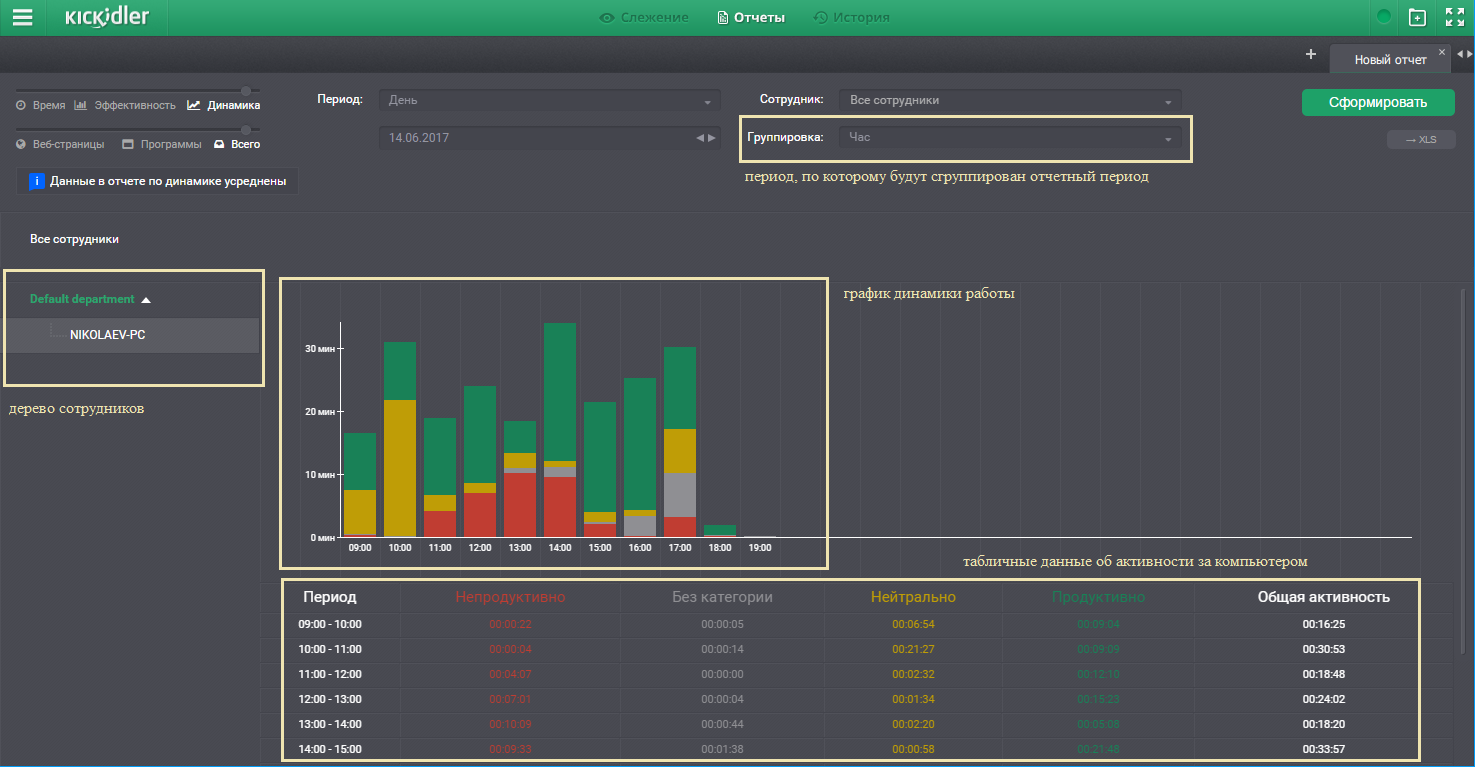
За да генерирате отчет, изберете елемента "Динамика" в контролния панел, тип на отчета (уеб страници, програми или и двете страници и програми), период на отчет и групиране на данни (най-удобното групиране за всеки от избраните периоди е зададено по подразбиране). След като изберете всички необходими параметри, щракнете върху бутона "Генериране".
В динамиката се събират средни данни за дейността на заетото лице по следния начин:
данните за служителите, които са били активни по време на групиране (периодът на групиране е избран в панела за настройки) се обобщават и разделят на броя на служителите, които са били на работата по време на груповия период.
Забележка: ако сте избрали отчетен период, който принадлежи към няколко периода на групиране (например период:01/01/2014 - 01/05/2015, групиране: месец), от усреднено, т.е. данните за дейността ще бъдат разделени не само за броя на служителите, които са препратени на работното място, но и за броя на периодите на групиране (например: за януари данните от януари 2014 г. и януари 2015 г. ще бъдат събрани.)
Данните за дейността на служителите в участъка и в таблицата се разделят по категории ефективност:
- непродуктивни - време на дейност на служителите в приложения, оценени като неефективни,
- неутрални - време на дейност на служителите в заявленията, оценени като неутрални,
- продуктивни - време на дейност на служителите в приложения, оценени като ефективни,
- не категоризирани - време на дейност на служителите в все още не е с ниво на потребител.
По подразбиране отчетът за динамика е изграден за цялата фирма. Ако е необходимо, можете да изберете конкретен отдел или служител, като кликнете върху него с левия бутон на мишката в организационната структура, разположена вдясно от динамичен участък. След това ще бъде генериран отчет за избрания отдел или служител.
След като позиционирате курсора върху колоните на графиката, се появяват изскачащи прозорци:
- за средно време за всеки интервал от време – винаги се показва, за броя на служителите, които са били активни по време на работа,
- присъстват по време на работа и за общия брой служители във фирмата (отдел, подразделение) – се показва само за цялата фирма или за отделите.
Отчети за работно време
Отчетите за работното време показват информация за началото и края на работния ден и всякакви отклонения от графика на служителите.
За достъп до отчетите за работното време, отворете странично меню, превключете на секцията "Отчети" и изберете подраздела "Отчети за работно време ".
Внимание!
За правилно изчисляване на закъсненията, преждевременно напускане, самоотлъчки, отсъствия, командировки и отпуски по болест, в справката се използват само календарно базирани работни часове.
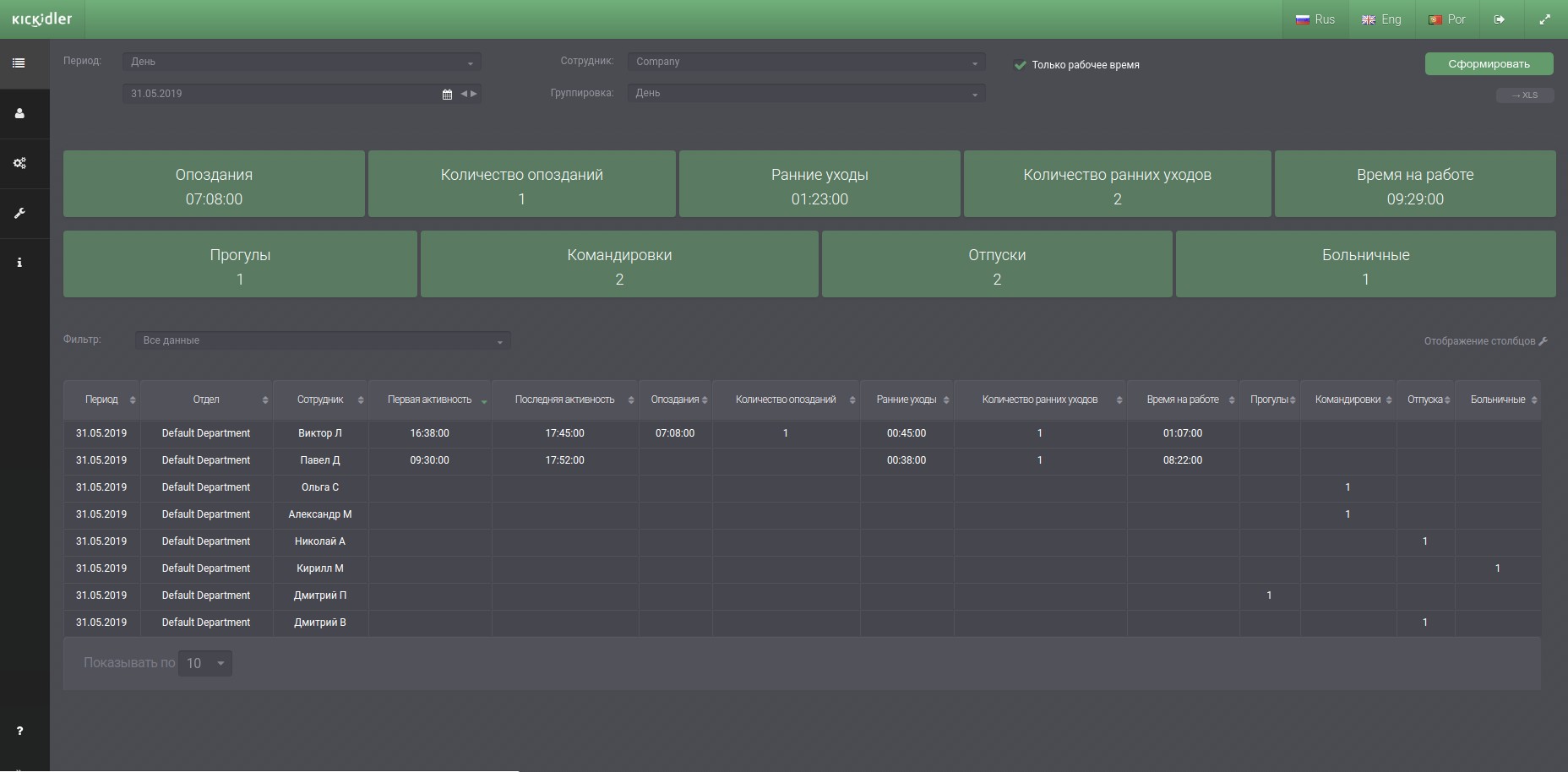
В таблицата се показват следните данни:
- Период – период от време за отчет според избраното групиране
- Отдел – отдела, в който работи служителя
- Служител – име на служителя
- Първа дейност – времето, когато е регистрирана първата дейност на служителя пред компютъра
- Последна дейност – времето, когато е регистрирана последната дейност на служителя пред
- компютъра
- Закъснение – цялостно време за закъснение според графика на служителите
- Брой закъснения – брой на закъснения за периода в ред в диаграмата
- Ранно напускане – цялостно време за ранно напускане според графика на служителите
- Брой ранни напускания – общо брой на ранните напускания за периода в таблица
- Работно време – времето, което служителят е работил от първата до последната дейност
- Отсъствия – обща стойност на отсъствията на наети лица
- Бизнес пътувания – сума на командировките за периода в ред на таблица
- Отпуск – сума за почивки за периода в ред на таблица
- Болнични – болнични отпуски за периода в ред на таблица
Във всеки ред има възможност да се приложи низходящо и възходящо филтриране на данни. За да филтрирате данните във всеки ред от отчета, щракнете върху неговото заглавие.
В тази таблица има възможност да се отчитат данни за ранните напускания или закъсненията. За да филтрирате данните по закъснение или ранно напускане, изберете филтър "Закъснение" или "Ранно напускане".
Уеб-интерфейсът е оборудван с възможността да контролира показаните редове. За да промените набора от показвани редове, щракнете върху бутона " Показване на колони " и изберете реда, който трябва да скриете.
Когато променяте някаква стойност, щракнете върху бутона "Съставяне". Съставените отчети могат да бъдат записани като XLS файл.
Табел за работно време
"Работно време" показва информация за работното времена служителите, отсъствията, командировките, отпуските и отпуските по болест, като се прави за избраният период.
За да отворите работно време, отидете в странично меню, отворете главата "Отчети" и щракнете върху "Табел Работно време ".
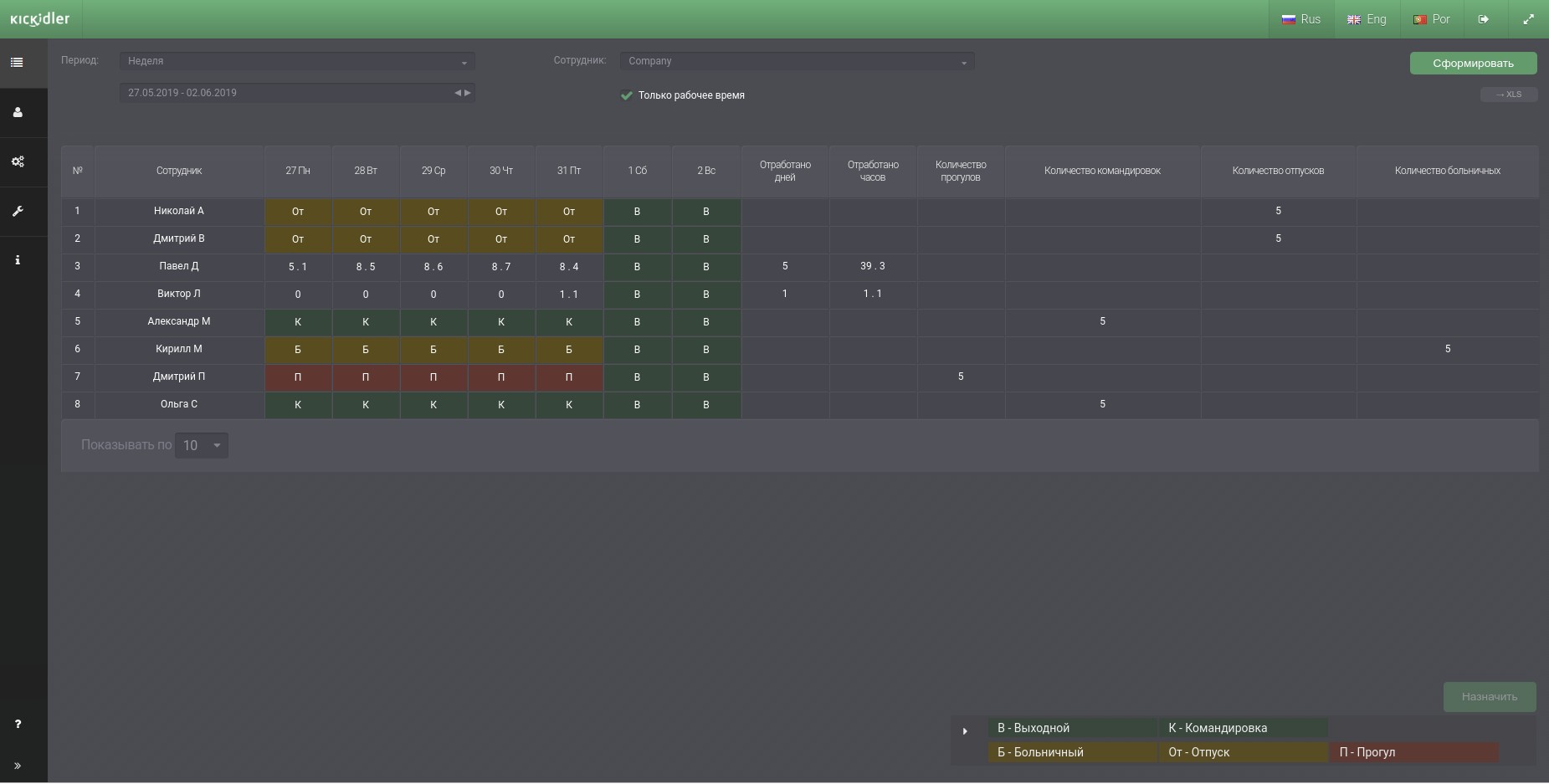
Отчетът може да включва данни за седмични или месечни данни.
Има възможност да се промени ден в календара на служителя. За да промените стойността, изберете необходимия ден в график и натиснете бутона "Задаване на ден ". След прилагане на промените, отчетът ще бъде автоматично генериран в съответствие с направените промени
Когато променяте, който и да е параметър на отчета, щракнете върху бутона "Съставяне". Съставените отчетимогат да бъдат записани като XLS файл.
Подробности за деня
Справката "Подробности за деня" показва информацията за ежедневната дейност на служителя.
За да отворите отчета за деня, отидете в странично меню, отворете раздел " Отчети" и изберете подраздел "Подробности за деня".
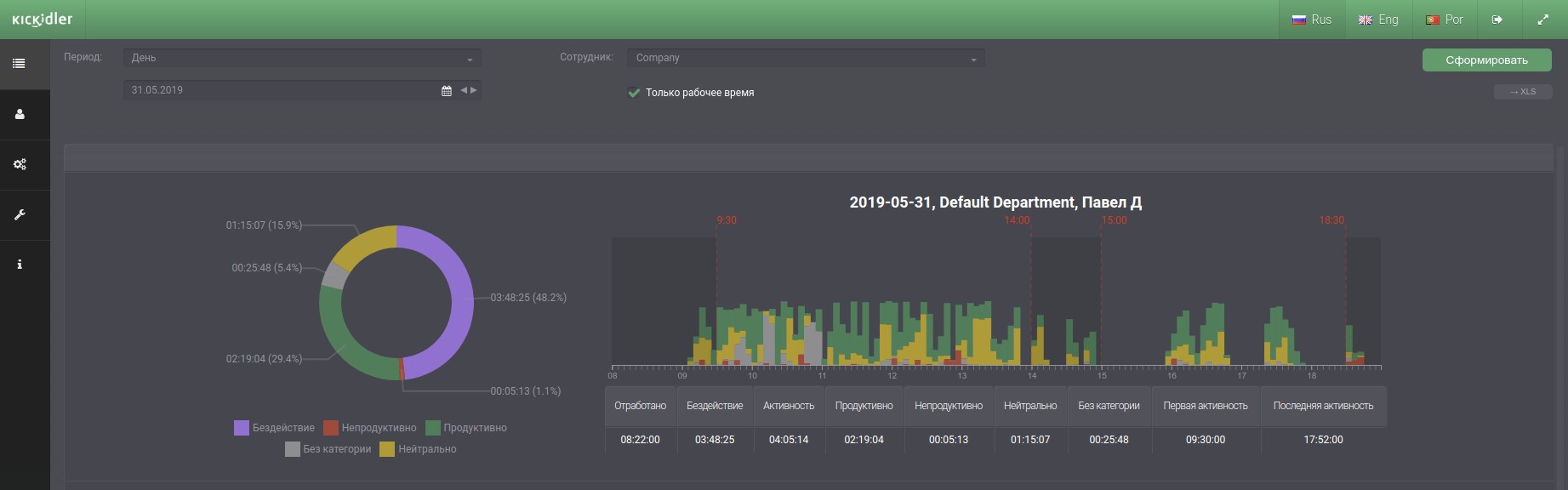
Отчетът може да включва данни за седмични, месечни или тримесечни данни.
Справката показва информацията за ежедневното разпределение на дейности като кръгова диаграма, графика за динамика и подробна диаграма.
Кръгова диаграма показва колко дълго един служител използвал продуктивни, полупродуктивни и непродуктивни приложения, както и приложения без категория, и колко дълго той е престоявал.
Натискането на кръговата диаграма ще ви позволи да отидете на „Отчет по приложения“. Това ще ви позволи да получите информация за списъка с използвани приложения от тази категория за този ден.
Графиката на динамиката показва дейността на служителя, структурирана по категории на ефективност. В допълнение, графиката на динамиката показва области, които за извън работния график.
Подробната диаграма предоставя консолидирана информация за работния ден на служителя, включително времето на първата и последната дейност на компютъра.
Когато променяте параметри на справка, щракнете върху бутона "Съставяне". Съставените отчети могат да бъдат записани като XLS файл
Оценка на служителите
Отчета "Оценка на служителите" е предназначен да показва оценката на служителите за различни видове дейност – продуктивни, непродуктивни, неутрални и неактивни.
За да отидете на отчета "Служител оценка", отворете странично меню, отворете секцията "Отчети" и изберете подраздел "Рейтинг на служителите".
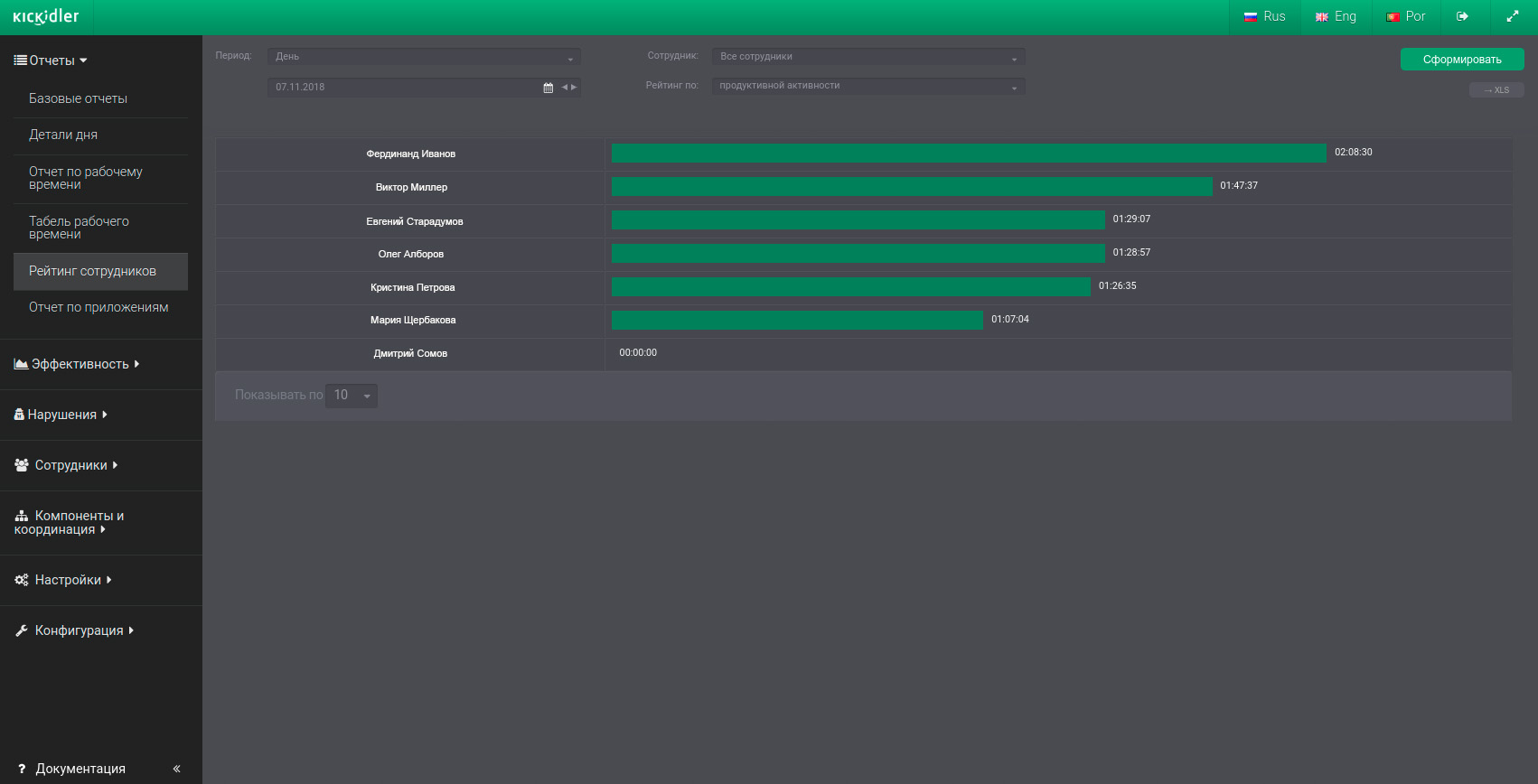
Информация за времето на дейност от типа на зададения тип или времето на бездействие на всеки служител в низходящ ред на активност или не активност се предоставя в отчета.
Информацията за времето, което служителят е прекарал в извършване то определен тип дейност или не активност е предоставена в диаграмите.
Ако искате генерално да промените някой параметър, трябва да натиснете бутона" Генериране". Създаденият отчет може да бъде съхранен във формат XLS.
Отчет по приложения
Отчета "Отчет по приложения" е предназначен да показва списъка на използваните приложения за указания период от време.
За да отидете на отчета "Отчет по приложения", отворете странично меню, отворете раздела "Отчети" и изберете подраздел "Отчет по приложения ".
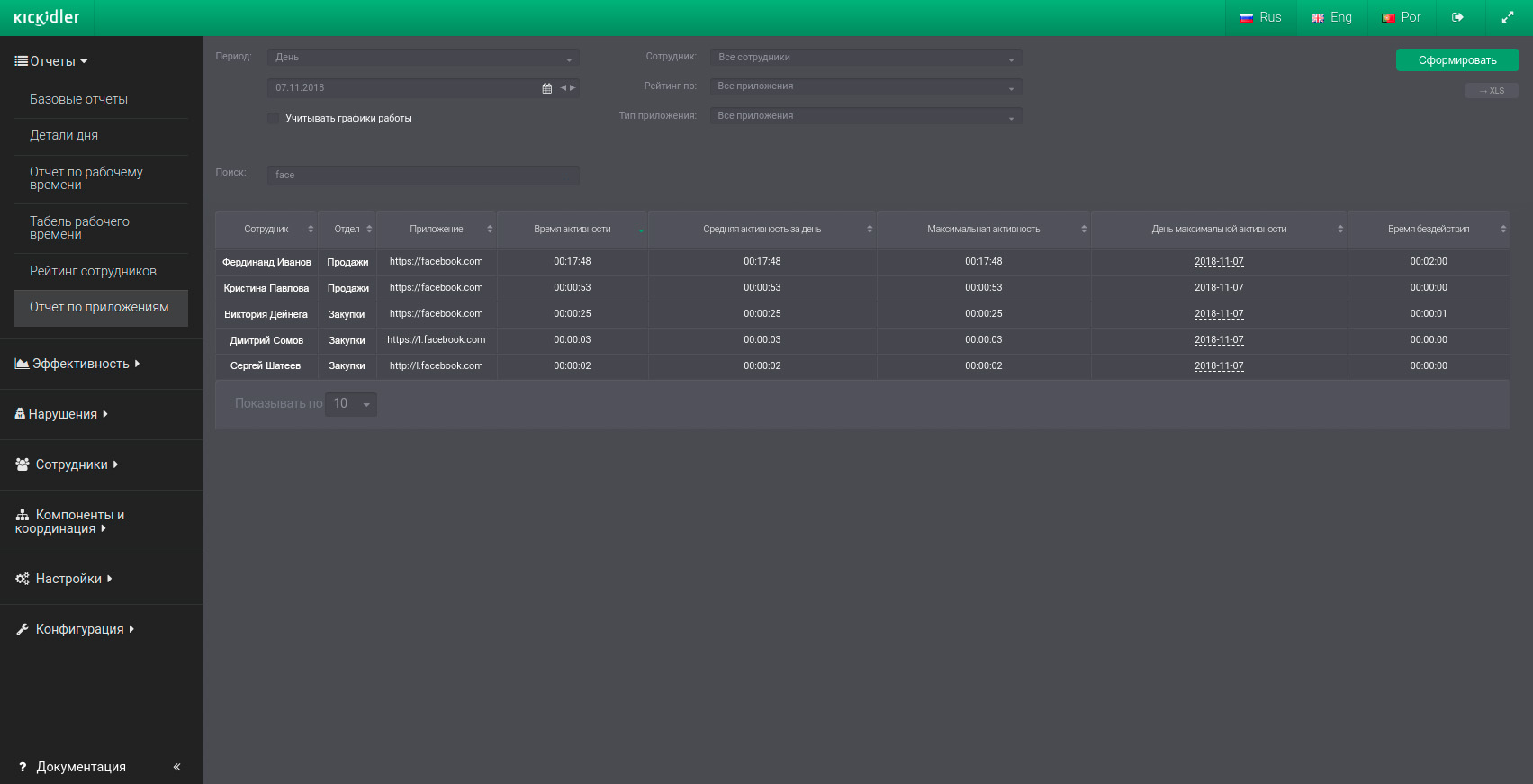
Следващите данни се показват в таблицата:
- Служител – името на служителя,
- Отдел – отдела на служителя,
- Приложение – наименованието на използваното приложение,
- Дейност – общо време на дейността за избрания период,
- Средна активност на ден – сумарно време на активност в зададения период време,
- Максимална активност – време на максималната активност в зададения период,
- Ден на максималната дейност – дата, на която е записана максималната дейност за периода,
- Неактивност – общо време на бездействие за избрания период от време.
За всяка колона се изпълнява функционалността на сортирането на данни в низходящ и възходящ ред. За да сортирате данните, в която и да е колона на таблицата, щракнете върху заглавието на тази колона.
В отчета се осъществява и търсенето на приложения, което ви позволява да идентифицирате всички служители, които са използвали това приложение за определен период от време
Натискането на дата в колоната "Ден на максимална активност" ще ви позволи да отидете на "Подробности за деня" отчет
Ако искате генерално да промените някой параметър, трябва да натиснете бутона" Генериране". Създаденият отчет може да бъде съхранен в XLS формат.
Отчет за известия
"Отчет за известия" е предназначен да показва информация за автоматичните известия, които се възлагат на служителите.
За да отидете на отчета за известията, отворете страничното меню, разгънете секцията „Отчети“ и изберете подраздела „Отчет за известията“
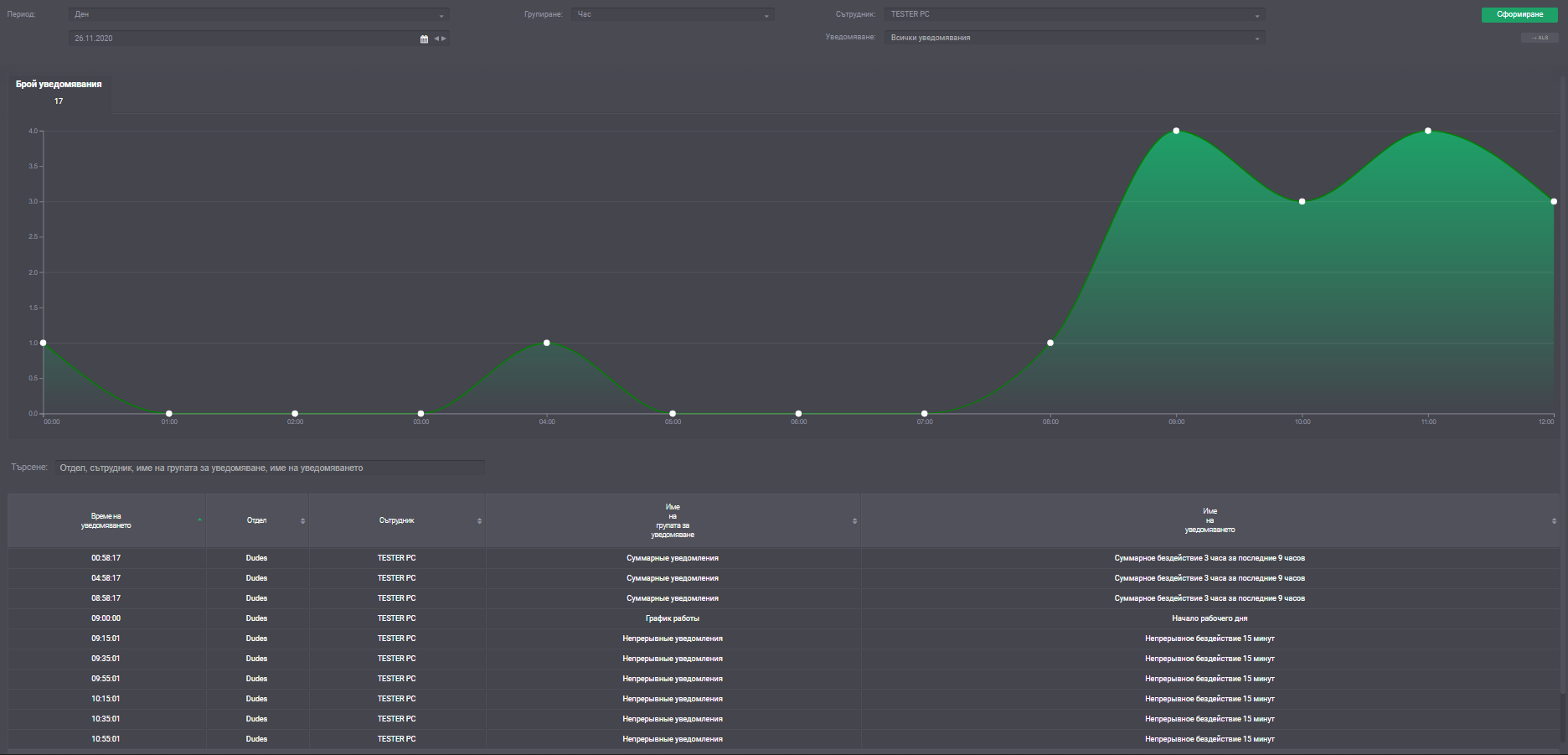
Отчетът съдържа график за известия и таблица с подробна информация за известията.
Графиката показва информация за броя на известията за всяка единица от периода. Когато задържите курсора на мишката върху точка на графиката, можете да видите броя на задействаните известия в определен час.
В таблицата можете да видите подробностите за уведомленията, а именно:
- Време за уведомяване - моментът от времето, когато уведомлението е задействано,
- Отдел - името на отдела, в който се намира служителя
- Служител - името на служителя, за когото е задействано уведомяването,
- Име на групата за уведомяване,
- Име на уведомлението.
Внимание! Има ограничение за броя на записите в таблицата. Таблицата няма да бъде изградена, ако тя съдържа повече от 1000 записа.
За да видите таблицата, променете настройките за периода, служителите и известията и след това кликнете върху бутона „Генериране“.
За да видите текущите данни, отчетът може да бъде изтеглен във формат XLS.
За всяка колона на таблицата е приложена функционалността за сортиране на данни в низходящ и възходящ ред. За да сортирате данните, по която и да е колона на таблицата, щракнете върху заглавието на тази колона.
За таблицата е допълнително реализиран филтър за търсене. Търсенето ще ви позволи да идентифицирате всички служители, за които е задействано необходимото известие.
Когато променяте някой от параметрите на отчета, трябва да кликнете върху бутона „Генериране“. Генерираният отчет може да бъде изтеглен във формат XLS.
История на активността
Докладът за „История на дейността“ е предназначен да проучи работния ден на служител, без да се налага да се прибягва до гледане на видео.
За да превключите към използване на отчета, отворете страничното меню, разгънете раздела „Отчети“ и изберете подраздела „История на дейностите“.

Отчетът се състои от няколко нива: горно ниво на отчета и подробно ниво на отчета.
На най-високото ниво на отчета можете да проучите работата на цялата компания, интересуващите ви отдели, както и да идентифицирате служители, чийто работен ден трябва да се разгледа по-подробно.
Подробните нива на отчет ви позволяват да проучите в детайли работния ден на всеки отделен служител.
Отчет от най-високо ниво
Отчета се изгражда автоматично за текущия ден за цялата фирма. При необходимост можете да промените деня и служителите, за които да се генерира отчета.
За да работите с интересуващия ви времеви диапазон в рамките на един ден, са внедрени времеви филтри: „Цял ден / Работно време / Персонализирано време“, като кликнете върху кои данни за отчета ще бъдат заредени за посочения период.
Периодът, изискван за отчета, е разделен на равни интервали от 1, 5, 15 минути или 1 час - тези интервали се наричат гранули, те ви позволяват да видите големи диапазони от време с удобни детайли. За превключване между размера на гранулите са внедрени бутони със същото име, което ви позволява да разделите деня на по-големи или по-малки части.
За най-горното ниво е възможно да промените разглежданата скала, а именно: да увеличите и намалите мащаба, да изберете областта на интерес, да превъртите хоризонтално и да върнете мащаба към оригиналния. За целта е внедрен панел с бутони ![]() .
.
При промяна на мащаба автоматично се избира оптималният размер на гранулата за този мащаб.
Най-горното ниво на отчета се състои от графика и контекстно меню.
Графика
Графиката показва информация за всеки служител за избрания ден. За всеки служител програмата ще начертае собствен графика на времевата линия, като го попълни с гранули за активност и неактивност според настройките.
Гранулите на графиката са оцветени с активност или неактивност, в съответствие с оценките за ефективност за програми и сайтове:
- Ако в гранулата са използвани предимно продуктивни програми и сайтове, тогава гранулата ще бъде оцветена в цвета на продуктивната дейност, но ако са използвани предимно неутрални, непродуктивни или програми и сайтове без категория, гранулата ще бъде оцветен в съответни цветове.
- Ако в съседни гранули най-често използваната програма или сайт от същата категория се е променила, тогава гранулите се разделят с пунктирана линия (например, ако служител използва за първи път думата програма, която е оценена като продуктивна програма, след това той започна да използва програмата excell, която също беше оценена като продуктивна)програма, между гранулите ще се появи пунктирана линия). Ако в съседни гранули най-често използваната програма или сайт от една категория не се е променила, тогава няма да има разделение между гранулите (например служител е използвал думата програма дълго време без прекъсвания).
- В случай, че не е имало активност, но компютърът е останал включен, гранулата ще стане неактивна (например компютърът не се изключва, когато служителят напусне и остава да работи през нощта, или когато служителят напусне за обяд).
Контекстно меню
Можете да щракнете върху гранулите на диаграмата и да извикате контекстното меню.
Контекстното меню предоставя информация за служителя, обхвата на гранулата и най-често използваните приложения за тази гранула.
Системата реализира възможността за по-подробно изучаване на работния ден на служителя, за това в контекстното меню е внедрен бутон за преминаване към подробно ниво на отчета.
Ниво на подробен отчет
Нивото на подробен отчет ви позволява да изучавате подробно работата на един служител, като за това се прилагат два вида:
- Съкратен изглед
- Детайлен изглед
По подразбиране се показва съкратен изглед на отчета, който включва таблица, разделена на равни периоди от време - гранули. При необходимост размерът на гранулата може да се промени.
Съкратената таблица ще предостави следната информация:
- Размер на гранулите
- Списък на работещи програми и посетени сайтове, които са били използвани през посочения период от време
- Списък със заглавия, които са използвани в посочените програми или сайтове
- Общото време на активност и неактивност за програми, сайтове и техните заглавия.
Ако е необходимо, можете да търсите програма, сайт или заглавие в съкратената таблица.
При преминаване към подробен изглед на отчета съставът на таблицата се променя значително, в този случай системата предоставя функционалност на пълноценна снимка на работния ден, където ще се записва на интервали кои програми е стартирал служителят и кои сайтове е посещавал.
Таблицата с подробен изглед ще покаже следната информация:
- Време на използване на програмата или посещение на сайта
- Продължителност
- Използвана програма
- Заглавие на тази програма
Ако е имало използване на браузър, тогава ще бъде посочено:
- Посетен сайт
- Пълен URL на ресурса, посетен на този сайт
Можете също така да търсите програма, сайт или заглавие в таблицата с подробен изглед, ако е необходимо.
 Български
Български English
English Русский
Русский Português
Português Español
Español Հայերենով
Հայերենով Türkçe
Türkçe 中文
中文 ქართული
ქართული Français
Français

