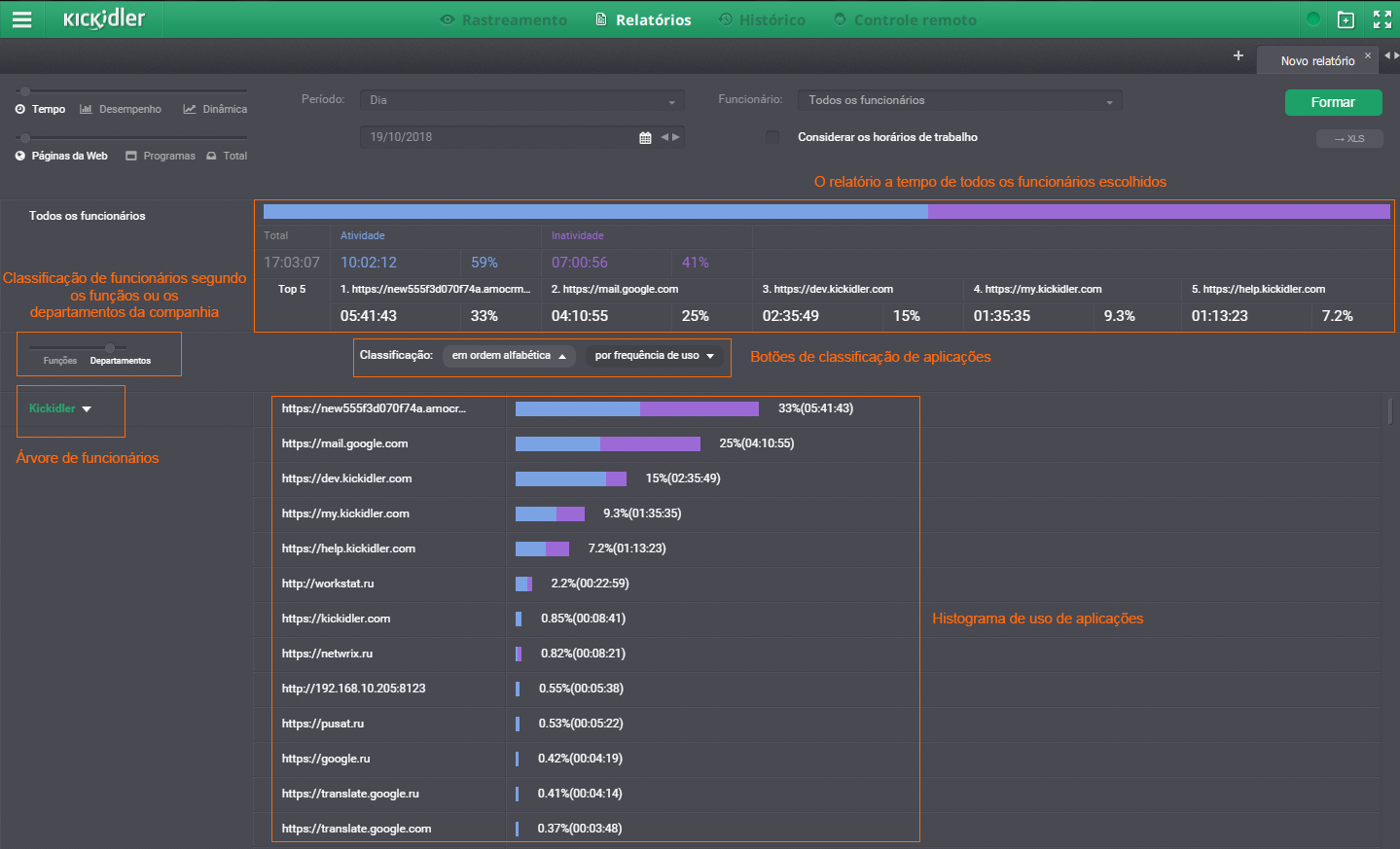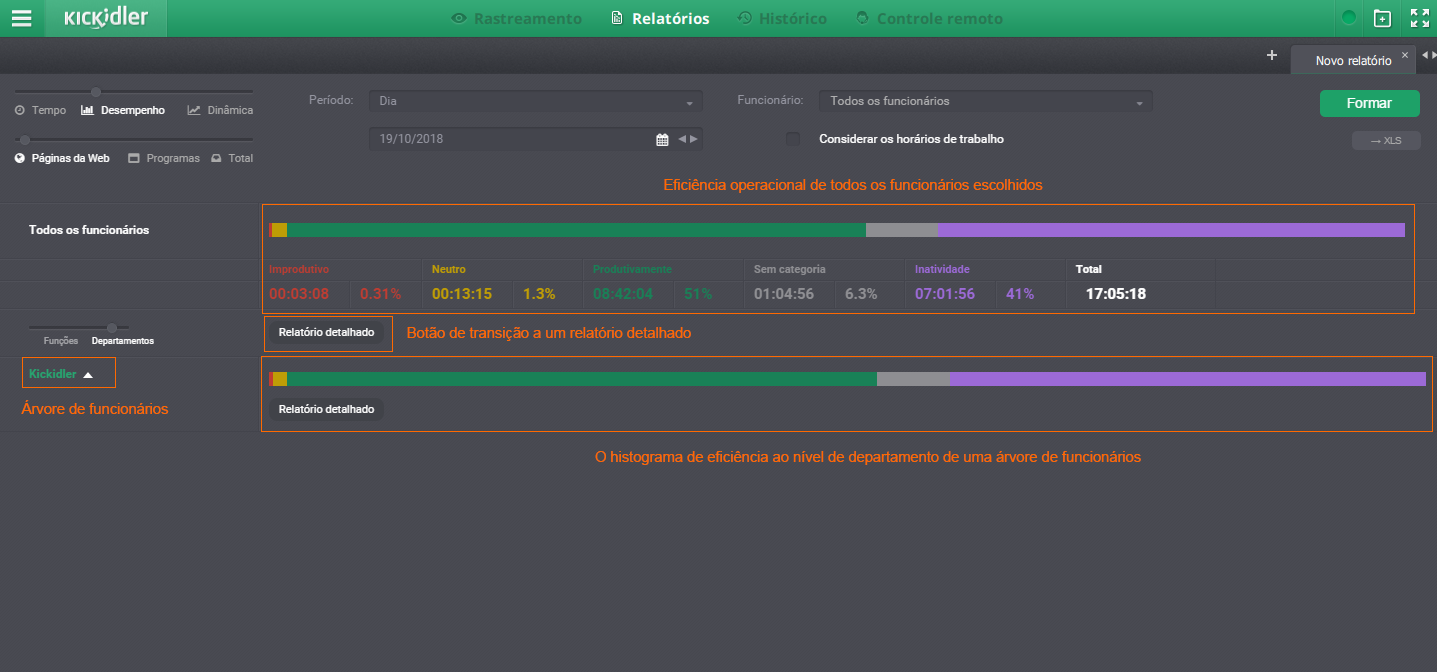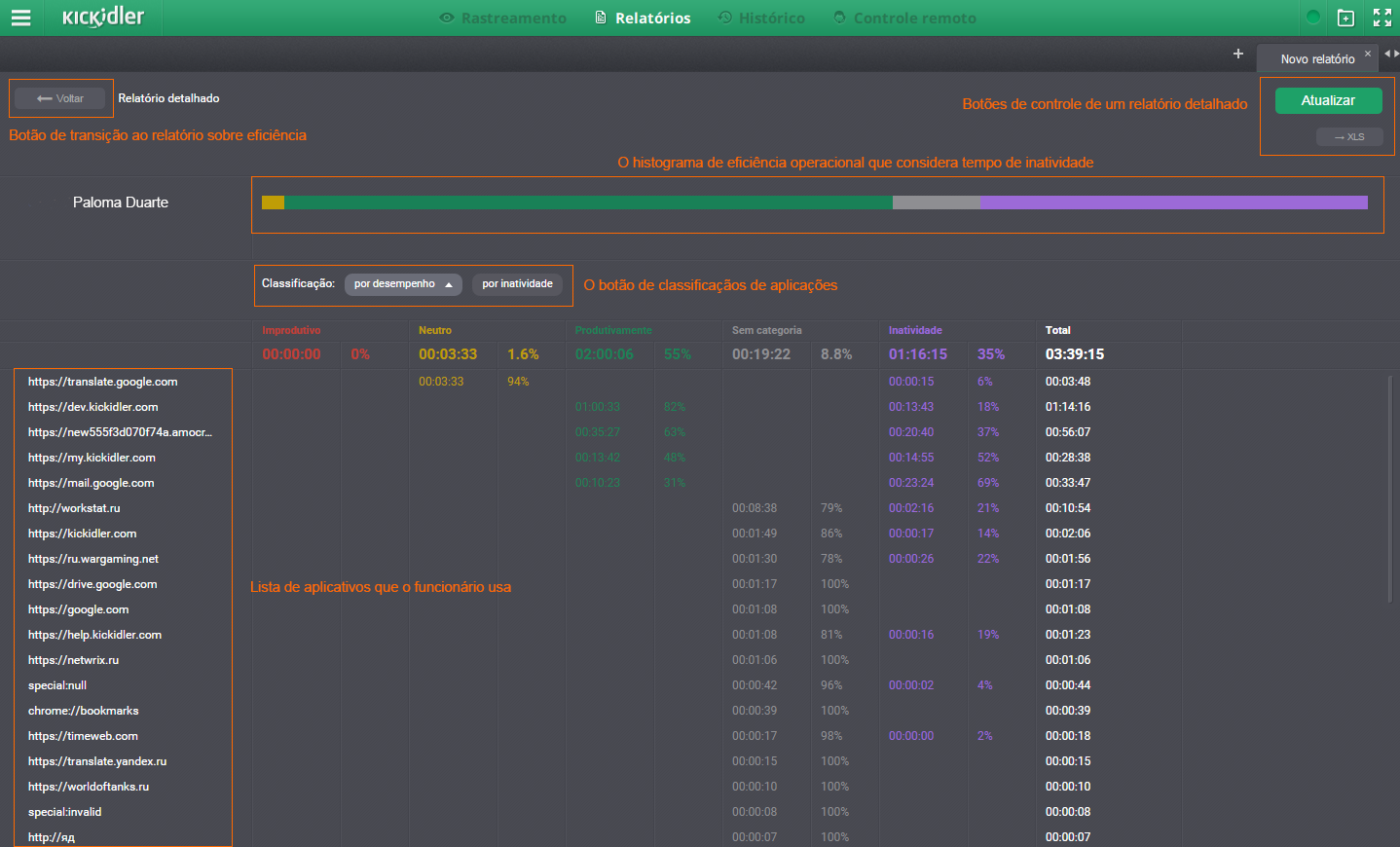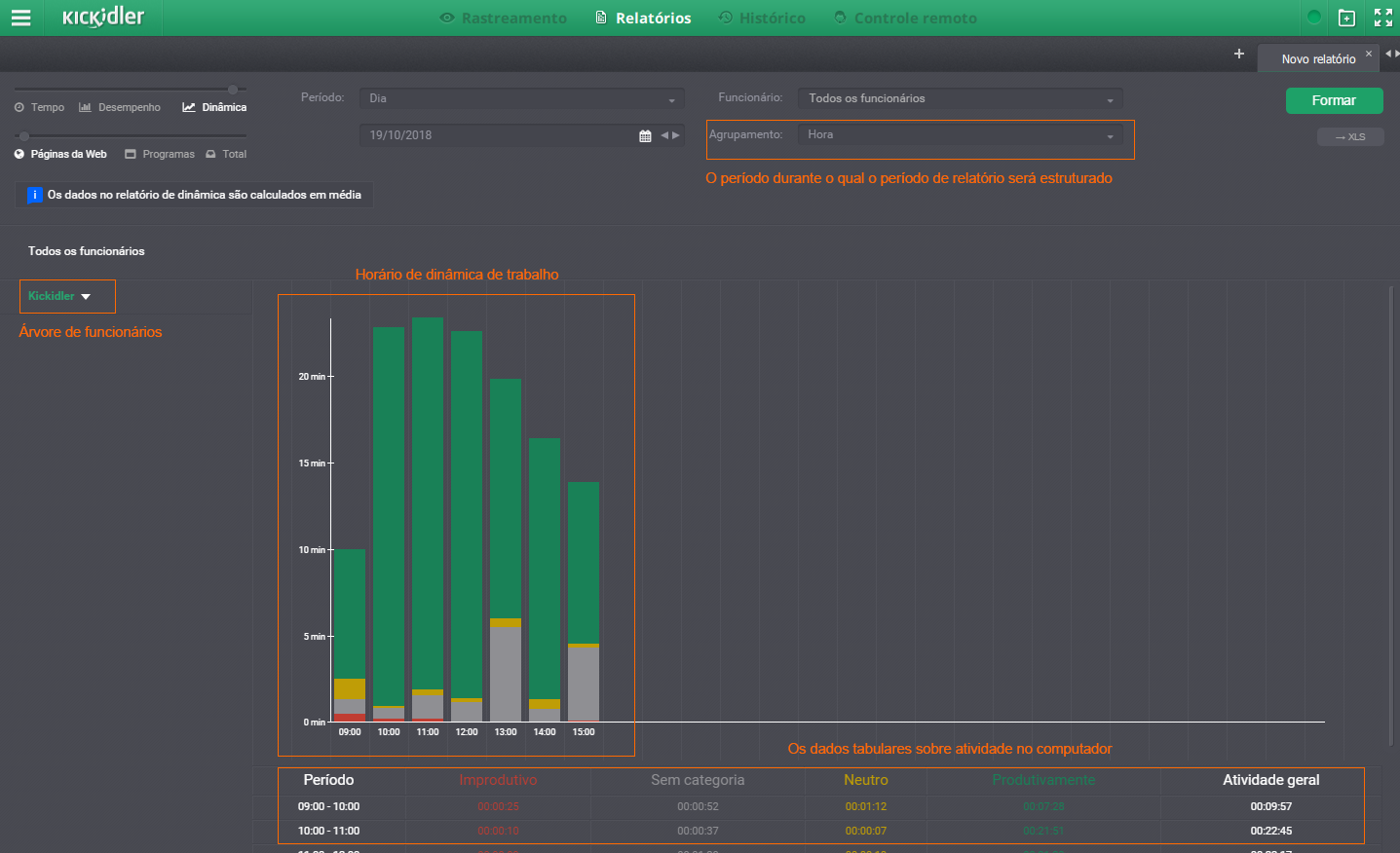- Os relatórios básicos
- Relatório Detalhado do Dia
- Relatório de tempo de trabalho
- Tabela de horas trabalhadas
- Avaliação dos funcionários
- Relatório por aplicações
- Relatório de notificações
- Histórico de atividades
Na Web Interface do Servidor Central você poderá ver varios relatórios interativos que vão te ajudar a avaliar o trabalho dos seus funcionários.
Estes relatórios são:
- Os relatórios básicos
- Relatório detalhado do dia
- Relatórios de tempo de trabalho
- Planilha do tempo de trabalho
- Ranking dos seus funcionários
- Relatório dos aplicativos
- Relatório de notificações
- Histórico de atividades
Os relatórios básicos
A seção «Relatórios» destina-se para a análise do trabalho da organização em geral. A transição à seção executa-se apertando o botão relatórios no painel de controle.
O controle de parâmetros do relatório executa-se por meio do menu desta seção. Uma oportunidade de criar marcadores de páginas pressionando o botão «+» fornece-se na seção. Durante a criação de um novo marcador de páginas é necessário digitar só o seu nome. Na modificação de alguns dos parâmetros do relatório é necessário apertar o botão «Gerar relatório». O relatório gerado pode ser baixado no formato XLS(Excel).
Fornecem-se três tipos de relatórios:
- Relatório por tempo,
- Rrelatório por eficiência
- Relatório por dinâmica
Para cada tipo do relatório é necessário escolher a categoria de aplicativo para a análise:
- por páginas web,
- por programas,
- em total (segundo os programas e as páginas web em conjunto).
A escolha de um intervalo de tempo da criação do relatório pode ser como das opções oferecidas mais comuns. Na escolha de qualquer período é possível especificar não só datas, mas também a hora exata da análise de dados.
O período fixo por padrão no programa começa às 00:00. Deste modo, por exemplo, no momento da criação do relatório para a quarta-feira, os dados de relatório vão começar as 00:00 de segunda-feira, da semana atual. Usando as flechas de movimentação é possivel mudar a semana para antes ou depois da data. Por exemplo, se escolheu «Semana» por padrão vai se determinar o período para a semana atual, mas por meio da flecha à esquerda, será capaz de passar para a semana passada se necessário.
Por padrão, todo o tempo registrado dos funcionarios são colocados quando for gerar um relatórios. Se deseja aplicar apenas o tempo trabalhado, marque o checkbox «Considerar horários do trabalho» e apertar o botão «Gerar».
Se no momento da criação do relatório uma parte de dados não for recebida, o programa informará.
Para obter dados cheios, gere o relatório quando todos os servidores da sua organização estivrem online (isto é quando aparecer o ponto na cor verde no menu principal).
Menu da seção "Relatórios"
O Menu da seção "Relatórios" compõe-se de
- botões da escolha de um tipo do relatório:
- o botão «Tempo» serve para a escolha do relatório sobre o tempo operacional em aplicações,
- o botão «Desempenho» serve para a escolha do relatório sobre a eficiência de aplicações,
- o botão «Dinâmica» serve para a escolha do relatório sobre a dinâmica do trabalho de Funcionários.
- botões da escolha de categoria de aplicações para o relatório:
- o botão de «Páginas web» serve para a escolha do relatório sobre páginas web,
- o botão «Programas» serve para a escolha do relatório sobre programas,
- o botão de «Total» serve para a escolha do relatório sobre páginas web e programas.
- botões da escolha do período:
- botões do período fixo (para o dia de hoje, semana, mês, trimestre e periodo a sua escolha),
- botões "<" e ">" para alterar entre os períodos fixos,
- botões da escolha de qualquer período (digite ou escolha qualquer período do calendário)
- botões da escolha de grupo — só para o relatório sobre dinâmica
- botões para selecionar grupos dentro do período escolhido (durante os períodos diferentes).
- botões de сontrole remoto:
- o botão «Gerar relatório»,
- o botão de “XLS”, Que exporta o relatório para Excel.
Relatório de tempo
Neste tipo de relatório, será mostrado as informações sobre o tempo operacional de Funcionários em aplicativos
Por padrão, todo o tempo registrado dos funcionarios são colocados quando for gerar um relatórios. Se deseja aplicar apenas o tempo trabalhado, marque o checkbox «Considerar horários do trabalho» e apertar o botão «Gerar».
Para cada categoria de aplicações é gerado um relatório.
A informação no relatório apresenta-se na forma de histogramas. Cada histograma divide-se em duas partes:
- Tempo de atividade na aplicação, tempo de inatividade na aplicação.
- Cada parte pinta-se na cor correspondente. Além disso, para cada histograma, o tempo operacional total é contado. Este tempo é a soma entre o tempo ativo e inativo.
O histograma tem uma legenda, onde o formato do tempo "HH:MM:SS" é apresentado e a porcentagem deste valor em relação ao tempo total é calculada. Para todo o histograma da empresa, 5 programas ou páginas web mais utilizados são indicados.
Para os histogramas de aplicativos separados, o tempo total de trabalho no aplicativo e a porcentagem de uso são exibidos à direita do histograma. O porcentual de uso é estimado como proporção do tempo total de trabalho ativo para o tempo total de trabalho do departamento selecionado ou funcionário na organização.
Interpretação do histograma:
- 1.por padrão na direita do histograma é mostrado:
- o tempo operacional geral em expressão absoluta,
- os porcentos do tempo de uso dos aplicativos, estimado como parte do departamento/funcionário escolhido
- 2.se mover o cursor por cima do histograma com o tempo de atividade, à direita vai se aparecer
- tempo de atividade da aplicação (a cor vai ser igual a cor do tempo ativo no histograma),
- O porcentual de atividade, estimada em relação ao tempo de atividade em aplicação ao tempo total de trabalho no aplicativo.
- 3.se mover o cursor por cima do histograma com o tempo de inatividade, à direita vai se aparecer
- o tempo de inatividade na aplicação (a cor vai ser igual a cor do tempo inativo no histograma),
- O porcentual de atividade, estimada em relação ao tempo de inatividade em aplicação ao tempo total de trabalho no aplicativo.
A lista de aplicações no relatório de tempo pode classificar-se em dois jeitos:
- em ordem alfabética,
- em frequência de uso.
Classificando a lista segundo a frequência do uso o valor do tempo operacional geral da aplicação considera-se.
Relatório sobre eficiência
Por padrão, todo o tempo registrado dos funcionarios são colocados quando for gerar um relatórios. Se deseja aplicar apenas o tempo trabalhado, marque o checkbox «Considerar horários do trabalho» e apertar o botão «Gerar».
Este tipo de relatório mostra a análise do tempo de trabalho dos empregados com conta das classes da eficiência, ajustadas para aplicações. O relatório é gerado sob a forma de histogramas. O histograma pode incluir cinco segmentos:
- Improdutivo - o tempo da atividade do funcionário em aplicações, com valor improdutivo,
- Neutro - o tempo da atividade de funcionários em aplicações, com valor neutro,
- Produtivo - o tempo da atividade de funcionários em aplicações, com valor produtivo,
- Sem categoria - o tempo da atividade de Funcionários em aplicações, com valor sem categoria
- Inativo- tempo no qual o usuário não ficou ativo em aplicações,
- o tempo geral - tempo total de atividade e inatividade em aplicações.
A presença do segmento e seu tamanho dependem do valor de tempo correspondente. Se as aplicações com grau "Improdutivo" não tiveram tempo de atividade durante o período especificado ou no departamento especificado, o segmento "Improdutivo" não aparecerá no histograma.
O tamanho do histograma é estimado proporcionalmente a um tempo total exibido por este histograma. O valor máximo entre iguais por nível de relatório é contado como um, o histograma para esse valor será construído em toda a largura da tela. Outros histogramas desse nível terão menos largura proporcionalmente à diminuição no tempo de trabalho.
Os histogramas de relatório têm uma classificação gradual por eficiência da seguinte forma:
- em redução de valor de tempo de atividade de aplicações improdutivas,
- em redução de valor de tempo de atividade de aplicações neutras,
- em redução de valor de tempo de atividade de aplicações produtivas,
- na redução do valor do tempo da atividade de aplicações que não têm categoria.
O tempo inativo não tem efeito na classificação do relatório no histograma.
Relatório detalhado por eficiência
Se necessário para olhar para a interpretação cheia da atividade de funcionários segundo os programas autônomos apertam o botão «Relatório detalhado». Relatório detalhado tem duas aparência da classificação: por eficiência, em inação. A classificação segundo a eficiência é semelhante descrito em cima para o relatório a tempo. A classificação segundo a inação significa que a lista de aplicações se classificará pela redução do tempo da inação em aplicações. por padrão na classificação de relatório segundo a eficiência aplica-se. A escolha da classificação executa-se pressionando de botões com nomes de um tipo da classificação.
Relatório por dinâmica
A dinâmica do trabalho de funcionários dá-se neste tipo do relatório. O relatório é na construção na forma do horário na dinâmica e especificação em um estilo tabular localizado de acordo com o horário.
Para criar o relatório, na lista de configuração selecionam o item «Dinâmica», o tipo do relatório no qual se interessa na informação (na página Web, as programas ou para páginas web e programas em conjunto), o período do relatório e grupo de dados (por padrão durante cada um do período escolhido o grupo mais conveniente se estabelece). Depois da escolha de todos os parâmetros necessários apertam o botão «Formar relatório».
No horário em dados de média de dinâmica sobre a atividade de Funcionários como se segue reúnem-se:
os dados sobre Funcionários que foram ativos no período do grupo (o período do grupo sai a listas de configuração) resumem-se e dividem-se no número de funcionários quem estiveram presentes ao trabalho neste período do grupo.
Observação: se escolheu o período do relatório que vem durante vários períodos do grupo (por exemplo, o período: 1º de janeiro de 2014 — 1º de maio de 2015, grupo: mês), trabalhará calculando a média no período do grupo, que é dados sobre a atividade vai se dividir não só no número de funcionários quem estiveram trabalhando, mas também para o montante dos períodos do grupo (para o nosso exemplo: para janeiro os dados sobre a atividade de funcionários em janeiro de 2014 e janeiro de 2015 vão se reunir).
Os dados sobre a atividade do funcionário na gráfica e na mesa dividem-se em categorias da eficiência:
- mprodutivamente - o tempo da atividade de funcionários em aplicações que se preveem como improdutivas,
- neutralmente - o tempo da atividade de funcionários em aplicações que se preveem como neutrais,
- de modo produtivo - o tempo da atividade de funcionários em aplicações que se preveem como produtivas,
- não há avaliação - o tempo da atividade de funcionários em aplicações que ainda não se preveem pelo usuário,
Por padrão o relatório sobre a dinâmica é na construção de toda a companhia. Contudo na necessidade da estrutura da organização localizada mais para a direita do horário na dinâmica pode escolher o departamento interessante você ou o funcionário e clicar com o botão esquerdo nele. Ao mesmo tempo o relatório sobre o departamento escolhido por você ou o funcionário vai se criar.
Quando visar a colunas de horário um rato lá emerge insinuações:
- sobre o montante do tempo médio em cada um de intervalos de tempo — sempre retira-se
- sobre o número de funcionários quem foram ativos no trabalho, estiveram presentes a trabalho e total de funcionários na companhia (departamento, seção) — só retira-se para toda a companhia ou departamentos
Relatório Detalhado do Dia
Este relatório reúne todas as informações sobre o trabalho dos seus funcionários no computador.
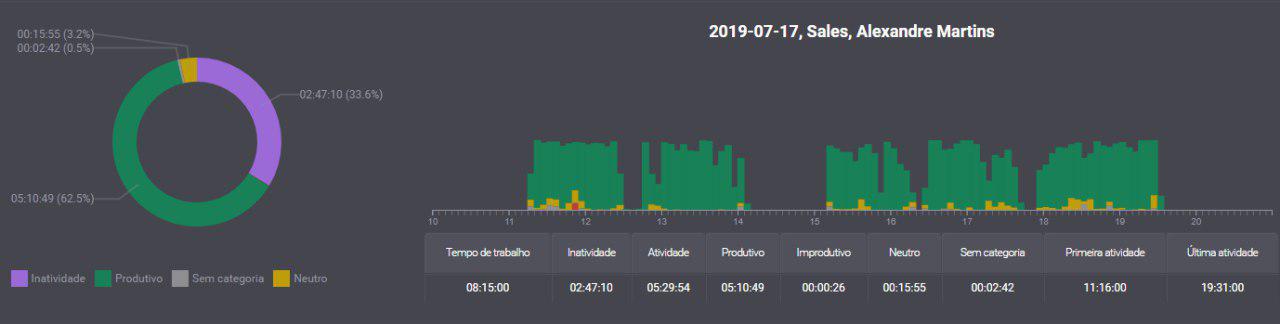
A atividade do funcionário é classificada e dividida em diferentes grupos de desempenho, sendo apresentada em um gráfico circular mostrando o quê os seus funcionários fizeram durante o tempo de trabalho.
O gráfico de barras mostra a atividade do funcionário ao longo do dia em intervalos de 5 minutos. Usando este gráfico, você pode identificar se o funcionário chegou atrasado ou se ele saiu do local de trabalho mais cedo do que deveria, bem como, em que períodos do dia ele foi mais ou menos produtivo.
A tabela reúne informações gerais sobre a atividade do funcionário: o início e o fim das atividades do funcionário no computador, o tempo gasto por ele em aplicativos produtivos, neutros, improdutivos, bem como o tempo total de inatividade do computador (quando o funcionário não utiliza o mouse ou o teclado).
Ao clicar no gráfico circular, terá oportunidade de acessar o “Relatório por aplicações”, que lhe permitirá obter informação sobre os aplicativos desta categoria lançados pelo funcionário no contexto do dia de trabalho.
Para visualizar este relatório clique no menu lateral na seção “Relatórios”, e selecione “Relatório Detalhado do Dia”.
Esse relatório é formulado automaticamente para cada um dos seus funcionários de acordo com o período demarcado. O período padrão é de um dia, mas é possível mudar para uma semana um mês ou um trimestre.
Caso seja necessário alterar os dados da tabela, faça a mudança necessária no menu no topo da página e clique em “Gerar tabela”. Você pode baixar a tabela em formato XLS.
Relatório de tempo de trabalho
Este relatório documenta se um funcionário se atrasou, faltou, saiu mais cedo do trabalho, ou fez hora extra, e quanto, tudo isso levando em conta o quadro de horário de trabalho do funcionário.
Para visualizar o relatório de horas trabalhadas clique no menu lateral no botão “Relatórios”, e selecione “Relatório de horas trabalhadas”
Atenção!
Somente o período de trabalho definido nas configurações é utilizado para formular o relatório sobre atrasos, faltas, saídas antecipadas, pausas, licenças médicas, viagens de trabalho e férias.
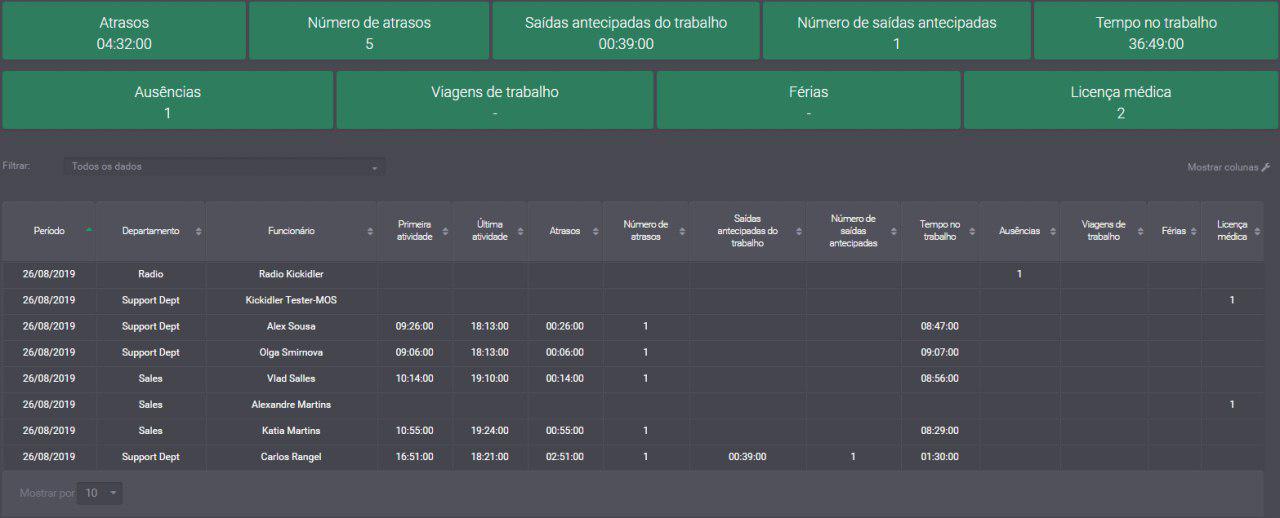
Na tabela os seguintes dados são exibidos:
- Período — período levado em conta para contabilização,
- Departamento — o departamento, no qual se encontra o funcionário em questão,
- Funcionário — nome do funcionário,
- Primeira atividade — o tempo, no qual foi gravada a primeira atividade do funcionário de acordo com o período demarcado,
- Última atividade — o tempo, no qual foi gravada a última atividade do funcionário,
- Atrasos — quanto tempo que o funcionário atrasou, de acordo com o quadro de horário de trabalho,
- Quantidade de atrasos — quantas vezes o funcionário se atrasou, de acordo com o período demarcado,
- Saídas antecipadas — o tempo, no qual o funcionário saiu do trabalho antes da hora, de acordo com o quadro de horário de trabalho,
- Quantidade de saídas antecipadas — quantas vezes o funcionário saiu do trabalho antes da hora, de acordo com o período demarcado,
- Tempo no trabalho — o tempo que o funcionário passou trabalhando, desde a primeira atividade até a última,
- Faltas — quantidade de faltas de acordo com o período demarcado,
- Viagens de trabalho — quantidade de viagens de trabalho de acordo com o período demarcado,
- Férias — quantidade de vezes que o funcionário esteve de férias de acordo com o período demarcado,
- Licença médica— quantidade de vezes que o funcionário esteve de licença médica de acordo com o período demarcado.
É possível ordenar a tabela de forma crescente ou decrescente de acordo com cada coluna.
Para fazer isso basta clicar no nome da coluna. É possível também filtrar os dados da tabela de acordo com atrasos ou por saídas antecipadas. Para filtrar a tabela basta selecionar “Atrasos” ou “Saídas Antecipadas” no filtro.
Na Web interface é possível configurar a visibilidade das colunas. Para mudar quais colunas são exibidas, clique no botão “Mostrar colunas”.
Caso seja necessário alterar os dados da tabela, faça a mudança necessária no menu no topo da página e clique em “Gerar tabela”. Você pode baixar a tabela em formato XLS.
Tabela de horas trabalhadas
Nessa tabela fica documentado o tempo que um funcionário (ou um departamento) trabalhou durante um certo período, levando em conta as vezes que eles estavam ausentes (e feriados ou folgas).
Para visualizar o relatório de horas trabalhadas clique no menu lateral no botão “Relatórios”, e selecione “Tabela de horas trabalhadas”
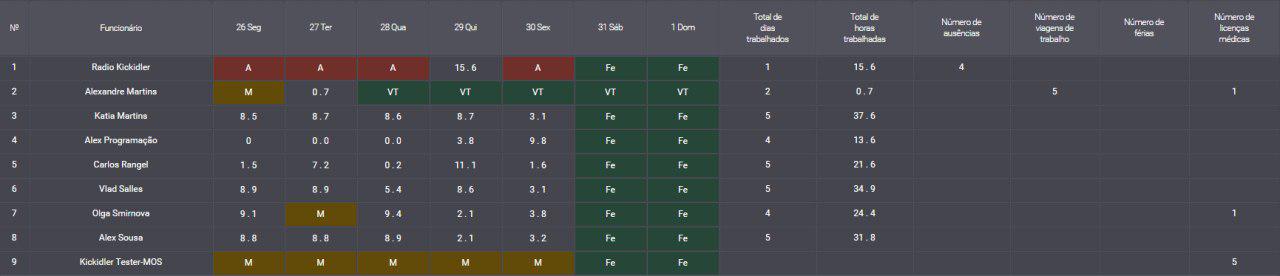
É possível alterar o valor exibido na tabela alterando-o no calendário do funcionário.
Para alterar o valor do dia, selecione o dia em questão na tabela e clique no botão “Alterar”
Depois de alterar o calendário, a tabela será reformulada automaticamente.
Caso seja necessário alterar os dados da tabela, faça a mudança necessária no menu no topo da página e clique em “Gerar tabela”. Você pode baixar a tabela em formato XLS.
Avaliação dos funcionários
O relatório «Avaliação dos funcionários» destina-se para a exposição da avaliação de funcionários em tipos diferentes da atividade – produtivo, improdutivo, neutral e também na inatividade.
Para passar ao relatório «Avaliação dos funcionários» abre o cardápio de lado, abre a seção «Relatórios» e escolhe a subseção «Avaliação dos funcionários».

A informação sobre o tempo da atividade do tipo determinado ou tempo de inação em cada funcionário na ordem que diminui do tempo de inatividade ou inação fornece-se no relatório.
Diagramas mostram informações sobre quanto tempo o funcionário passou para o tipo especificado de atividade ou inatividade.
Na modificação de algum de parâmetros do relatório é necessário apertar o botão «Formar».
O relatório criado pode descarregar-se no formato de XLS.
Relatório por aplicações
O relatório «Relatório por aplicaçãos» destina-se para a exposição da lista das aplicações usadas para o periódo específico.
Para passar ao relatório «Relatório por aplicaçãos» abre o menu lateral, abre a seção «Relatórios» e escolhe a subseção «Relatório por aplicaçãos».
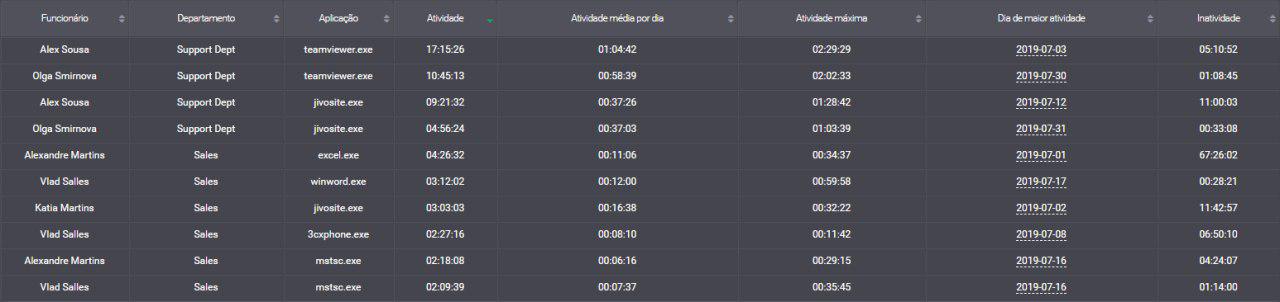
Uma tabela tem os seguintes dados:
- O funcionário – o nome do funcionário,
- O departamento – departamento no qual há um funcionário,
- A aplicação – o nome da aplicação usada,
- Tempo de atividade – tempo total de atividade durante o período escolhido,
- A atividade média em um dia – o tempo médio que se passou para a aplicação no dia durante o periódo específico.
- A atividade máxima – tempo da atividade máxima na aplicação para o período
- O dia da atividade máxima – data quando a atividade máxima durante o período se registrou
- Tempo de inação – tempo total de inação durante o período escolhido
Para cada coluna a funcionalidade da classificação de dados sobre redução e aumento realiza-se. A dados de tipo sobre qualquer coluna da tabela, aperte o título desta coluna.
Pesquisa por aplicação, que permite identificar todos os funcionários que usaram o aplicação para o período especificado é adicionalmente implementado no relatório.
Você poderá acessar o relatório «Detalhes do dia» clicando na data na coluna «Dia da atividade máxima».
Na modificação de algum de parâmetros do relatório é necessário apertar o botão «Formar».
O relatório criado pode descarregar-se no formato de XLS.
Relatório de notificações
O Relatório de notificações, tem como objetivo exibir informações sobre notificações automáticas que são atribuídas aos funcionários.
Para visualizar o relatório de notificações, abra o menu da barra lateral, abra a seção “Relatórios” e selecione a subseção “Relatório de notificações”.
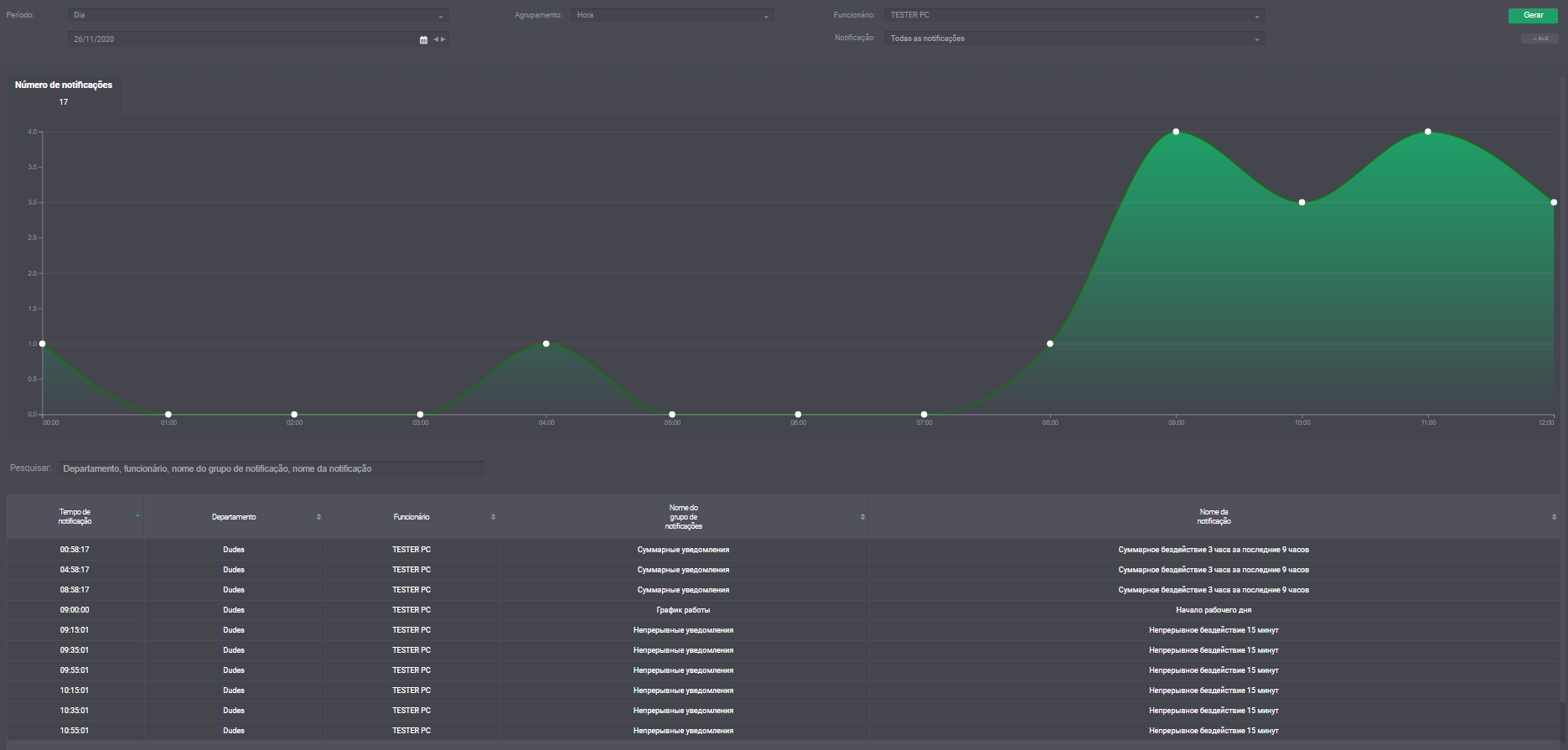
O relatório contém um gráfico de notificações e uma tabela com informações detalhadas sobre as notificações.
O gráfico exibe a informação sobre o número de notificações para cada período escolhido. Se você posicionar o mouse sobre um certo ponto no gráfico, aparecerá o número de notificações acionadas referente ao período selecionado.
Você pode ver de forma específica na tabela, os detalhes das notificações:
- Hora da notificação – o momento em que a notificação foi acionada,
- Divisão/Área – nome da área em que o funcionário está,
- Funcionário – nome do funcionário que acionou a notificação,
- Nome do grupo de notificação,
- Nome da notificação.
Atenção! A tabela tem um limite de número de registros e não será criada se houver mais de 1000 registros nela.
Para rever a tabela, personalize as configurações de período, funcionários e notificações, e em seguida clique no botão “Formar”.
Você pode fazer o upload do relatório no formato XLS para visualizar os dados disponíveis.
Para cada coluna da tabela, você pode classificar os dados em ordem crescente e decrescente. Para classificar os dados por qualquer coluna da tabela, clique no cabeçalho dessa coluna.
Foi implementada uma pesquisa de filtro adicional para a tabela. A pesquisa permite que você identifique todos os funcionários que acionaram uma notificação específica.
Se você alterar qualquer um dos parâmetros do relatório, clique no botão “Formar’. O relatório gerado pode ter o upload efetuado no formato XLS.
Histórico de atividades
O relatório Histórico de Atividades foi desenvolvido para analisar a jornada de trabalho de um funcionário sem a necessidade de assistir a um vídeo. Para acessar o relatório, abra o menu lateral a seção "Relatórios" e selecione a subseção "Histórico de atividades".

O relatório possui vários níveis: o nível superior do relatório e o nível detalhado do relatório.
No nível superior do relatório, você pode analisar o trabalho de toda a empresa, departamentos específicos, bem como identificar os funcionários cuja jornada de trabalho precisa ser monitorada com mais detalhes.
Níveis de relatórios detalhados permitem que você analise detalhadamente a jornada de trabalho de cada funcionário individualmente.
O nível superior do relatório
O relatório é gerado automaticamente para o dia atual para toda a empresa. Se for necessário, você pode alterar o dia e os funcionários para os quais o relatório deve ser gerado. Para trabalhar com o intervalo de tempo especifico dentro de um dia, são implementados filtros de tempo: “Dia inteiro / Horário de trabalho / Horário personalizado”, ao clicar, os dados para o relatório serão carregados para o período especificado.
O período solicitado para o relatório é dividido em intervalos iguais de 1, 5, 15 minutos ou 1 hora. Esses intervalos são chamados de grânulos e eles permitem visualizar grandes intervalos de tempo com detalhes convenientes. Para alternar entre o tamanho dos grânulos, são implementados os botões com o mesmo nome, que permitem dividir o dia em partes maiores ou menores.
No nível superior, é possível alterar a escala visualizada: aumentar e diminuir o zoom, selecionar a área especifica, rolar horizontalmente e retornar a escala à original.
Para isso, é implementado um painel com botões.
Ao alterar a escala, o tamanho ideal do grânulo para esta escala é selecionado automaticamente ![]() .
.
O nível superior do relatório possui um gráfico e um menu de contexto.
Gráfico
O gráfico exibe as informações de cada funcionário no dia selecionado. Para cada funcionário, o software gera seu próprio cronograma na linha do tempo, preenchendo-o com os grânulos de atividade e inatividade de acordo com as configurações.
Os grânulos do gráfico são coloridos nas cores da atividade ou inatividade, de acordo com as classificações de desempenho dos aplicativos e sites:
- Se a maioria de aplicativos e sites usados forem produtivos no grânulo, o grânulo será colorido na cor da atividade produtiva, mas se forem usados aplicativos e sites predominantemente neutros, improdutivos ou sem categoria, o grânulo será colorido no cores correspondentes.
- Se em grânulos vizinhos o aplicativo ou site usado com mais frequência da mesma categoria mudou, os grânulos são separados por uma linha pontilhada (por exemplo, se um funcionário usou primeiro o aplicativo Word, que foi classificado como um aplicativo produtivo, e depois ele começou a usar o aplicativo Excel, que também foi classificado como um programa produtivo), aparecerá uma linha pontilhada entre os grânulos. Se nos grânulos adjacentes o aplicativo ou site usado com mais frequência de uma categoria não tiver mudado, não haverá separação entre os grânulos (por exemplo, um funcionário usou Word por muito tempo sem interrupções).
- No caso em que não houve atividade, mas o computador permaneceu ligado, o grânulo terá a cor de inativo (por exemplo, o computador não foi desligado quando o funcionário saiu e permanece trabalhando à noite, ou quando o funcionário sai para almoçar).
Menu de contexto
Você pode clicar nos grânulos do gráfico e acessar o menu de contexto.
O menu de contexto fornece informações sobre o funcionário, o intervalo do grânulo e os aplicativos usados com mais frequência nesse grânulo.
O sistema implementa a possibilidade de analisar com mais detalhes a jornada de trabalho do colaborador, para isso implementa-se um botão no menu de contexto para acessar o nível detalhado do relatório.
O nível detalhado do relatório
O nível detalhado do relatório permite analisar com precisão o trabalho de um funcionário; para isso dois tipos dele são implementados:
- Visão reduzida
- Visão detalhada
Por padrão, é exibida uma visão reduzida do relatório, que inclui uma tabela dividida em períodos iguais de tempo, os grânulos. Se for necessário, o tamanho do grânulo pode ser alterado.
A tabela de visão reduzida fornecerá as seguintes informações:
- Tamanho do grânulo
- Lista de aplicativos em execução e sites acessados durante o período de tempo especificado
- Lista de nomes que foram usados nos aplicativos ou sites especificados
- O tempo total de atividade e inatividade para aplicativos, sites e seus títulos.
Se for necessário, você pode procurar um aplicativo, site ou nome na tabela de visão reduzida.
Ao mudar para a visão detalhada do relatório, a composição da tabela muda significativamente, neste caso o sistema fornece a funcionalidade de uma imagem completa da jornada de trabalho, onde será registrada nos intervalos que os aplicativos lançados pelo funcionário e quais sites ele acessou.
A tabela de visão detalhada fornecerá as seguintes informações:
- Tempo de uso de aplicativo ou acesso de site
- Duração
- Aplicativo acessado
- Nome desse aplicativo
Se houve uso do navegador será indicado:
- Site acessado
- URL completo do recurso visitado neste site
Você também pode procurar um aplicativo, site ou nome na tabela de visão detalhada, se for necessário.
 Português
Português English
English Русский
Русский Español
Español Հայերենով
Հայերենով Türkçe
Türkçe Български
Български 中文
中文 ქართული
ქართული Français
Français


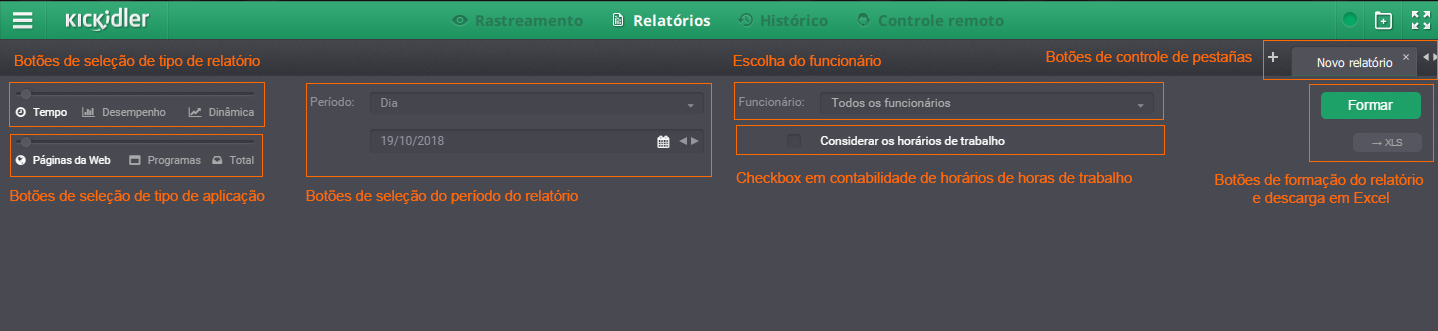
.PNG)