- Базовые отчеты
- Отчет по рабочему времени
- Табель рабочего времени
- Детали дня
- Рейтинг сотрудников
- Отчет по приложениям
- Отчет по уведомлениям
- История активности
В веб-интерфейсе Центрального Сервера вы можете формировать все отчеты, которые есть в программе.
На данный момент в Центральном Сервере есть следующие типы отчетов:
- Базовые отчеты.
- Отчет по рабочему времени.
- Табель рабочего времени
- Детали дня
- Рейтинг сотрудников
- Отчет по приложениям
- Отчет по уведомлениям
- История активности
Базовые отчеты

Раздел "Отчеты" предназначен для анализа работы организации в целом. Переход в раздел осуществляется при нажатии на кнопку "Отчеты" в панели управления.
Настройка параметров отчета осуществляется с помощью меню данного раздела. В разделе предусмотрена возможность создавать закладки путем нажатия на кнопку «+». При создании новой закладки необходимо ввести только ее название. При изменении любого из параметров отчета необходимо нажать на кнопку «Генерировать отчет». Сформированный отчет можно выгружать в формате XLS.
Предусмотрено три вида отчетов:
- отчет по времени,
- отчет по эффективности,
- отчет по динамике
Для каждого вида отчета необходимо выбрать категорию приложений для анализа:
- по веб-страницам,
- по программам,
- всего (по программам и веб-страницам вместе).
Выбор временного интервала для построения отчета может быть как из предложенных наиболее распространенных вариантов, так и произвольный. При выборе произвольного периода можно указать не только даты, но и точное время для анализа данных.
Фиксированный период по умолчанию в программе начинается в 00:00 указанного периода. Так, например, при построении отчета за текущую неделю в среду, для отчета будут проанализированы данные начиная с 00:00 понедельника, текущей недели. С помощью стрелок-переключателей возможен переход к предыдущему периоду и обратно. Например, при выборе «Неделя» по умолчанию установится период для текущей недели, но с помощью стрелки влево вы сможете перейти к предыдущей неделе при необходимости.
По умолчанию при формировании отчетов используется все время сотрудников на заданном периоде. Чтобы учитывалось время только по графикам работы сотрудников, то установите чекбокс «Учитывать графики работы» и нажмите на кнопку «Сформировать».
Если при построении отчета часть данных не получена, программа проинформирует об этом.

Для получения полных данных обновите отчет, когда все сервера вашей организации будут онлайн.
Меню раздела Отчеты
Меню раздела «Отчеты» состоит из
- кнопок выбора вида отчета:
- кнопка «Время» - служит для выбора отчета по времени работы в приложениях,
- кнопка «Эффективность» - служит для выбора отчета по эффективности приложений,
- кнопка «Динамика» — служит для выбора отчета по динамике работы сотрудников.
- кнопок выбора категории приложений для отчета:
- кнопка «Веб-страницы» - служит для выбора отчета по веб-страницам,
- кнопка «Программы» - служит для выбора отчета по программам,
- кнопка «Всего» — служит для выбора отчета по веб-страницам и программам.
- кнопок выбора периода:
- кнопки фиксированного периода (за текущий день, неделю, месяц, квартал),
- кнопки «<» и «>» для переключения по фиксированным периодам,
- кнопки выбора произвольного периода (ввод или выбор произвольного периода из календаря).
- выпадающего списка с деревом сотрудников,
- кнопок выбора группировки — только для отчета по динамике
- кнопки выбора группировки выбранного периода (для разных периодов разные).
- кнопок управления:
- кнопка «Генерировать отчет»,
- кнопка экспорта отчета в Excel.
Отчет по времени
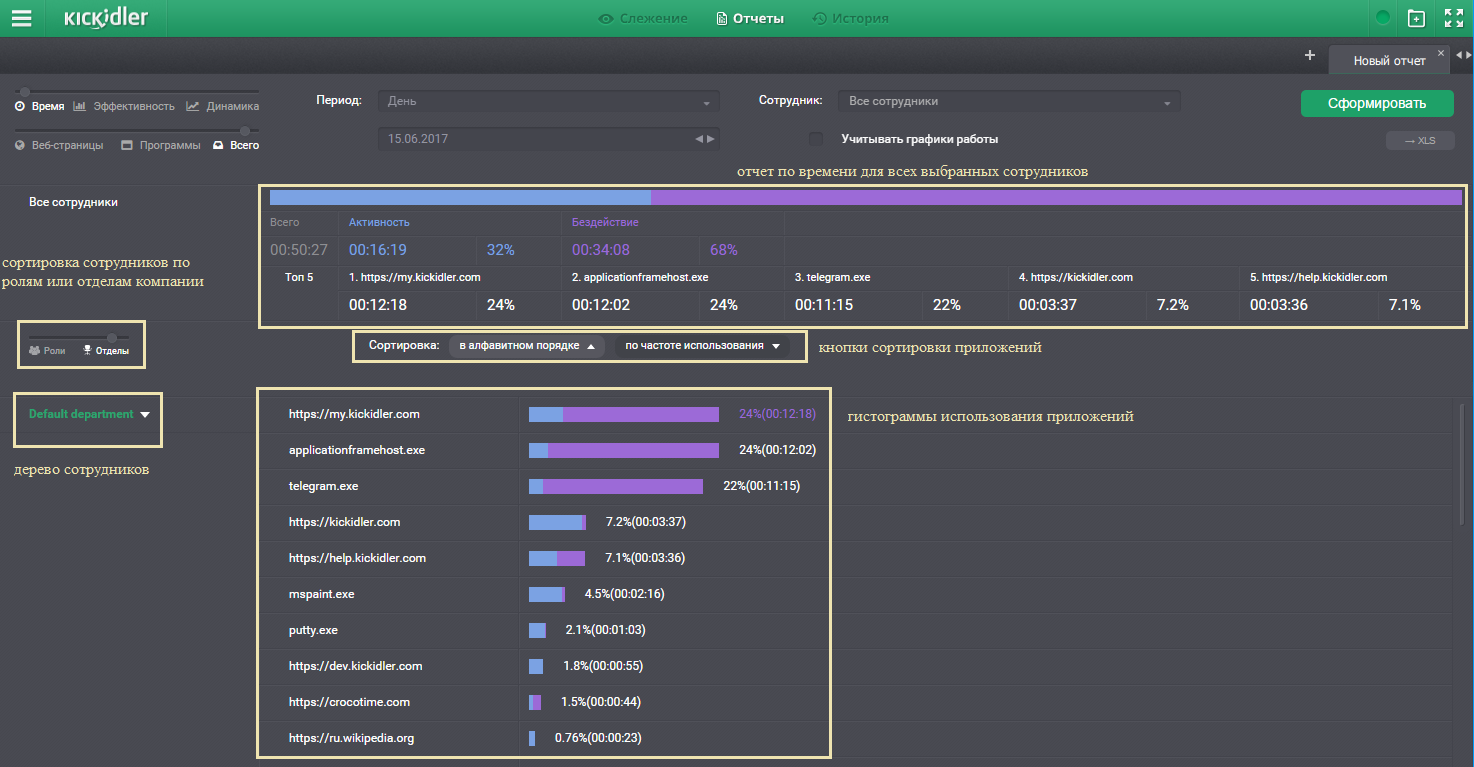
В данном виде отчета отражается информация по времени работы сотрудников в приложениях.
По умолчанию при формировании отчета используется все время сотрудников на заданном периоде. Чтобы учитывалось время только по графикам работы сотрудников, то установите чекбокс «Учитывать графики работы» и нажмите на кнопку «Сформировать».
Для каждой категории приложений генерируется отдельный отчет.
Информация в отчете представлена в виде гистограмм. Каждая гистограмма разделена на две части:
- время активности в приложении,
- время бездействия в приложении.
Каждая часть закрашена соответствующим цветом. Кроме этого, для каждой гистограммы определяется общее время работы в приложении.Это сумма времени активности сотрудников в приложении и времени бездействия.
Отдельная суммарная гистограмма строится по всей организации. Для гистограммы приводится расшифровка, в которой указано значение времени в формате «ЧЧ:ММ:СС» и рассчитывается процент этой величины от общего времени.Для гистограммы по всей организации приводится 5 наиболее часто используемых программ или веб-страниц.
Для гистограмм по отдельным приложениям общее время работы в приложении и процент использования отображаются справа от гистограммы. Процент использования определяется как отношение общего времени работы приложения к общему времени работы выбранного отдела или сотрудника в организации.
Расшифровка гистограммы:
- по умолчанию справа от гистограммы отображается:
- общее время работы в абсолютном выражении,
- процент использования приложения, рассчитанный от времени выбранного отдела/сотрудника
- если навести курсор на часть гистограммы с временем активности, справа отобразится
- времяактивности приложения (цвет надписи соответствует цвету активного времени на гистограмме),
- процент активности, рассчитанный как отношение времени активности в приложении к общему времени работы в приложении
- если навести курсор на часть гистограммы с временем бездействия, справа отобразится
- время бездействия в приложении (цвет надписи соответствует цвету бездействия на гистограмме),
- процент бездействия, рассчитанный как отношение времени бездействия в приложении к общему времени работы в приложении.
Список приложений в отчете по времени можно сортировать по двум признакам:
- в алфавитном порядке,
- по частоте использования.
При сортировке списка по частоте использования учитывается значение общего времени работы приложения.
Отчет по эффективности
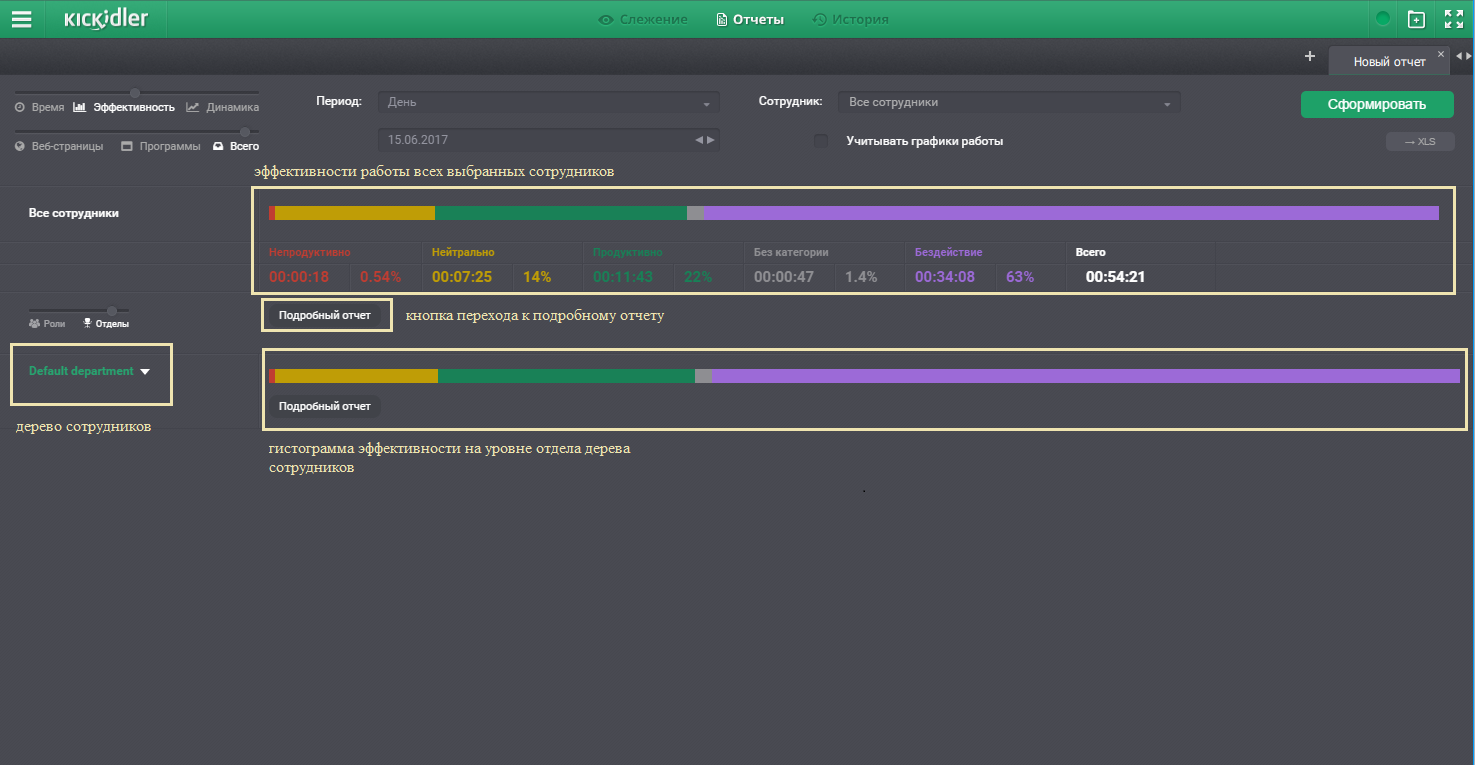
По умолчанию при формировании отчета используется все время сотрудников на заданном периоде. Чтобы учитывалось время только по графикам работы сотрудников, то установите чекбокс «Учитывать графики работы» и нажмите на кнопку «Сформировать».
В данном виде отчета приводится анализ времени работы сотрудников с учетом оценок эффективности, установленных для приложений. Отчет строится в виде гистограмм. Гистограмма может быть разделена на пять секторов:
- непродуктивно - время активности сотрудников в приложениях, которые оценены как непродуктивные,
- нейтрально - время активности сотрудников в приложениях, которые оценены как нейтральные,
- продуктивно - время активности сотрудников в приложениях, которые оценены как продуктивные,
- нет оценки - время активности сотрудников в приложениях, которые пока не оценены пользователем,
- бездействие - время, в которое пользователь не был активен в приложениях,
- общее время -суммарное время активности и безактивности в приложениях.
Наличие сектора в гистограмме и его размер зависит от соответствующего значения времени. Если за выбранный период или в определенном отделе у приложений с оценкой "Непродуктивно" не было времени активности, то сектора "Непродуктивно" на гистограмме не будет.
Размер гистограммы вычисляется пропорционально суммарному значению времени, которое она отображает. Максимальное значение среди равных по уровню отчета принимается за единицу, гистограмма для него строится во всю длину экрана. Размер остальных гистограмм этого уровня будет меньше пропорционально уменьшению времени работы.
Гистограммы отчета имеют ступенчатую сортировку по эффективности следующим образом
- по убыванию значения времени активности непродуктивных приложений,
- по убыванию значения времени активности нейтральных приложений,
- по убыванию значения времени активности продуктивных приложений,
- по убыванию значения времени активности приложений, у которых нет оценки.
Время бездействия не влияет на сортировку гистограмм в отчете.
Подробный отчет по эффективности
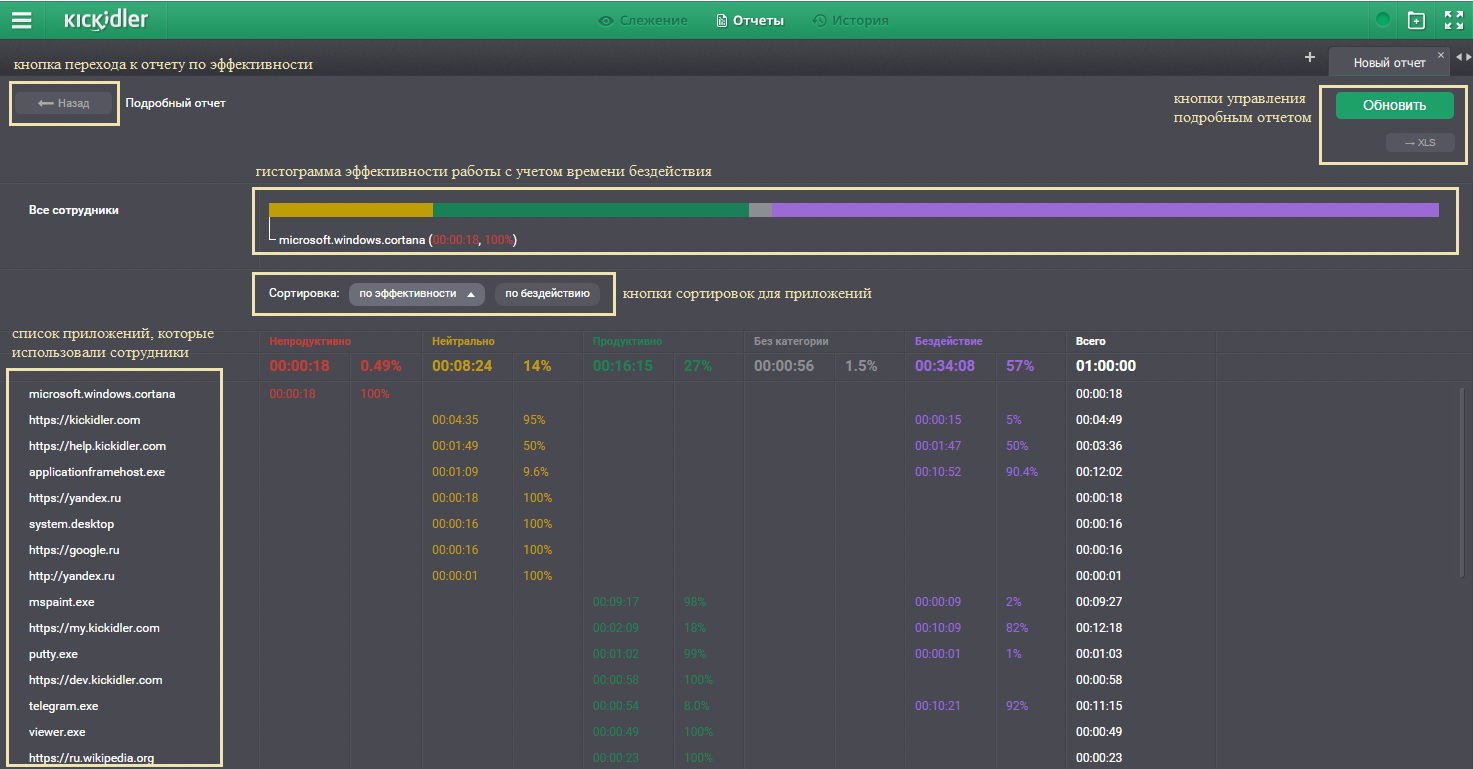
При необходимости посмотреть полную расшифровку активности сотрудников по отдельным приложениям нажмите на кнопку «Подробный отчет». Подробный отчет имеет два вида сортировки: по эффективности, по бездействию. Сортировка по эффективности аналогична описанной выше для отчета по времени. Сортировка по бездействию означает, что список приложений будет сортирован по убыванию времени бездействия в приложениях. По умолчанию в отчете применена сортировка по эффективности. Выбор сортировки осуществляется нажатием кнопок с названиями вида сортировки.
Отчет по динамике
В данном виде отчета приводится динамика работы сотрудников. Отчет строится в виде графика по динамике и детализации в табличном виде, расположенной под графиком.
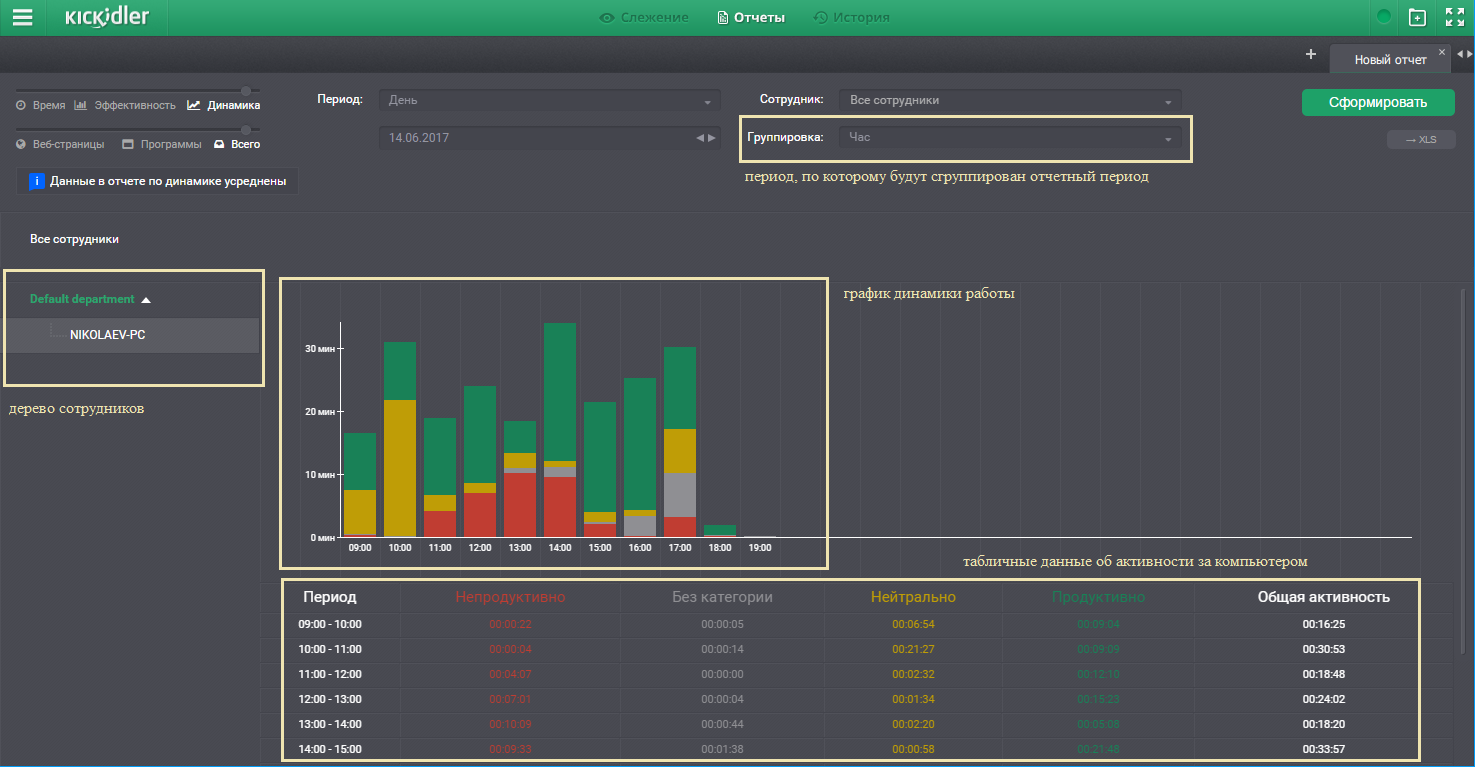
Чтобы сформировать отчет, в панели настроек выберите пункт «Динамика», тип отчета, по которому вас интересует информация (по веб-страница, программам или по веб-страницам и программам вместе), период отчета и группировку данных (по умолчанию для каждого из выбранного периода установлена наиболее удобная группировка). После выбора всех необходимых параметров нажмите на кнопку «Генерировать отчет».
В график по динамике собираются усредненные данные по активности сотрудников следующим образом:
суммируются данные по сотрудникам, которые были активны на периоде группировки (период группировки выбирается на панели настроек), и делятся на количество сотрудников, которые присутствовали на работе на этом периоде группировки.
Замечание: если вы выбрали период для отчета, попадающий на несколько периодов группировки (например, период: 01.01.2014 — 01.05.2015, группировка: месяц), то сработает усреднение по периоду группировки, то есть данные по активности разделятся не только на количество сотрудников, которые были на работе, но и на количество периодов группировки (для нашего примера: за январь соберутся данные по активности сотрудников в январе 2014 и январе 2015 года).
Данные по активности сотрудника на графике и в таблице разделены по категориям эффективности:
- непродуктивно - время активности сотрудников в приложениях, которые оценены как непродуктивные,
- нейтрально - время активности сотрудников в приложениях, которые оценены как нейтральные,
- продуктивно - время активности сотрудников в приложениях, которые оценены как продуктивные,
- нет оценки - время активности сотрудников в приложениях, которые пока не оценены пользователем,
По умолчанию отчет по динамике строится для всей компании. Однако при необходимости в структуре организации, расположенной правее графика по динамике, вы можете выбрать интересующий вас отдел или же сотрудника и щелкнуть по нему левой кнопкой мыши. При этом сформируется отчет по выбранному вами отделу или сотруднику.
При наведении на столбцы графика мышью появляются всплывающие подсказки:
- о количестве усредненного времени на каждом из временных интервалов — выводится всегда
- о количестве сотрудников, которые были активны на работе, присутствовали на работе и общем количестве сотрудников в компании (отделе, подотделе) — выводится только для всей компании или отделов
Отчет по рабочему времени
Отчет по рабочему времени предназначен для отображения информации о начале и конце рабочего дня и любых отклонениях от графиков работы сотрудников.
Чтобы перейти к отчету по рабочему времени откройте боковое меню, раскройте раздел «Отчеты» и выберите подраздел «Отчет по рабочему времени».
Внимание!
Для правильного вычисления опозданий, ранних уходов, прогулов, командировок, отпусков и больничных в отчете при формировании используется только рабочее время сотрудников на основе календаря.
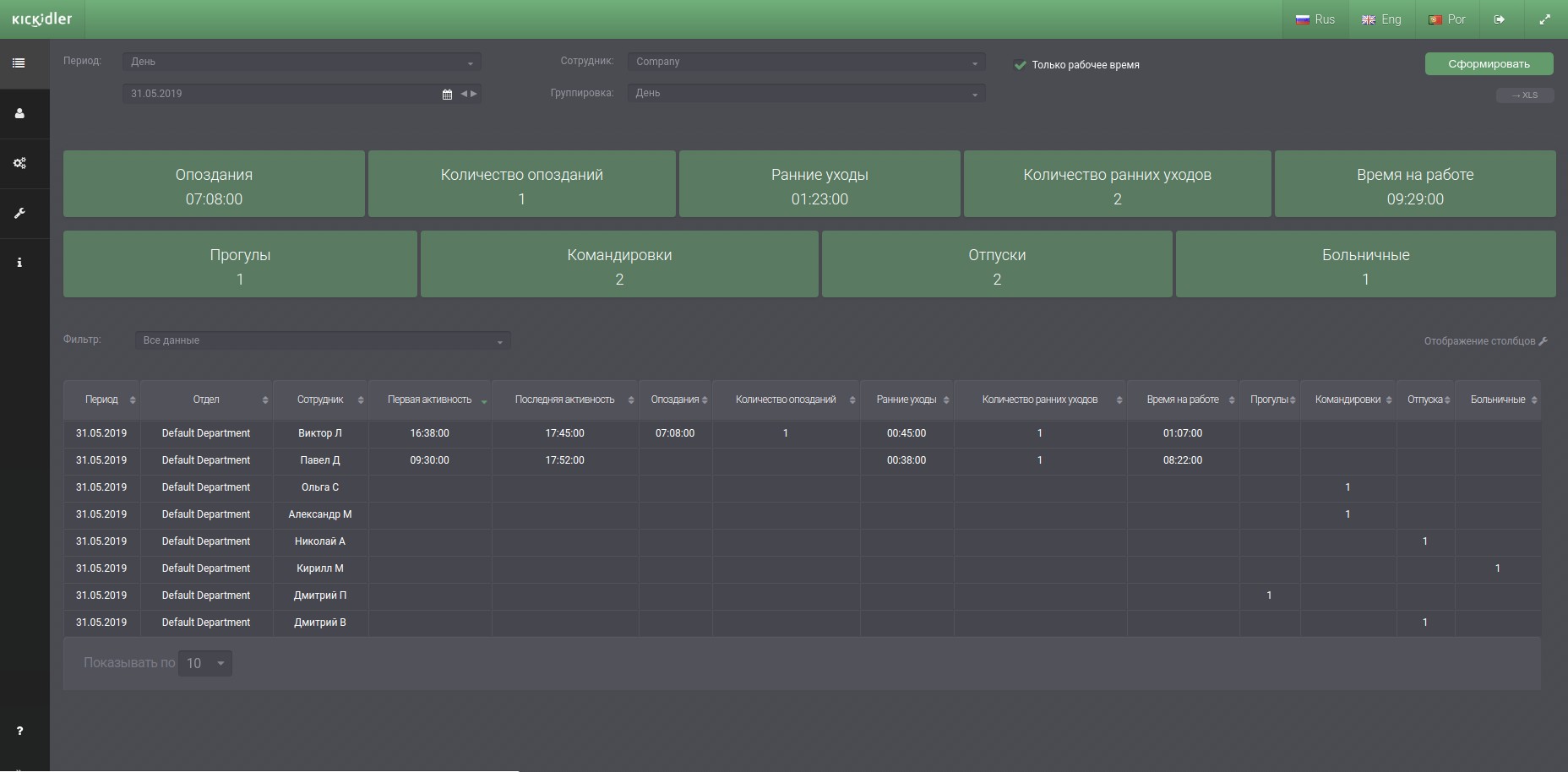
В таблице выводятся следующие данные
- Период — период из отчета согласно выбранной группировке,
- Отдел — отдел, в котором находится сотрудник,
- Сотрудник — наименование сотрудника,
- Первая активность — время, когда была зафиксирована первая активность сотрудника за компьютером,
- Последняя активность — время, когда была зафиксирована последняя активность сотрудника за компьютером,
- Опоздания — время опозданий сотрудника по графику работы,
- Количество опозданий — количество опозданий за период в строке таблицы,
- Ранние уходы — время ухода сотрудника с работы раньше, чем по графику работы,
- Количество ранних уходов — количество ранних уходов за период в строке таблицы,
- Время на работе — время, которое провел сотрудник на работе от первой активности до последней,
- Прогулы — количество прогулов за период в строке таблицы,
- Командировки — количество командировок за период в строке таблицы,
- Отпуска — количество отпусков за период в строке таблицы,
- Больничные — количество больничных за период в строке таблицы.
Для каждого столбца таблицы реализован функционал сортировки данных по убыванию и возрастанию. Чтобы сортировать данные по какому-либо столбцу таблицы, нажмите на заголовок этого столбца.
Для таблицы реализован функционал фильтрации данных по опозданиям и ранним уходам. Чтобы пофильтровать данные по опозданиям или ранним уходам, выберите в фильтре «Опоздания» или «Ранние уходы» и нажмите на кнопку «Сформировать».
В веб-интерфейсе реализован функционал управления отображаемыми столбцами. Чтобы изменить набор отображаемых столбцов, нажмите на кнопку «Отображение столбцов» и нажмите на тот столбец, который нужно скрыть.
При изменении любого из параметров отчета необходимо нажать на кнопку «Сформировать». Сформированный отчет можно выгружать в формате XLS.
Табель рабочего времени
Отчет «Табель рабочего времени» предназначен для отображения информации о количестве отработанных сотрудниками часов, количестве прогулов, командировок, отпусков и больничных за выбранный период.
Чтобы перейти к табелю по рабочему времени, откройте боковое меню, раскройте раздел «Отчеты» и выберите подраздел «Табель рабочего времени».
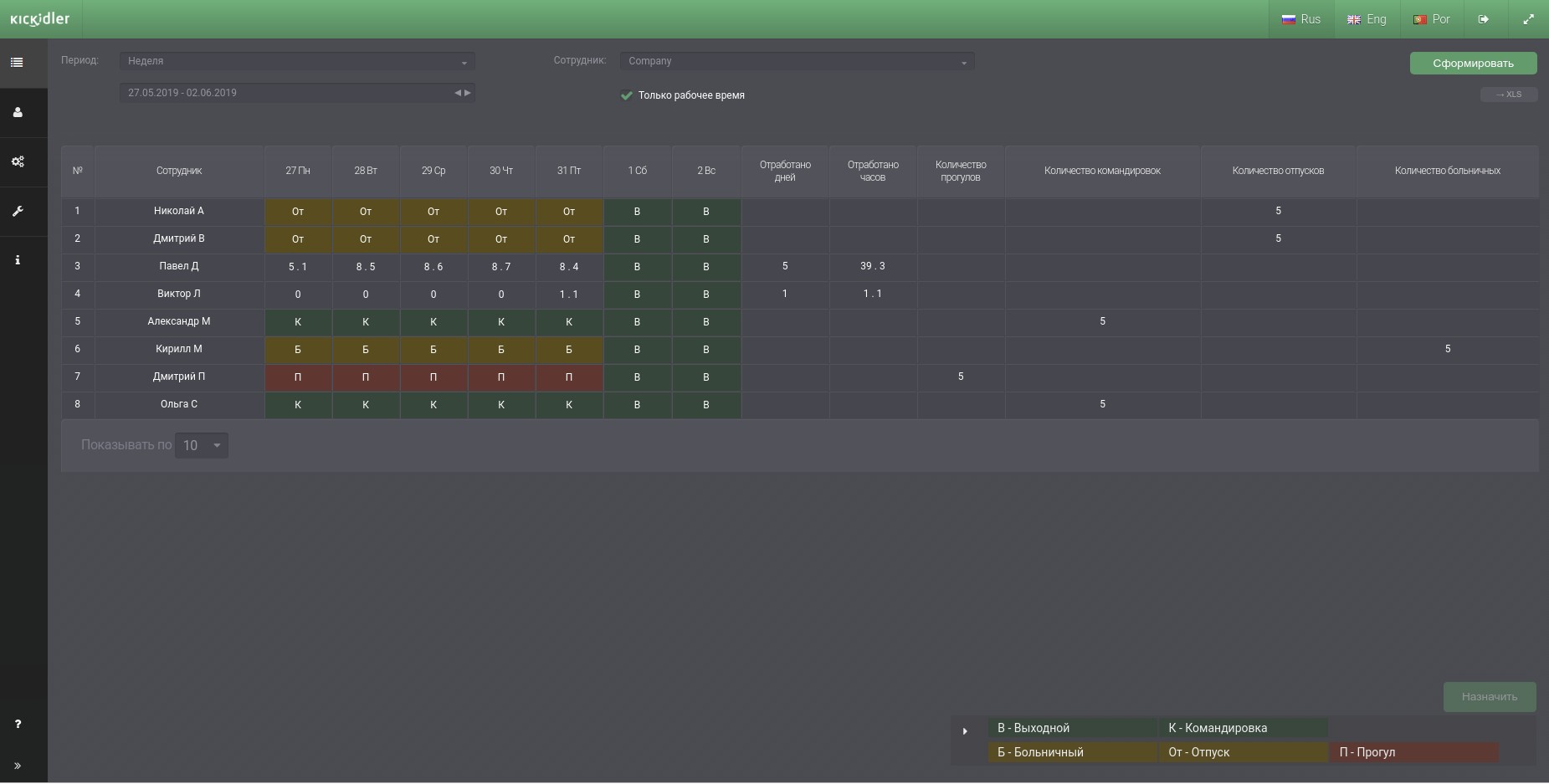
Отчет можно формировать за неделю и месяц.
В отчете реализован функционал изменения значения дня в календаре сотрудника. Чтобы изменить значение дня для сотрудника, выберите нужный день в табеле и нажмите кнопку «Назначить». После внесения изменений отчет будет сформирован автоматически с учетом изменений.
При изменении любого из параметров отчета необходимо нажать на кнопку «Сформировать». Сформированный отчет можно выгружать в формате XLS.
Детали дня
Отчет «Детали дня» предназначен для отображения информации по активности сотрудника за день.
Чтобы перейти к отчету по деталям дня, откройте боковое меню, раскройте раздел «Отчеты» и выберите подраздел «Детали дня».
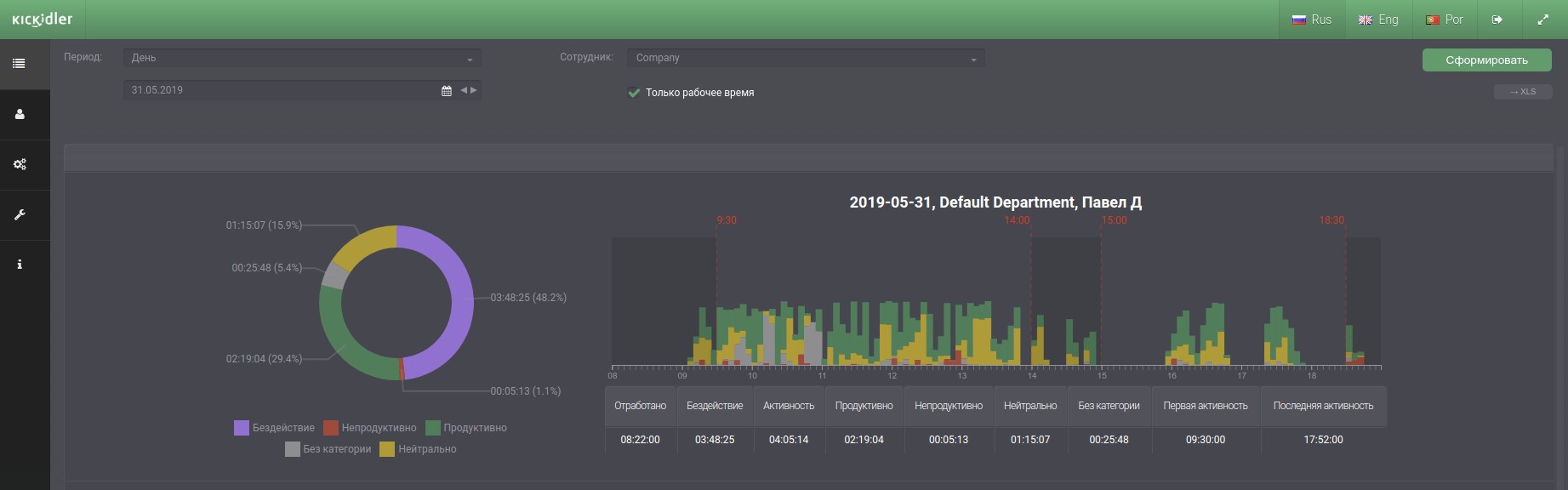
Отчет можно сформировать за неделю, месяц или квартал.
В отчете предоставлена информация по распределению активности за день в виде круговой диаграммы, графика по динамике и таблицы с детализацией.
На круговой диаграмме отображается, сколько времени за день сотрудник использовал продуктивные, нейтральные и непродуктивные приложения, а также приложения без категории и сколько времени бездействовал.
При клике на круговую диаграмму у вас появится возможность перейти в «Отчет по приложениям», что позволит получить информацию о запущенных сотрудником приложениях этой категории в разрезе рабочего дня.
На графике отображается динамика активности сотрудника за рабочий день, разделенная на категории эффективности. Дополнительно на графике отображаются области за пределами графиков работы.
В таблице предоставлена сводная информация о рабочем дне сотрудника, включая время первой и последней активности за компьютером.
При изменении любого из параметров отчета необходимо нажать на кнопку «Сформировать». Сформированный отчет можно выгружать в формате XLS.
Рейтинг сотрудников
Отчет «Рейтинг сотрудников» предназначен для отображения рейтинга сотрудников по разным типам активности – продуктивная, непродуктивная, нейтральная, а также по бездействию.
Чтобы перейти к отчету «Рейтинг сотрудников» откройте боковое меню, раскройте раздел «Отчеты» и выберите подраздел «Рейтинг сотрудников».
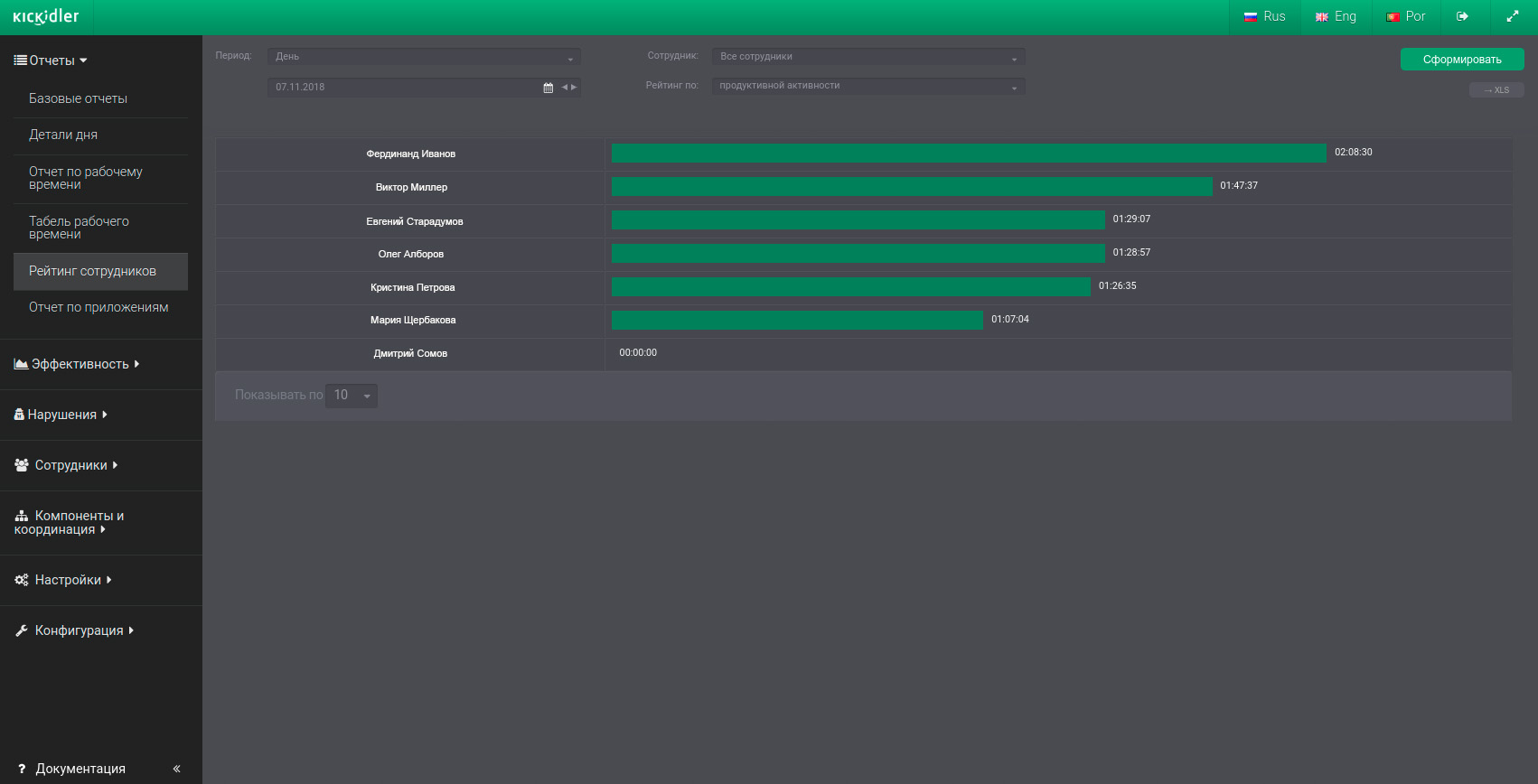
В отчете представлена информация о времени активности заданного типа или бездействия по каждому сотруднику в порядке убывания времени активности или бездействия.
На диаграммах представлена информация о том, сколько времени сотрудник потратил на указанный тип активности или бездействие.
При изменении любого из параметров отчета необходимо нажать на кнопку «Сформировать». Сформированный отчет можно выгружать в формате XLS.
Отчет по приложениям
«Отчет по приложениям» предназначен для отображения списка использованных приложений за указанный период.
Чтобы попасть в «Отчет по приложениям», откройте боковое меню, раскройте раздел «Отчеты» и выберите подраздел «Отчет по приложениям».
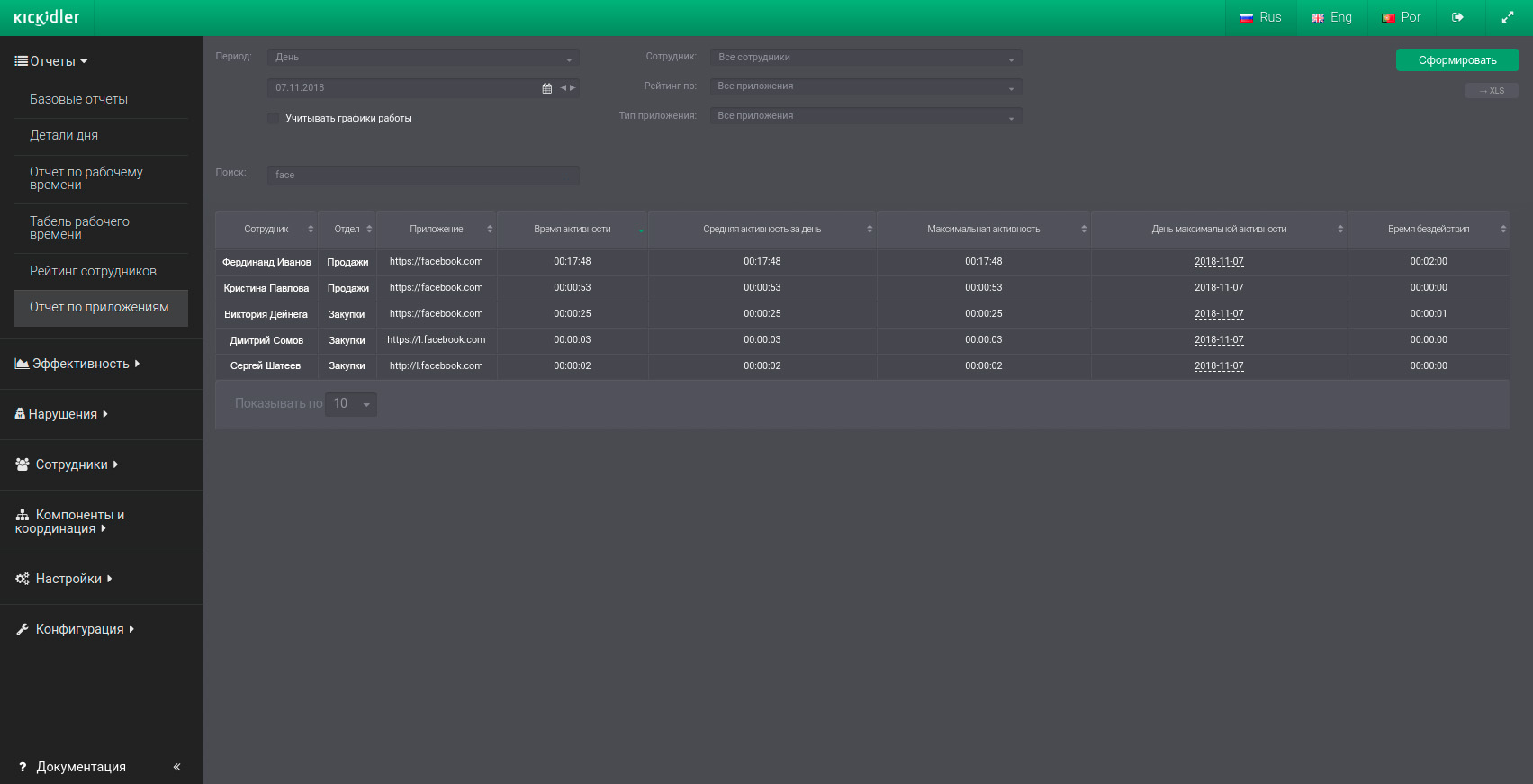
В таблице выводится следующие данные:
- Сотрудник – наименование сотрудника,
- Отдел – отдел, в котором находится сотрудник,
- Приложение – наименование использованного приложения,
- Время активности – суммарное время активности за выбранный период,
- Средняя активность за день – среднее время, которое было затрачено на приложение в день за выбранный период,
- Максимальная активность – время максимальной активности в приложении за выбранный период,
- День максимальной активности – дата, когда была зафиксирована максимальная активность за период,
- Время бездействия – суммарное время бездействия за выбранный период.
Для каждого столбца реализован функционал сортировки данных по убыванию и возрастанию. Чтобы сортировать данные по какому-либо столбцу таблицы, нажмите на заголовок этого столбца.
В отчете дополнительно реализован поиск по приложениям. Поиск позволит выявить всех сотрудников, которые использовали искомое приложение за указанный период.
При клике на дату в столбце «День максимальной активности» у вас появится возможность перейти в отчет «Детали дня», что позволит получить более общую информацию о деятельности сотрудника в разрезе рабочего дня.
При изменении любого из параметров отчета необходимо нажать на кнопку «Сформировать». Сформированный отчет можно выгружать в формате XLS.
Отчет по уведомлениям
«Отчет по уведомлениям» предназначен для отображения информации по автоматическим уведомлениям, которые назначены на сотрудников.
Чтобы перейти к отчету по уведомлениям, откройте боковое меню, раскройте раздел «Отчеты» и выберите подраздел «Отчет по уведомлениям».
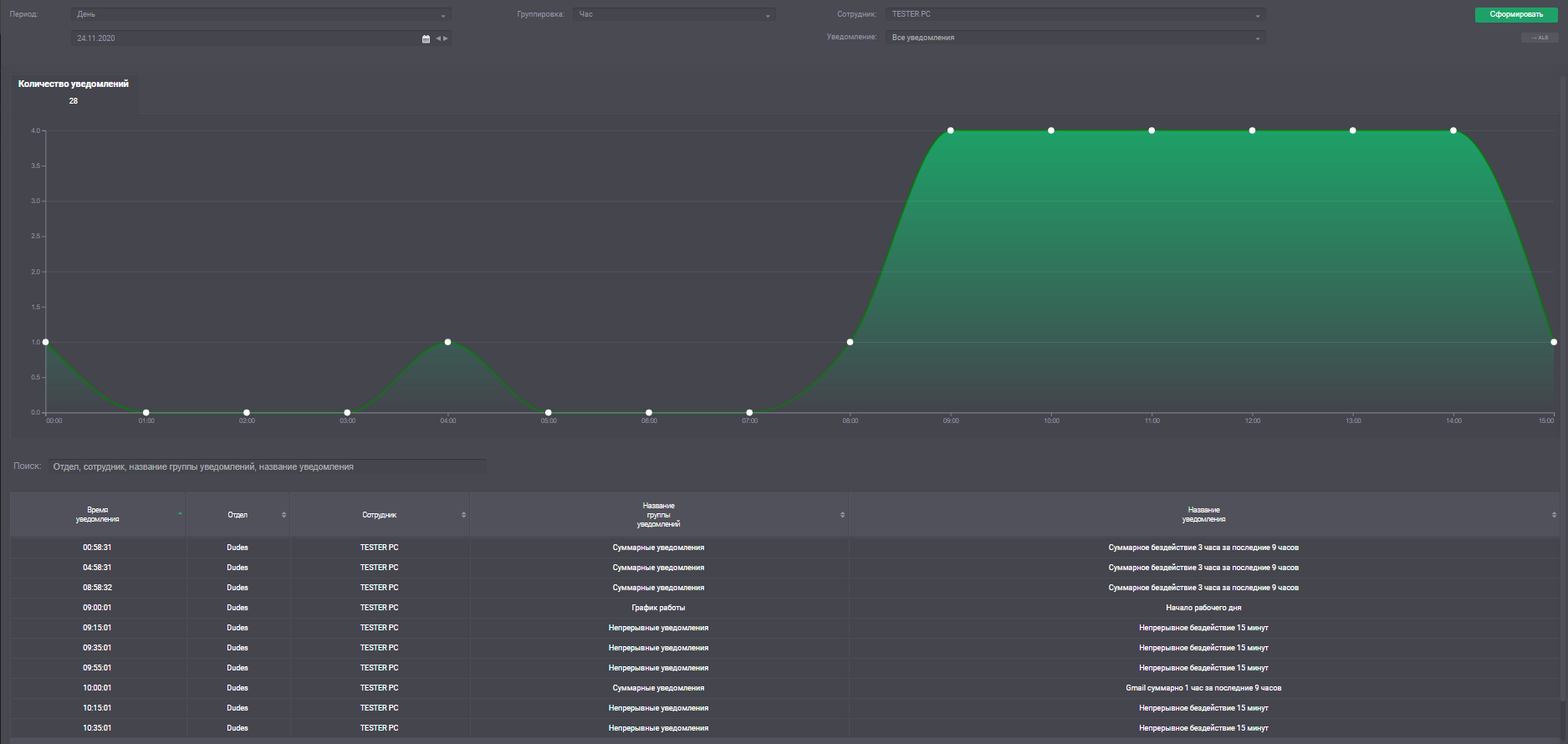
В отчете находятся график уведомлений и таблица с подробной информацией по уведомлениям.
На графике отображается информация о количестве уведомлений за каждую единицу периода. При наведении на точку графика можно увидеть количество сработавших уведомлений в указанный момент времени.
В таблице можно увидеть детализацию по уведомлениям, а именно:
- Время уведомления — момент времени, когда произошло срабатывание уведомления,
- Отдел — название отдела, в котором находится сотрудник,
- Сотрудник — название сотрудника, для которого сработало уведомление,
- Название группы уведомления,
- Название уведомления.
Внимание! В таблице предусмотрено ограничение на количество записей. Таблица не будет построена, если в таблице больше 1000 записей.
Чтобы ознакомиться с таблицей, измените настройки периода, сотрудников и уведомлений, а затем нажмите на кнопку «Сформировать».
Чтобы ознакомиться с текущими данными, отчет можно выгрузить в формате XLS.
Для каждого столбца таблицы реализован функционал сортировки данных по убыванию и возрастанию. Чтобы сортировать данные по какому-либо столбцу таблицы, нажмите на заголовок этого столбца.
Для таблицы дополнительно реализован фильтр-поиск. Поиск позволит выявить всех сотрудников, по которым произошло срабатывание искомого уведомления.
При изменении любого из параметров отчета необходимо нажать на кнопку «Сформировать». Сформированный отчет можно выгружать в формате XLS.
История активности
Отчёт «История активности» предназначен для изучения рабочего дня сотрудника без необходимости прибегать к просмотру видео.
Чтобы перейти к использованию отчёта, откройте боковое меню, раскройте раздел «Отчёты» и выберите подраздел «История активности».

Отчёт состоит из нескольких уровней: верхний уровень отчёта и подробный уровень отчёта.
На верхнем уровне отчёта можно изучить работу всей компании, интересующих отделов, а также выявить сотрудников, рабочий день которых нужно рассмотреть подробнее.
Подробные уровени отчёта позволяют в деталях изучить рабочий день каждого отдельного сотрудника.
Верхний уровень отчёта
Отчёт строится автоматически за текущий день по всей компании. При необходимости можно изменить день и сотрудников, по которым должен строиться отчёт.
Для работы с интересующим диапазоном времени в рамках одного дня реализованы фильтры по времени: «Весь день / Рабочее время / Произвольное время», при нажатии на которые данные для отчёта будут загружены за указанный период.
Запрошенный для отчёта период поделен на равные промежутки по 1, 5, 15 минутам или по 1 часу — эти промежутки называются гранулы, они позволяет просматривать большие диапазоны времени с удобной детализацией. Для переключения между размером гранул реализованы одноименные кнопки, что позволяет делить день на более крупные или мелкие части.
Для верхнего уровня есть возможность изменять просматриваемый масштаб, а именно: приближать и отдалять масштаб, выделять интересующую область, горизонтально прокручивать и возвращать масштаб к исходному. Для этого реализована панель с кнопками ![]() .
.
При изменении масштаба автоматически подбирается оптимальный размер гранулы для этого масштаба.
Верхний уровень отчета состоит из графика и контекстного меню.
График
На графике отображена информация по каждому сотруднику за выбранный день. Для каждого сотрудника программа нарисует свой график на временной шкале, заполняя его гранулами активности и бездействия согласно настройкам.
Гранулы на графике окрашиваются в цвета активности или бездействия, в соответствии с выставленными оценками эффективности для программ и сайтов:
- Если в грануле использовались преимущественно продуктивные программы и сайты, то гранула окрасится в цвет продуктивной активности, если же использовались преимущественно нейтральные, непродуктивные, или программы и сайты без категории — гранула окрасится в соответствующие им цвета.
- Если в соседних гранулах самая часто использованная программа или сайт одной и той же категории менялась, то гранулы разделяются пунктирной линией (например, если сначала сотрудник пользовался программой word, которая оценена как продуктивная программа, затем стал пользоваться программой excell, которая тоже оценена как продуктивная программа, то между гранулами появится пунктирная линия). Если в соседних гранулах самая часто использованная программа или сайт одной категории не изменялись, то разделения между гранулами не будет (например, сотрудник пользовался программой word длительное время без перерывов).
- В том случае, когда не было активности, но компьютер при этом оставался включен, гранула окрасится в цвет бездействия (например, компьютер не выключается при уходе сотрудника и остается работать ночью, или во время ухода сотрудника на обеденный перерыв).
Контекстное меню
На гранулы на графике можно нажать и вызвать контекстное меню.
В контекстном меню представлена информация о сотруднике, диапазоне гранулы и о самых часто использованных приложениях за эту гранулу.
В системе реализована возможность подробнее изучить рабочий день сотрудника, для этого в контекстном меню реализована кнопка для перехода на подробный уровень отчета.
Подробный уровень отчета
Подробный уровень отчета позволяет в деталях изучить работу одного сотрудника, для этого реализовано два вида:
- Сокращенный вид
- Подробный вид
По умолчанию отображается сокращённый вид отчёта, в составе которого находится таблица, поделенная на равные промежутки времени — гранулы. При необходимости размер гранулы можно изменить.
В таблице сокращенного вида будет представлена следующая информация:
- Размер гранулы,
- Список запущенных программ и посещённых сайтов, которые были использованы за указанный промежуток времени,
- Список заголовков, которые использовались в указанных программах или сайтах,
- Суммарное время активности и бездействия для программ, сайтов и их заголовков.
При необходимости, в таблице сокращенного вида можно совершить поиск программы, сайта или заголовка.
При переключении на подробный вид отчёта, состав таблицы значительно меняется, в этом случае система предоставляет функционал полноценной фотографии рабочего дня, где по промежуткам времени будет записано, какие программы сотрудник запускал и какие сайты посещал.
В таблице подробного вида будет представлена следующая информация:
- Время использования программы или посещения сайта
- Продолжительность
- Программа, которая была использована
- Заголовок этой программы
Если было использование браузера, то будет указан:
- Посещённый сайт
- Полный URL ресурса, посещённого на этом сайте
При необходимости, в таблице подробного вида также можно осуществить поиск программы, сайта или заголовка.
 Русский
Русский English
English Português
Português Español
Español Հայերենով
Հայերենով Türkçe
Türkçe Български
Български 中文
中文 ქართული
ქართული Français
Français

