- Организационна структура
- Сесии
- Производителност
- Календарь
- Настройки на мониторинга
- Начини за показване на настройките
- Тип дисплей на настройките: Списък
- Тип дисплей на настройките: Таблица
- Управление на настройките
- Kickidler самоконтрол
- Автоматични известия
- Разпределение на акаунти
Раздела "Служители" е предназначен за управление дървовидната структура на организацията. Всички неща, които се занимават с дървото на организацията, имат механизъм за наследяване.
Всички свързани елемент от дървото на организацията наследяват родителските настройки, освен ако нямат свои собствени настройки. Например, служител ще получи същите настройки за календара като на календара на отдел. Обаче, когато календарът на служителя претърпява лични промени (отпуск по болест), календарът на отдел ще игнорира този ден.
Раздела "Служители" включва следните подраздели:
- "Структура организация" раздел е предназначен да персонализирате и управлявате организационна структура.
- Разделът "Сесия" е предназначен за контрол сесиите на служителите.
- Разделът "Производителност " е предназначен да се оцени ефективността на приложения и уеб сайтове използвани от служителите.
- Разделът “ "Календар" помага за управление календарите на организацията, отделите и служителите.
- Разделът „Настройки на мониторинга“ е необходим за конфигуриране на вюърите, които следят отделите и служителите, както и за управление на събирането на данни от отделите и служителите.
- Разделът „Самоконтрол на Kickidler“ е необходим за управление на интерфейса за самоконтрол на служител.
- Разделът „Автоматични известия“ е предназначен да прилага създадени автоматични известия към служителите.
- Раздел „Разпределение на акаунти“ е предназначен за настройка на видимостта на служителите за записите от отчета на централния сървър.
Превключването на разделите е достъпно в горния навигационен панел в раздела "Служители".
Организационна структура
Разделът "Организационна структура" е предназначен да се коригира дървото на организацията на компанията, включително създаване, промяна и премахване на служители и подразделения
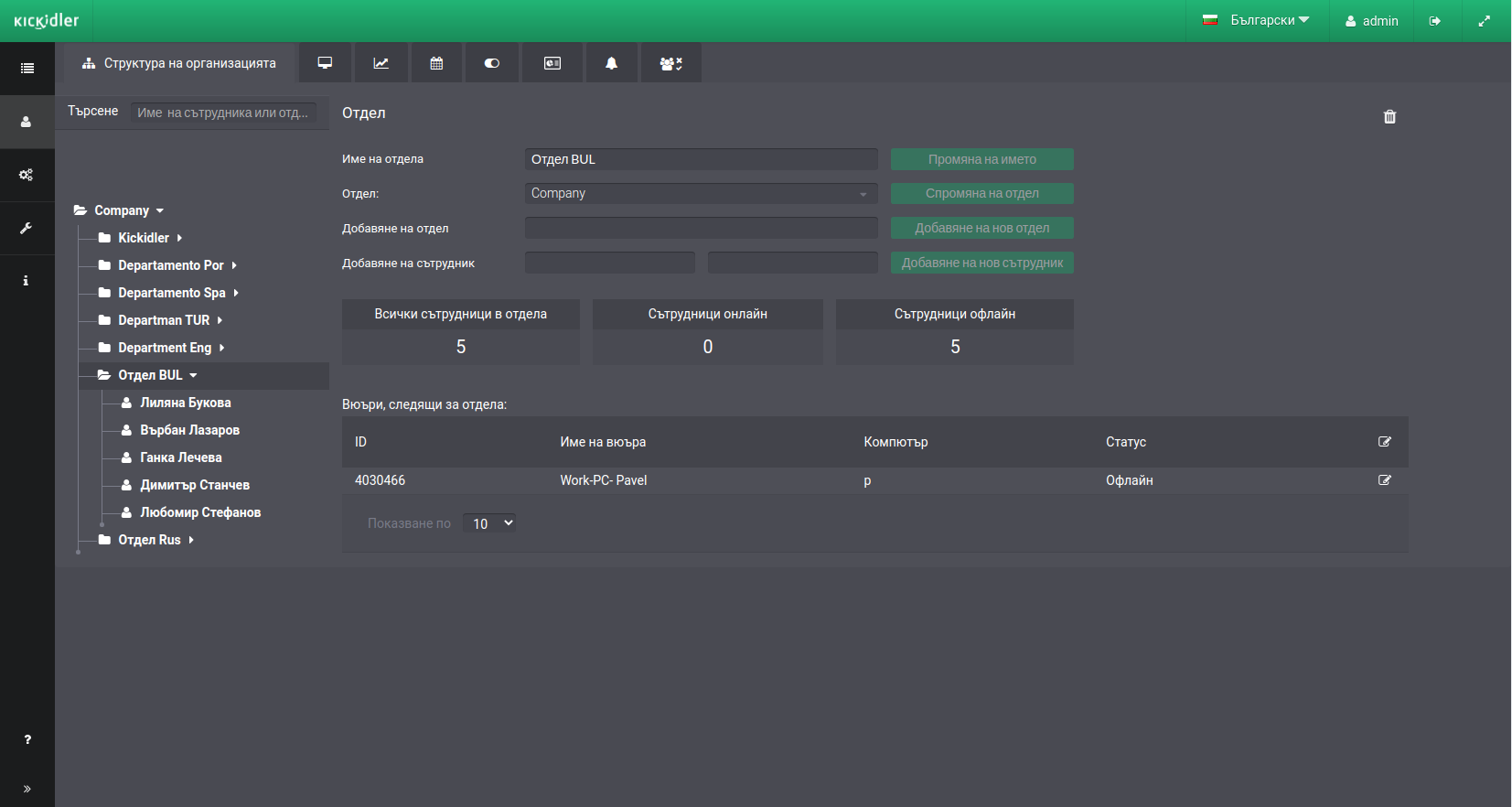
Разделът "Организационна структура" позволява на потребителя да вижда цялостната информация за потребителите на всяко разделение, техните сесии и списъка с проследяващи вюъри.
В този раздел потребителят може:
- Да навигира през дървото на организацията,
- Избере необходимите елементи на дървото на организацията,
- Премества на елементи от дърво на организацията,
- Добавяне / премахване /редактиране на служители,
- Добавяне / премахване / редактиране на подразделения
Внимание!
1) Ако имате Active Directory в организацията, списъка на служителите ще се зареди автоматично при инсталирането. Разделянето по отдели ще съответства на параметрите на Active Directory и ще се променя при нейната промяна.
2) За такива отдели е необходимо да се извърши настройка за видимост на служителите за Вюърите
Ако дадена организация няма структурата на Active Directory, всички служители ще прикачат към отдела по подразбиране.
Различни елементи от дървото на организацията
По подразбиране едно дърво на организацията включва следните елементи:
- Цялата организация – родителска секция за цялата организационна структура. Тя може да включва само други отдели, следователно никой служител не може да бъде създаден в този отдел и не може да бъде изтрит.
- Отдел по подразбиране – първата автоматично създадена секция в
организационната структура. Той може да включва и други секции и служители. Всички нови служители се добавят към тази секция, поради което не може да бъде изтрита. - Отдел – прост отдел, създаден в организационната структура. Това може да включва и други секции и служители.
- Служител – елемент в организационната структура, който се изразява с определен под надзорен служител.
Управление на отдели
Добавяне на нов отдел в организационната структура:
- Изберете отдел в организационната структура, в която трябва да създадете нов отдел,
- Въведете името на нов отдел,
Натиснете бутона "Добавяне на нов отдел".
Преместване на отдел:
- Изберете с мишката отдел в организационната структура, който трябва да преместите, за да го плъзнете на друго място.
Или
- Изберете отдел в организационната структура, който трябва да преместите
- От падащия списък изберете отдела, в който трябва да преместите отдела
Натиснете бутона "Смяна на отдела".
Редактиране името на отдел:
- Изберете отдел в организационната структура, която трябва да преименувате,
- Преименувайте го
Натиснете бутона "Промяна на име".
Премахване на отдел:
- Изберете отдел в организационната структура, който трябва да премахнете,
- Натиснете бутона "Премахване на отдела"
- Натиснете бутона "Премахване" в изскачащия прозорец.
Внимание!
Премахването на родителски отдел ще премахне и всички свързани отдели.
Управление на служителите
Добавяне на служител към отдел:
- Изберете отдел в организационната структура, където трябва да създадете нов служител,
- Въведете първото и фамилно име на служителя,
Натиснете бутона "Добавяне на нов служител".
Преместване на служител:
- Изберете служител в организационната структура, който трябва
да преместите, - Използвайте курсора на мишката, за да го плъзнете на друго
място.
Или
- Изберете служител в организационната структура, който трябва да преместите
- От падащия списък изберете отдела, в който трябва да преместите служителя
Натиснете бутона "Смяна на отдела ".
Редактиране на служител:
- Изберете служител в организационната структура, който трябва
да редактирате, - Редактирайте първото и фамилното име на служителя,
Натиснете бутона "Редактиране на служител".
Премахване на служител:
- Изберете служител в организационната структура, който трябва да премахнете,
- Натиснете бутона "Премахване на служител",
- Натиснете бутона "Премахване" в изскачащ прозорец.
Внимание!
Невъзможно е да се премахнат напълно данните на служителите. При премахване на служител от организационната структура, всичките му сесии ще се преместят в таблицата " Свободни сесии" в раздела "Сесии", от където можете да продължите да ги управлявате.
Сесии
Разделът "Сесии" помага за управлението на връзките на служителите с потребителските сесии на компютъра.
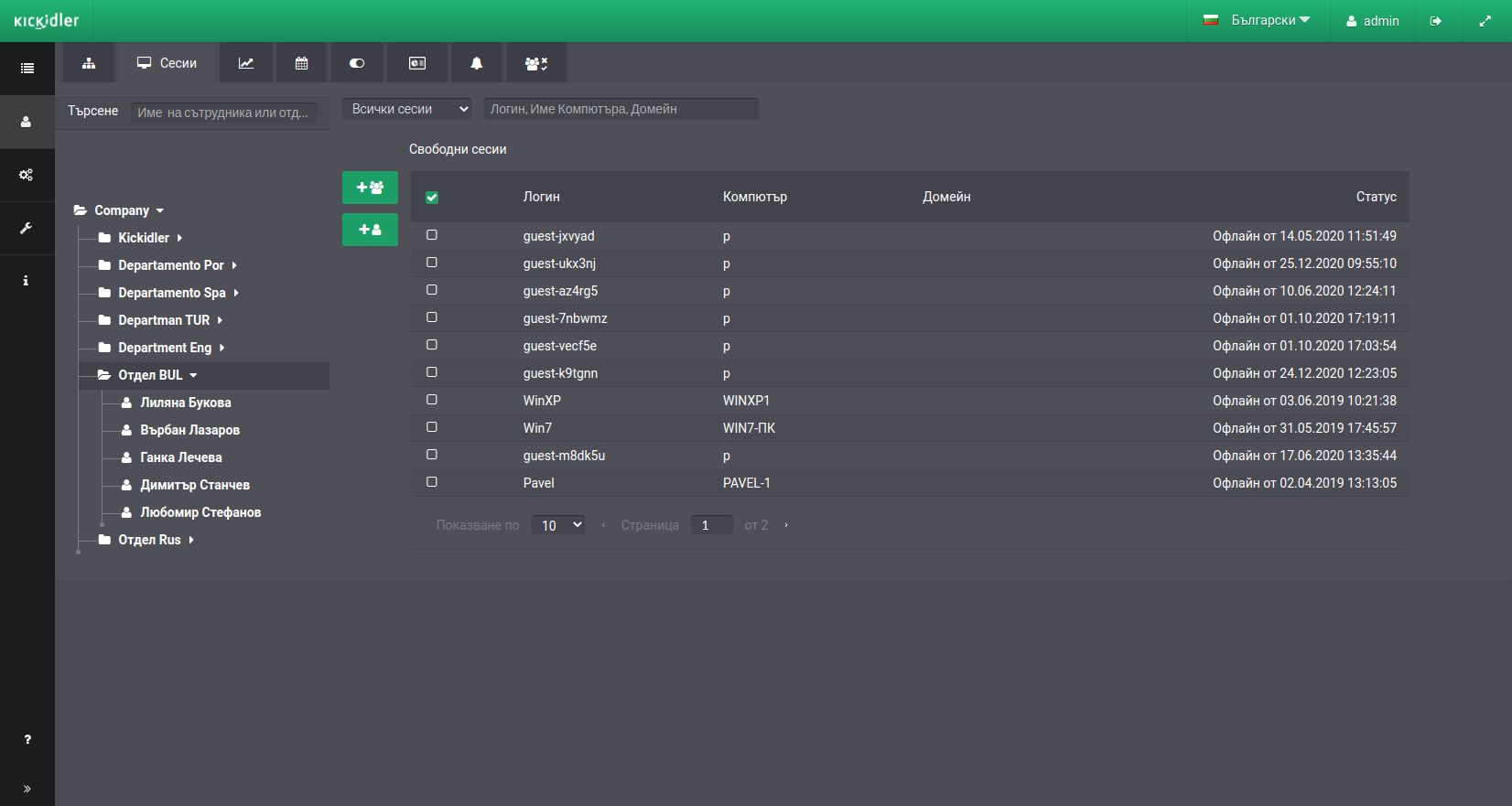
Разделът "Сесии" включва всички свободни потребителски сесии, прекъснати от служител по различни причини и определените сесии на служителите.
В този раздел потребителят може да:
- Навигира през дървото на организацията,
- Избира елементи от дърво на организацията,
- Навигира през списъка със сесии,
- Създаде нов служител от различни избрани сесии,
- Създаване на различни служители от различни избрани сесии,
- Управлява сесии на служители,
- Управлява дейностите.
Създаване на служители от свободни сесии:
Разделът позволява на потребителя да създава нови потребители от свободни сесии.
Създаване на служител от свободни сесии:
- Изберете отдел в организационната структура, където трябва да създадете служител,
- Изберете необходимите сесии в таблицата "Свободни сесии", от които трябва да създадете нов служител от,
- Натиснете бутона "Добавяне на служител в отдел"
В изскачащ прозорец редактирайте първото и фамилното име на служителя, ако е необходимо, коригирайте списъка с избраните сесии и натиснете бутона" Създаване". Служителите, създадени от избраните сесии, ще се показват в организационната структура.
Създаване на много служители от свободни сесии:
- Изберете отдел в организационната структура, където трябва да създадете служител,
- Изберете необходимите сесии в таблицата "Свободни сесии", от които трябва да създадете нов служител,
- Натиснете бутона "Добавяне на служители към отдел"
В изскачащ прозорец редактирайте първото и фамилното име на служителя, ако е необходимо, коригирайте списъка с избраните сесии и натиснете бутона" Създаване". Служителите, създадени от избраните сесии, ще се показват в организационната структура.
Ако имате настроена Active Directory във вашата фирма, новосъздадените служители ще показват автоматично според структурата на Active Directory. Всички останали служители от потребителски сесии ще бъдат създадени автоматично в отдела по подразбиране.
Управление сесиите на служители
Разделът "Сесии" позволява на потребителя да управлява свързаните сесии на служителите, а именно да добавя и премахва сесии.
Добавяне и премахване сесия на служител:
- Изберете служител от организационната структура, чиито списък със сесии трябва да
редактирате, - В таблицата " Сесии на служител " натиснете "Премахване на сесия от служител" за
да прекратите връзката на сесията от служителя. - В таблицата "Свободни сесии" натиснете бутона "Добавяне на сесия към служител", за да го свържете с сесията.
За да управлявате голям брой сесии, предварително използвайте бутоните "Премахване на всички сесии от служител" или "Добавяне на всички сесии към служител".
Внимание!
Информацията не се записва от сесии, които не са назначени за служители. Изтриването на сесия от служител също спира записването на всяка информация от тази сесия.
Производителност
Разделът"Производителност" е предназначен за контрол на оценката на характеристиките, както и за добавяне на нови оценени приложения.
Разделът съдържа два подраздела:
- Оценки на ефективността - подсекция, необходима за управление на съществуващите оценки на ефективността.
- Добавяне / Импортиране на оценка - подраздел, необходим за добавяне на нови приложения с оценки към програмата.
И в двата подраздела можете да извършите следните действия:
- навигирайте в дървото на организацията,
- изберете елемент от дървото на организацията, за който ще бъдат направени настройки.
Оценка на ефективността
Подразделът съдържа таблицата, в която се намира следната информация:
- Списък на съществуващите приложения в програмата,
- Време за използване на тези приложения,
- Списък с оценки за приложенията.
По подразбиране този раздел показва всички приложения с оценки, но без време за активност и бездействие.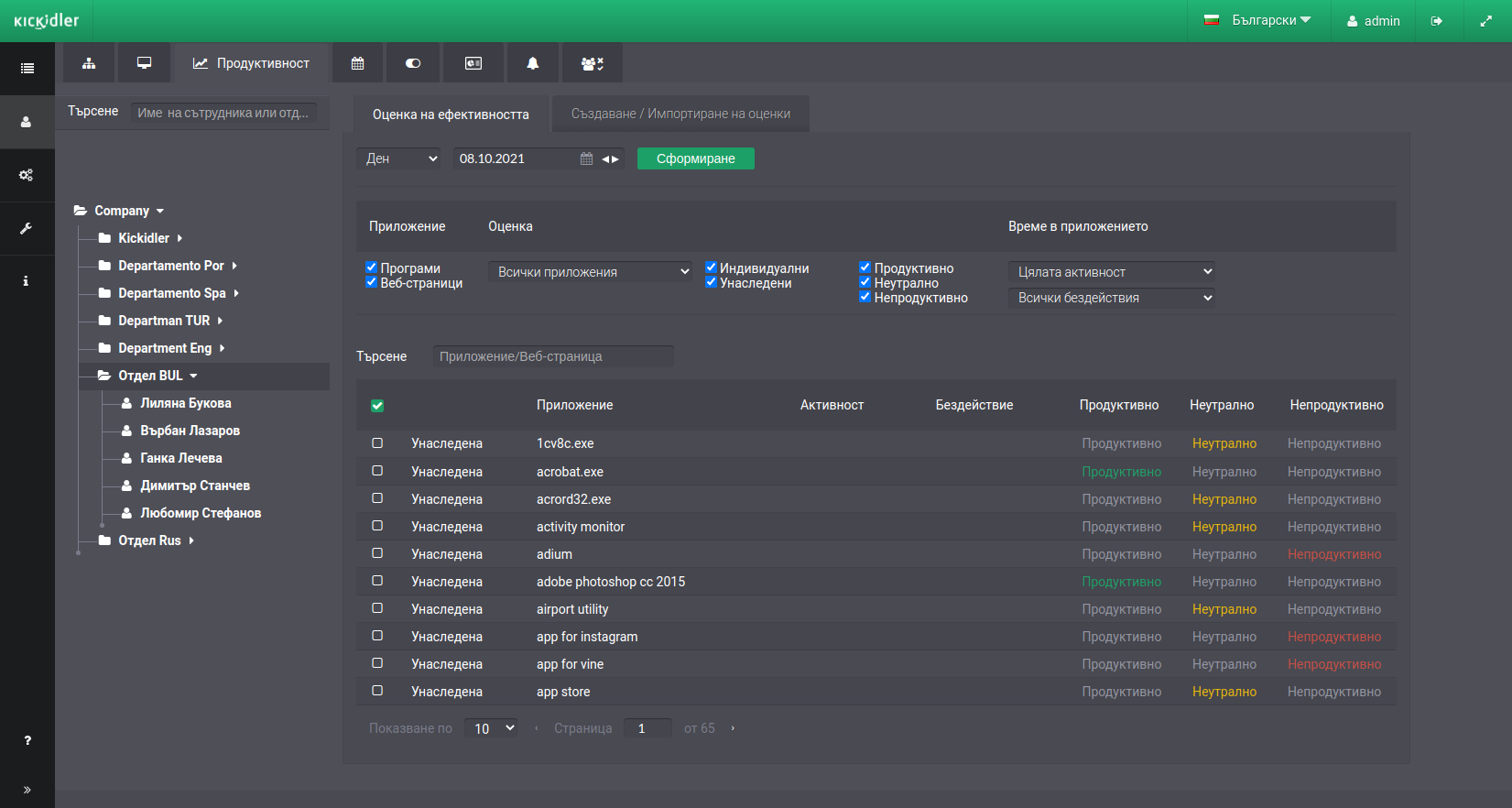
Има и опции за филтриране и набор от функции за управление на оценки.
В секцията „Оценка на ефективността“ можете да извършите следните действия:
- да заявите времето на активност и не активността в приложенията,
- да филтрирате списъка с приложения и оценки,
- да търсите приложения,
- да изтриете и редактирате съществуващите оценки на приложения.
Разновидности на оценка
Програмата предоставя три възможни оценки за приложенията:
- продуктивно,
- неутрално,
- непродуктивно.
Оценките, получени от отдела или служителя от отдела по-високо в дървото на организацията, се показват с параметъра „Наследено“.
Собствените оценки, които са били назначени директно на служителя или отдела, се показват в списъка с параметъра „Индивидуален“.
Приложенията, за които няма индивидуална или наследена оценка, по подразбиране стават приложения без оценка.
Управление на списъка с приложения и оценки на ефективността
За да видите времето, прекарано в приложенията:
- Изберете отдел или служител в структурата на организацията,
- Посочете периода, за който трябва да видите времето на активност и бездействие,
и кликнете върху бутона „Генериране“.
След това таблицата показва информация за времето на активност и неактивността за всяко приложение, което е било използвано от избрания елемент на дървото за посочения период. Липсата на активност и бездействие в приложението показва, че избраният служител или в този отдел не е използвал това приложение за посочения период.
За да филтрирате списъка с приложения и оценки на ефективността:
- Изберете отдел или служител в организационната структура,
- Укажете настройките за периода и кликнете и щракнете върху бутона „Генериране“,
- Задайте необходимите параметри за филтриране:
- По тип на приложение:
- Програми,
- Уеб страници,
- По време на използване на приложението:
- Активност,
- Бездействие,
- По наличието на оценка за приложението:
- Всички приложения,
- Приложения с оценка,
- Приложения без оценка,
- По вида на оценката:
- Продуктивно,
- Неутрално,
- Непродуктивно,
- По наследяването на оценката:
- Индивидуална,
- Наследена.
- По тип на приложение:
В зависимост от зададените параметри за филтриране списъкът на приложенията ще се промени.
Например:
Ако изберете настройките за филтриране за „приложения без оценка“, за избрания елемент от дърво ще се покажат всички приложения, които са били използвани през този период, но все още не са оценени. Това ви позволява бързо да оценявате тези приложения.
За търсене на приложения:
- Изберете отдел или служител в организационната структура,
- В полето за търсене въведете името на програмата или уеб страницата.
За да редактирате съществуваща оценка за ефективност:
- Изберете отдел или служител в организационната структура,
- Намерете приложението, чиято оценка искате да промените,
- Променете типа на оценката за приложението в списъка, като изберете нова категория.
Или
- изберете отдел или служител в структурата на организацията,
- Изберете едно или повече приложения от списъка, използвайки отметките, чиито оценки трябва да промените,
- Променете типа на оценката за приложението чрез менюто над списъка с оценки
и щракнете върху бутона „OK“.
За да изтриете съществуваща оценка за ефективност:
- Изберете отдел или служител в организационната структура,
- Намерете приложението, чийто рейтинг искате да изтриете,
- Щракнете върху иконата за изтриване на оценка в списъка с оценки.
След изтриване на оценката, приложението или ще получи оценка от отдела по-високо в дървото, или ще стане приложение без оценка.
Внимание!
Можете да изтриете само отделни оценки.
Добавяне / Импортиране на оценка
В подраздела има таблица, в която можете да добавяте нови приложения с оценки към програмата, като ги импортирате или ръчно добавяте чрез уеб интерфейса.
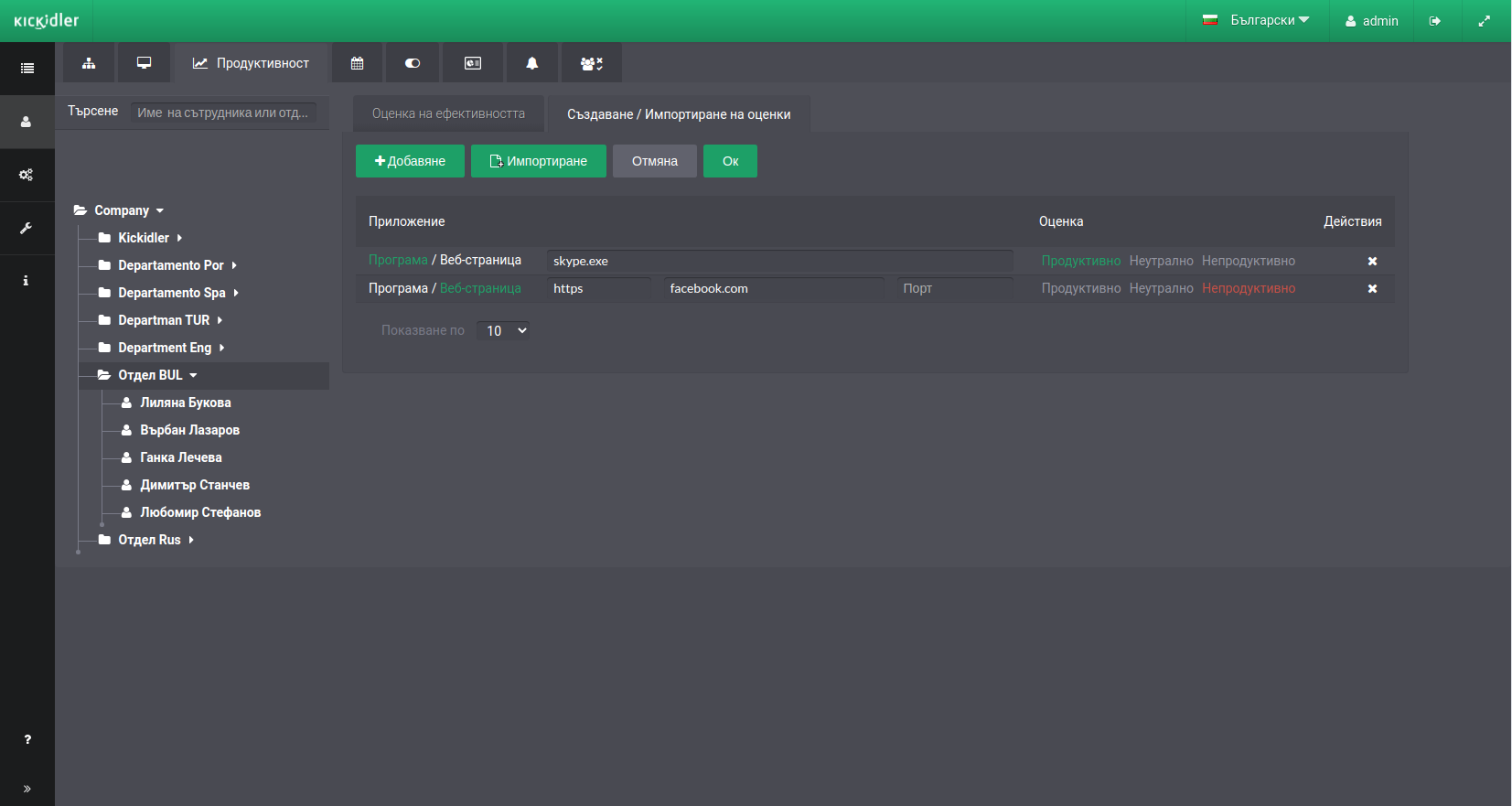
В подраздела “Добавяне / Импортиране на оценка” можете да извършите следните действия:
- поотделно да генерирате списък с оценки на производителността чрез уеб интерфейса,
- импортирате файл с оценени за приложения в програмата.
Добавяне на оценки на ефективността
За да добавите приложения с оценки към програмата:
- Изберете отдел или служител в структурата на организацията,
- Щракнете върху бутона “Добавяне”.
- Посочете параметри за оценка на ефективността в реда на таблицата:
- изберете типа на приложението (програма или уеб страница),
- въведете параметрите за това приложение ( за уеб страницата - URL адреса, а за програмата - името на изпълнимия файл),
- изберете оценката.
- За да добавите няколко оценки, кликнете отново върху бутона „Добавяне“ и посочете параметрите на приложението и оценка
- Проверете правилността на настройките, редактирайте ги, ако е необходимо,
и кликнете върху бутона "OK".
За да импортирате списъка с оценки:
- Създайте файл в съответствие с протокола за импортиране на оценки в програмата.
- Изберете отдел или служител в структурата на организацията,
- щракнете върху бутона “Импортиране”,
- изберете файл за импортиране и го качете през уеб интерфейса,
- потвърдете импорта в програмата,
- проверете дали настройките са правилни, редактирайте ги, ако е необходимо,
и натиснете бутона "OK".
След като щракнете върху бутона “OK”, добавените оценки ще се появят в подраздела “Оценка на ефективността” в таблицата за оценяване на този служител или отдел.
Внимание!
Програмата предоставя съвети в случай на грешки при добавяне или импортиране:
- Приложенията и рейтингите, които са зададени неправилно, ще се показват с икона за грешка. Тези оценки няма да бъдат взети под внимание при зареждане в програмата.
- Приложенията и оценките, които вече съществуват в програмата, ще се показват с предупредителна икона. Тези оценки ще бъдат презаписани.
Протоколът за импортиране на оценки в програмата
Файлът за импортиране на оценки трябва да се формира, като се вземат предвид следните изисквания:
- Файлът за импортиране трябва да се състои от редове, където във всеки ред е описано едно приложение с оценка,
- Пример за файл с подходящ формат: txt, csv,
- Символът за пренос се явява края на всеки ред,
- Един ред трябва да се състои от три параметъра, разделени с запетая,
- Формат на реда: име на приложението, оценка на производителността, приложение тип
- Име на приложението:
- За програма: Името на изпълнимия файл
- За уеб страницата: URL адрес на
- протокола,
- хост,
- порт (ако е необходимо)
- Оценка на ефективността:
- 1 - Непродуктивно
- 2 - Неутрално
- 3 - Продуктивно
- Тип на приложението:
- 0 - Програма
- 1 - Уеб страница
- Име на приложението:
Например:
Редът за импортиране съдържа следните редове:
- skype.exe,2,0
- https://facebook.com,1,1
След импортиране програмата разпознава и показва тези редове в уеб интерфейса:
- «программа», «skype.exe» с оценка «неутрално» ,
- «Уеб страница», «facebook.com» с оценка «непродуктивно» .
Календарь
Разделът "Календар" позволява на потребителя да записва и редактира календарите на служителите и отделите.
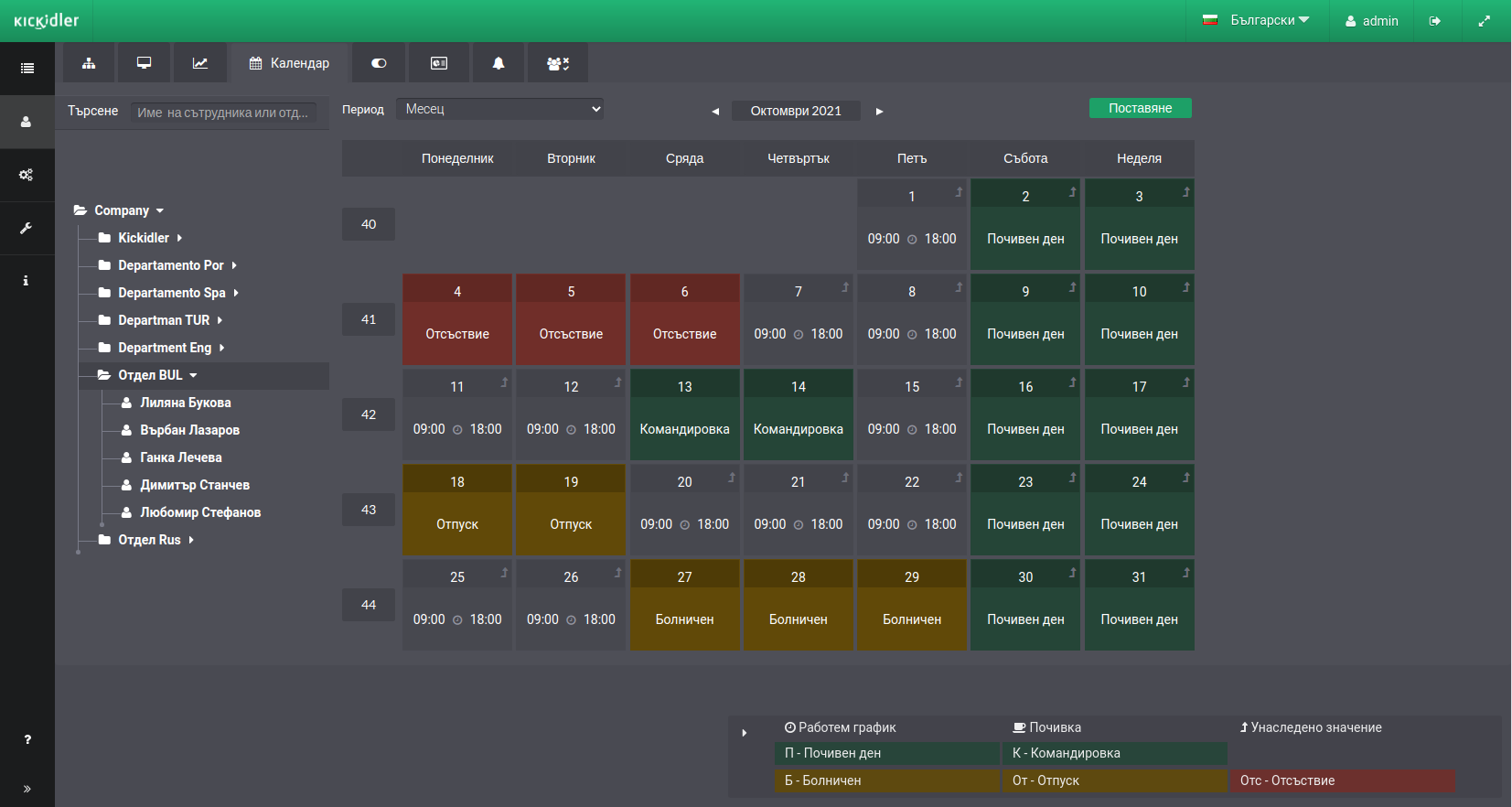
В "Календар" се съдържа информация за работните графици и различните видове дни.
Разделът позволява на потребителя да:
- избере елементи от дърво на организацията,
- избере дни в календара,
- редактиране на работни графици и типове календарни дни,
- нулира направените настройки.
Различни видове дни
Календарът позволява присвояване на следните типове дни:
- Работен ден,
- Почивен ден,
- Отсъствие,
- Бизнес пътуване,
- Отпуск,
- Отпуск по болест.
Един работен ден осигурява график за работа и време за почивка.
Един ден, назначен от по-висше отделение, се отбелязва като наследен. Настройките за всеки ден се показват без маркировка.
Настройките на календара по подразбиране са:
- Работни дни - понеделник до петък 9:00 до 18:00,
- Почивни дни - Събота, Неделя.
Управление на календара
Промяна на работния график:
- Изберете отдел или служител в организационната структура, чийто график трябва да бъде
коригиран, - Изберете работните дни, които да се променят в календара,
- Натиснете бутона "Задаване на тип ден".
В изскачащ прозорец коригирайте началото и крайния час на работния ден, времето за почивка, ако е необходимо, и натиснете бутона "Приложи". Работният график за избрания служител или отдел ще се промени в календара.
Редактиране на тип ден :
- Изберете отдел или служител в организационната структура, чийто тип ден трябва да бъде
редактиран, - Изберете дни в календара, за да промените вида му,
- Натиснете бутона "Тип ден".
В изскачащия прозорец изберете желания ден и натиснете бутона "Приложи". Типа на деня за избрания служител или отдел ще се промени в календара.
Нулиране на отделните настройки:
- Изберете отдел или служител в организационната структура, чиито настройки трябва да се
нулират, - Изберете дни в календара, които трябва да се нулират,
- Натиснете бутона "Назначи".
В изскачащия прозорец изберете деня "Наследен от..." и натиснете бутона "Приложи ". Отделните настройки за избрания служител или отдел ще се променят в календара.
Внимание!
Нулирането на настройките за елемент от структурата на организацията без родител ще доведе до прилагане на настройките по подразбиране.
Настройки на мониторинга
Внимание!
Ако имате всички лицензи на Kickidler Time Tracking, тогава управлението на настройките за наблюдение, както и работата в програмата за преглед в този програмен режим, не са налични. Ако искате да работите с видео и да използвате зрителя, трябва да купите в личния акаунт и да присвоите лицензи за Kickidler Employee Monitoring на граберите.
Разделът „Настройки на моноторинга“ е необходим за конфигуриране на вюърите, които следят отделите и служителите, както и за управление събирането на данни от отделите и служителите.
В този раздел можете да зададете следните настройки:
- За отдели и служители
- Пауза / възобновяване на събирането на видео, включително настройка на възможността за събиране на видео не постоянно, а само при определени условия.
- Пауза/възобновяване на събирането на натискания на клавиши
- Разрешаване /забраняване на отдалечено управление на служители
- За вюърите
- Разрешаване/забраняване проследяването на отдели и служители, както и:
- Разрешаване/забраняване гледането на видео във вюъра
- Разрешаване/забраняване прегледа на натиснати клавиши във вюъра
- Разрешаване/забраняване дистанционно управление от вюъра
- Разрешаване/забраняване проследяването на отдели и служители, както и:
Начини за показване на настройките
Разделът реализира два начина за показване на настройките: Списък (изглед по подразбиране) и Таблица.
Екранният изглед „Списък“ ви позволява да преглеждате и управлявате настройките за наблюдение за всеки избран елемент от организационната структура, а изгледът „Таблица“ ви позволява да извършвате тези действия за всички наведнъж.
За да промените начина на представяне на настройките, щракнете върху иконата Списък ![]() или Таблица
или Таблица  .
.
Тип дисплей на настройките: Списък
Ако изберете този метод за показване на настройките, настройките ще бъдат показани за избрания елемент от организационната структура.
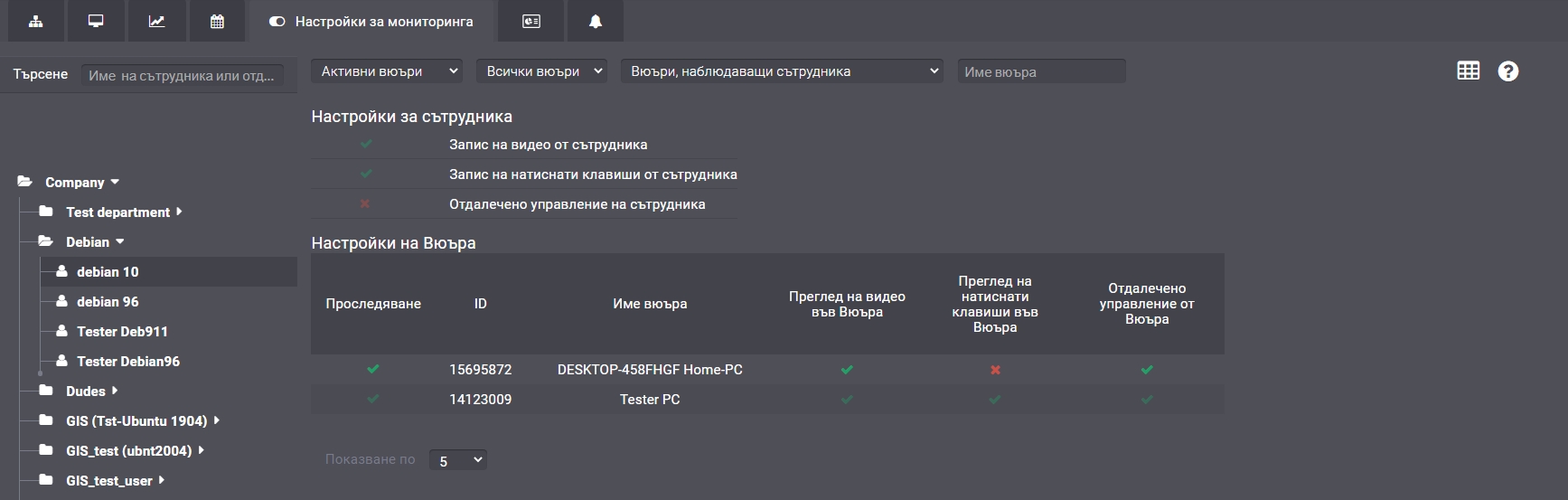 В този случай, в раздела може да се направи следното:
В този случай, в раздела може да се направи следното:
- навигиране в дървото на организацията,
- навигиране по списъка с вюъри,
- избор на елемент от дървото на организацията, за който ще бъдат направени настройки,
- управление на настройките за служителите,
- управление на настройките за вюърите,
Тип дисплей на настройките: Таблица
Ако изберете този метод за показване на настройките, настройките ще бъдат показани за всички елементи на организационната структура наведнъж.
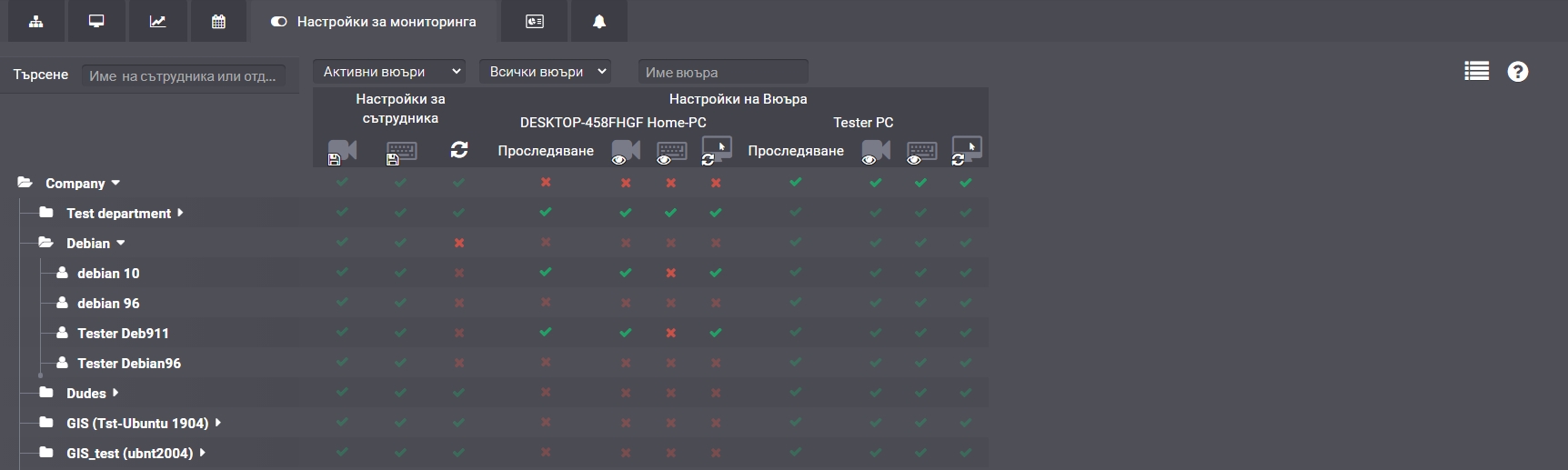
В този случай, в раздела може да се направи следното:
- навигиране в дървото на организацията,
- навигиране по списъка с вюъри,
- управление на настройките за служителите,
- управление на настройките за вюърите
Управление на настройките
За да промените настройките, направете следното:
- В зависимост от начина за показване на настройките, изберете или намерете вюъра, отдела или служителя, за които искате да промените настройките,
- Изберете настройка за промяна,
- Щракнете върху превключвателя и задайте стойността на включено
 , за изрично активиране събирането на видео, натискането на клавиши или дистанционното управление
, за изрично активиране събирането на видео, натискането на клавиши или дистанционното управление - Щракнете върху превключвателя и задайте стойността на изключено
 , за изрично прекратяване събирането на видео, натискането на клавиши или дистанционното управление
, за изрично прекратяване събирането на видео, натискането на клавиши или дистанционното управление - Щракнете върху бутона за избор и задайте наследената стойност
 , за да наследите настройките от елемента по-горе.
, за да наследите настройките от елемента по-горе.
Влияние на настройките за мониторинг върху функционалността на програмата
Запис на видео
Настройка за отдел или служител. Отговаря за необходимостта от събиране на видеоклипове.
Когато видео събирането е активирано, всеки вюър, на който е разрешено да проследява служителя, ще може да гледа видеото, събрано от служителя. Когато е деактивирано, не се извършва събиране на видео от служителя. За всеки вюър, който следи служител, няма да има видео от момента, в който събирането на видеоклипове е изключено.
Внимание!
Функцията за дистанционно управление е свързана с събирането на видео. Ако деактивирате събирането на видео, функцията за дистанционно управление също ще престане да бъде налична.
По подразбиране, ако събирането на видео е активирано за служител или отдел, събирането на видео е безусловно, което означава, че видеото винаги се събира.
Ако е необходимо, събирането на видео може да бъде конфигурирано чрез промяна на безусловното събиране на видео по такъв начин, че събирането да се извършва само за определени събития: когато се стартира програма, посети определен сайт, натрупа се определено количество продуктивна дейност или друго.
Събитията в този случай ще бъдат филтри за нарушения в програмата.
За да настроите видео събиране по събития, изберете служителя или отдела, за който искате да настроите видео събиране по събития, и щракнете върху бутона „Настройка“, след което ще се отвори диалоговият прозорец за настройки на видео събирането.
Настройка за събиране на видео
За да настроите събиране на видео по събития, изберете отдел или служител в организационната структура, за който трябва да събирате видео по събития и щракнете върху бутона „Настройка“, системата ще покаже диалогов прозорец, който съдържа два списъка:
- Списък с нарушения, налични за приписване на служител или отдел
- Списък на присвоените нарушения за служител или отдел, а именно Индивидуални настройки за служител или отдел и Наследени настройки от отдели по-горе.
След това изберете нарушение или група от нарушения от списъка вляво, при чието задействане да се събере видеото и чрез плъзгане с мишката преместете нарушението или група от нарушения в списъка вдясно или използвайте едноименния бутон.
В този случай нарушението ще бъде включено в списъка с индивидуални настройки на служителя или отдела. В този случай събирането на видео за посочения служител ще се извършва само при задействане на нарушение от този списък, а не постоянно.
След като направите промени, кликнете върху бутона "OK".
Запис на натиснати клавиши
Настройката за отдел или служител е отговорна за необходимостта от записване на натискания на клавиши.
Когато събирането на натискания на клавиши е активирано, всеки вюър, на който е разрешено да проследява служителя, ще може да преглежда натиснатите клавиши, събрани от служителя. Когато състоянието е изключено, записът на натискания на клавиши от служителя не се извършва, докато записът на активността на въвеждане на клавиатурата се запазва. За всеки вюър, който следи служител, няма да има натискания на клавиши на този служител от момента, в който записът им е деактивиран.
Дистанционно управление на служителите
Настройката за отдел или служител, отговоря за възможността за дистанционно управление на служители.
Когато състоянието на дистанционно управление на служителите е активирано, всеки вюър, на който е разрешено да наблюдава служителя, ще може да управлява дистанционно този служител. Когато е деактивиран, този служител не може да се управлява дистанционно от който и да е вюър.
Конфигуриране на проследяването за вюър
Настройка на вюъра, която позволява или забранява вюъра да наблюдава служител или отдел.
Внимание!
За вюърите, след инсталирането, се прилагат настройките за проследяване по подразбиране, които могат да се променят: Първият инсталиран вюър на компанията има право да проследява цялата организация, всички следващи инсталирани зрители могат да проследяват отдела по подразбиране.
Гледане на видео във вюъра
Настройка за вюъра, отговорна за възможността да гледате видеоклипове от служители във вюъра.
Когато състоянието на гледане на видео във вюъра е активирано, вюъра, за който е активирано проследяване на служителя, ще може да гледа видеоклипа на служителя. Когато е деактивиран, вюъра няма да може да гледа видеоклипа на този служител за определен период от време, както и да го експортира.
Внимание!
Функцията за дистанционно управление е свързана с разрешение за гледане на видео във вюъра. Ако деактивирате гледането на видео във вюъра, функцията за дистанционно управление от този вюър също ще престане да бъде налична.
Преглед натискания на клавиши във вюъра
Настройка за вюъра, отговорна за възможността да вижда натискането на клавишите от служителя във вюъра.
Когато вюъра за натискане на клавиш е активиран, вюъра, на който е разрешено да проследява служител, ще може да преглежда натисканията на клавишите на служителя. Когато е изключен, вюърът няма да може да преглежда кейлоггера за определен период от време, както и да го експортира.
Дистанционно управление от вюъра
Настройката е отговорна за възможността да се използва функцията за дистанционно управление от посочения вюър по отношение на служителя.
Когато настройките са включени, вюърът ще може да използва функцията за дистанционно управление по отношение на служителя. Когато е деактивиран, посоченият служител не може да бъде дистанционно контролиран от вюъра.
Kickidler самоконтрол
Раздела «Kickidler самоконтрол» е необходим за управление и съставянето на Интерфейса за самоконтрол при служителя.
Повече информация за Интерфейса за самоконтрол можете да намерите тук.
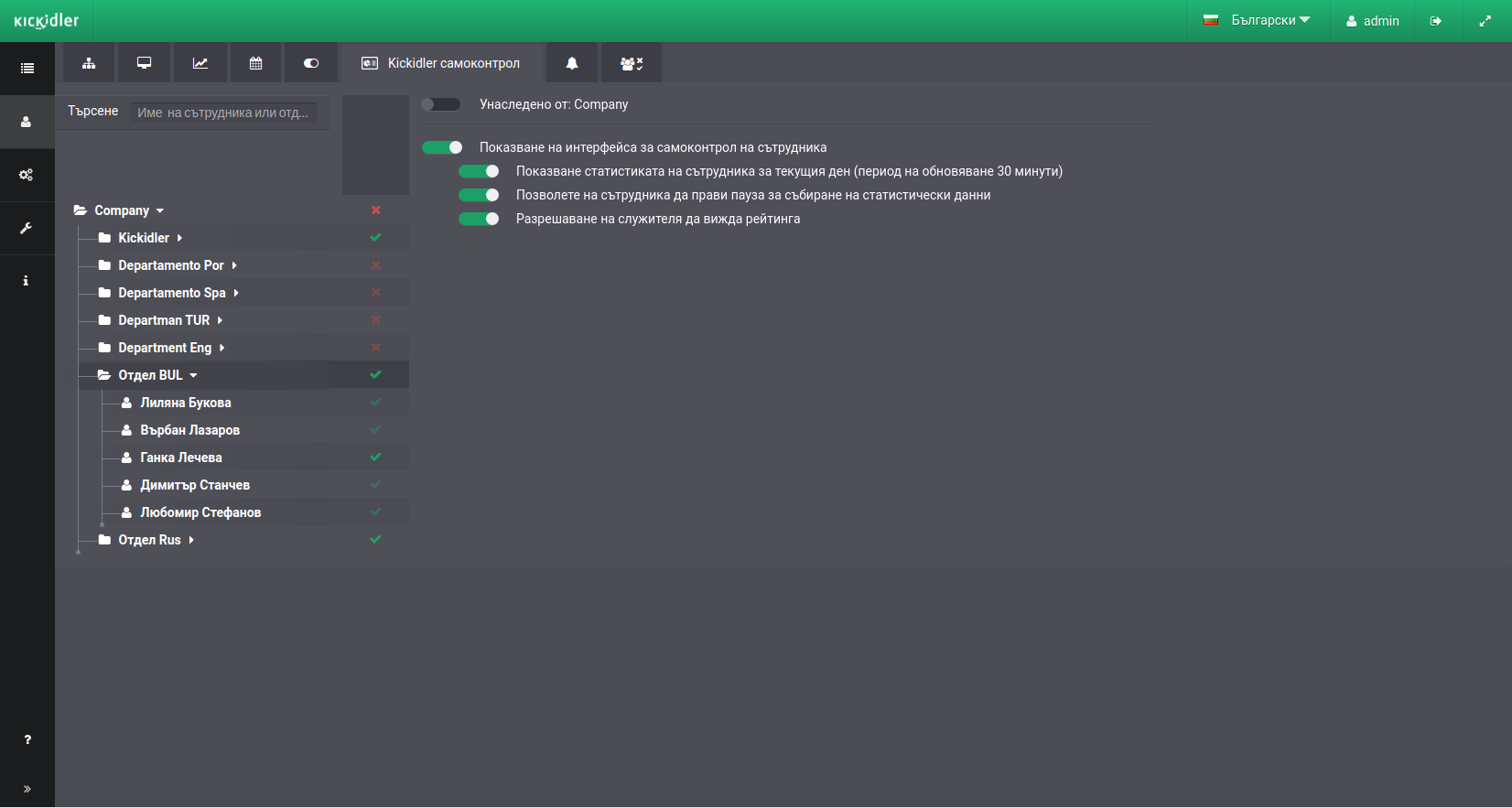
Разделът съдържа информация за текущото състояние интерфейса за самоконтрол за всеки структурен елемент от структурата на организацията и настройки на контрол за състава на интерфейса за самоконтрол.
В раздела можете да извършите следните действия:
- навигирате в дървото на организацията,
- изберете елементите на организационното дърво,
- управлявате състоянието на интерфейса за самоконтрол,
- конфигурирате състава на интерфейса за самоконтрол.
Управление състоянието на интерфейса за самоконтрол
Интерфейс самоконтроля имеет несколько состояний
- интерфейсът за самоконтрол е изключен и не се показва на служителя,
- интерфейсът за самоконтрол е включен - в този случай служителят ще може да вижда интерфейса за самоконтрол и съответната икона ще се появи в дървото с възможност за отваряне.
По подразбиране интерфейсът за самоконтрол е изключен и скрит от служителя.
За да активирате / деактивирате интерфейса за самоконтрол:
- изберете отдел или служител в организационната структура
- кликнете върху превключвателя „Покажи интерфейса за самоконтрол на служителя“
след това „Интерфейсът за самоконтрол“ ще бъде показан на служителя или скрит от него.
Настройка състава на интерфейса за самоконтрол
За да активирате функциите на интерфейса за самоконтрол, направете следното:
- изберете отдел или служител в организационната структура
- активирайте интерфейса за самоконтрол, ако е изключен
- активирайте необходимите части от интерфейса за самоконтрол на служителя
След настройката избраните функционалности ще бъдат скрити или показани на служителя в интерфейса за самоконтрол.
Автоматични известия
Разделът „Автоматични известия“ е предназначен за извършване на автоматични известия към служителите, създадени в раздел „Управление на автоматични известия“.
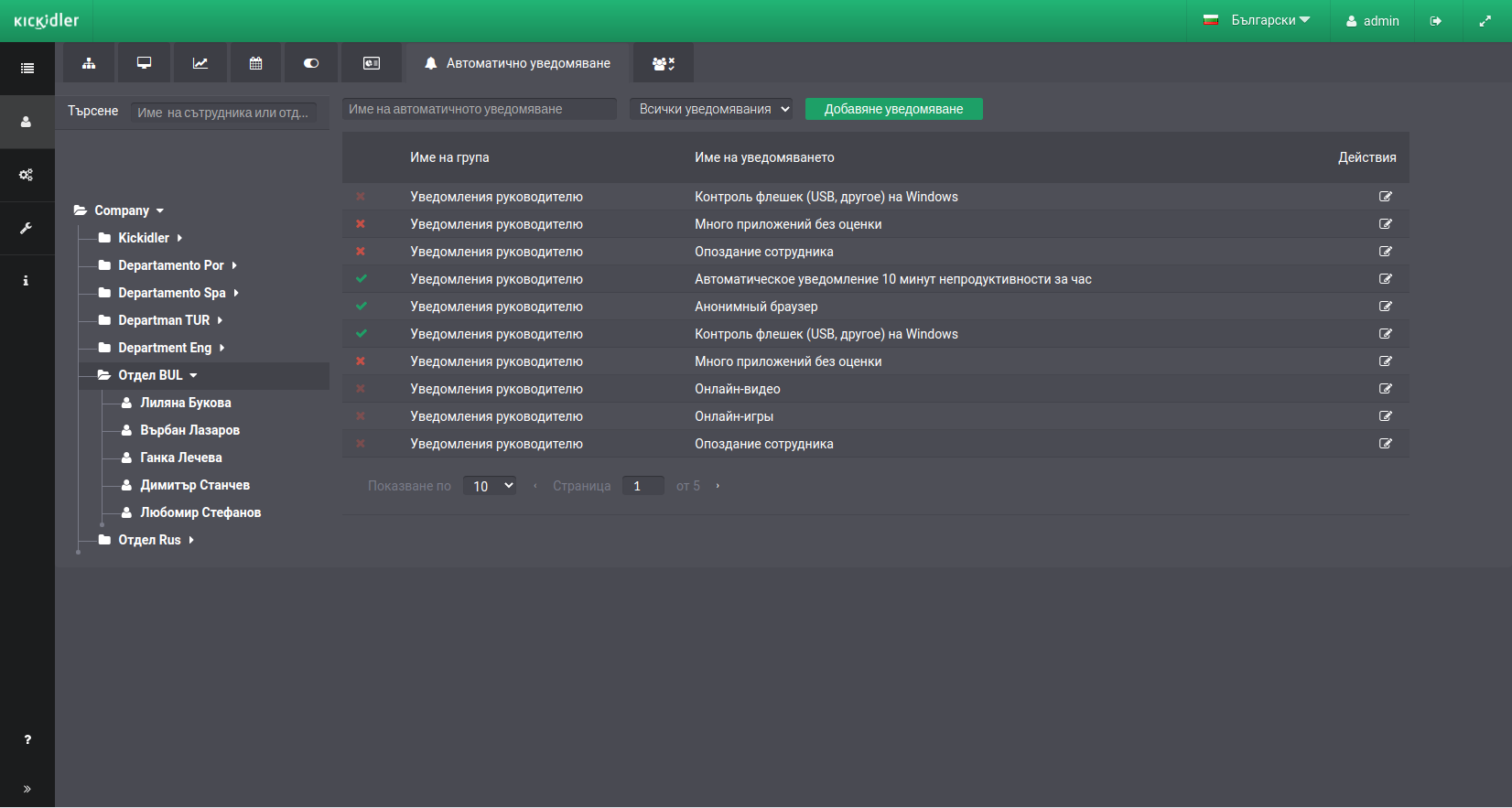
В раздела "Автоматични известия" е списък на създадени автоматични известия.
В раздела можете да извършите следните действия:
- навигирате в дървото на организацията,
- изберете елементите на организационното дърво,
- навигирате в списъка с автоматични известия,
- търсене на известия,
- Задайте автоматични известия.
От секцията можете да направите бърз преход към създаване и редактиране на автоматични известия.
Управление на автоматичните известия
Автоматичните известия могат да бъдат зададени на съответните служители.
За да стартирате автоматични известия:
- изберете отдела или служителя в организационната структура, за която искате да извършите автоматично известие,
- намерете известието, което искате да следвате,
- в списъка с известия, поставете отметка или премахнете отметката от квадратчето за това известие,
след това отдела или служителя ще бъдат автоматично уведомявани.
Разпределение на акаунти
Разделът „Разпределение на акаунти“ е предназначен за конфигуриране видимостта на служителите за акаунтите на централния сървър.
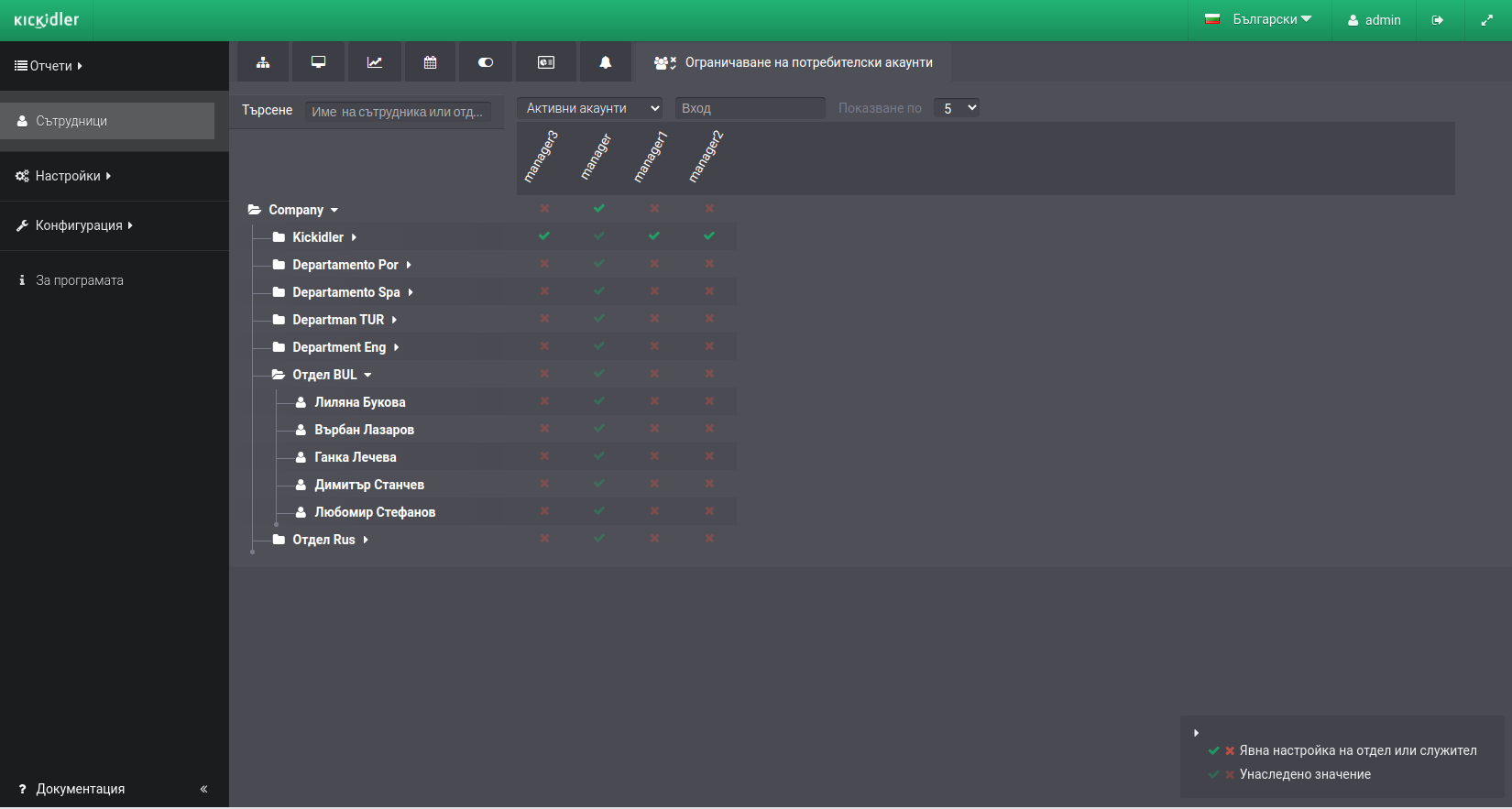
В секцията „Разпределение на акаунти“ можете да видите списък с акаунти и техните настройки за видимост на различни елементи от дървото на организацията.
В раздела можете да направите следното:
- навигирайте през дървото на организацията,
- навигирайте през списъка с акаунти,
- управление на настройките за видимост на служителите за акаунти.
Внимание!
Видимостта на служителите е конфигурирана за акаунти от типа "мениджър".
Управление на настройките за проследяване
За да промените настройките за видимост, за различни елементи от дървото на организацията:
- потърсете акаунта, за който искате да конфигурирате видимостта на служителите или отделите,
- в клетките на таблицата задайте необходимите настройки за видимостта на служителите за акаунта.
 Български
Български English
English Русский
Русский Português
Português Español
Español Հայերենով
Հայերենով Türkçe
Türkçe 中文
中文 ქართული
ქართული Français
Français

