- Структура организации
- Сессии
- Продуктивность
- Календарь
- Настройки мониторинга
- Способы отображения настроек
- Вид отображения настроек: Список
- Вид отображения настроек: Таблица
- Управление настройками
- Влияние настроек мониторинга на функционал программы
- Kickidler самоконтроль
- Автоматические уведомления
- Распределение учетных записей
Раздел «Сотрудники» предназначен для управления функционалом, который связан с древом организации. Весь функционал связанный с древом организации обладает механизмом наследования.
Все дочерние элементы древа организации получают настройки родительских элементов, если им не назначены индивидуальные настройки. Так, например, сотрудник в отделе получит те же настройки календаря, что в календаре отдела. Однако, если у сотрудника выполнить индивидуальную настройку календаря (например, назначить ему больничный), то календарь отдела для этого дня будет игнорироваться.
Раздел «Сотрудники» содержит разделы:
- Раздел «Структура организации» предназначен для настройки и управления структурой организации,
- Раздел «Сессии» необходим для управления сессиями сотрудника,
- Раздел «Продуктивность» предназначен для управления оценками эффективности для программ и сайтов, которые используют сотрудники в компании,
- Раздел «Календарь» предназначен для управления производственным календарем организации, отделов и сотрудников,
- Раздел «Настройки мониторинга» необходим для настройки вьюеров, осуществляющих мониторинг за отделами и сотрудниками, а также для управления сбором данных с отделов и сотрудников.
- Раздел «Kickidler самоконтроль» необходим для управления интерфейсом самоконтроля у сотрудника.
- Раздел «Автоматические уведомления» предназначен для применения созданных автоматических уведомлений к сотрудникам.
- Раздел «Распределение учетных записей» предназначен для настройки видимости сотрудников для учетных записей Центрального Сервера.
Переход между раздел осуществляется с помощью верхней навигационной панели раздела «Сотрудники».
Структура организации
Раздел «Структура организации» необходим для настройки древа организации компании, а именно создания, изменения, удаления сотрудников и отделов.
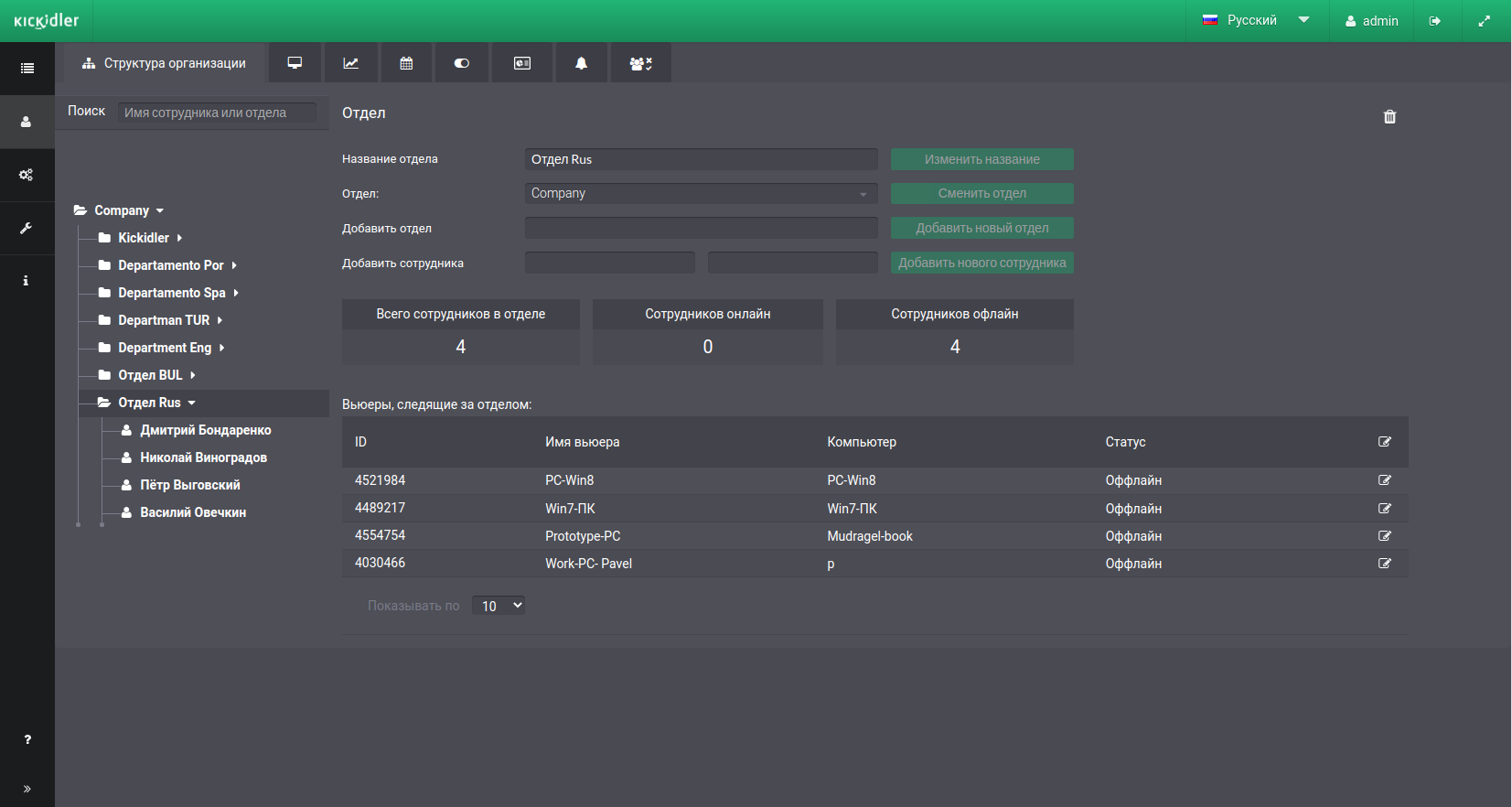
В разделе «Структура организации» можно увидеть общую информацию о сотрудниках в отделах, о сессиях сотрудников, о списке следящих вьюеров.
В разделе можно выполнять следующие действия:
- осуществлять навигацию по древу организации,
- выбирать элементы древа организации,
- перемещать элементы древа организации,
- добавлять/удалять/редактировать сотрудников,
- добавлять/удалять/редактировать отделы.
Внимание!
1) Если у вас в организации есть Active Directory, то список сотрудников будет загружен программой при установке. Разделение на отделы будет соответствовать заданному в Active Directory.
2) Для таких отделов необходимо выполнить настройку видимости сотрудников для Вьюеров.
Если в организации нет заданной в Active Directory структуры, то все сотрудники по умолчанию будут прикрепляться к отделу по умолчанию.
Разновидности элементов древа организации
В состав древа организации по умолчанию включены следующие элементы:
- Вся организация — родительский отдел для всей структуры организации, может включать в свой состав только другие отделы, поэтому в данный отдел нельзя создать сотрудников и его нельзя удалить;
- Отдел по умолчанию — первый автоматически созданный отдел в структуре организации. Может включать в свой состав другие отделы и сотрудников. В данный отдел добавляются все новые сотрудники, поэтому данный отдел нельзя удалить;
- Отдел — обыкновенный созданный отдел в структуре организации. Может включать в свой состав другие отделы и сотрудников;
- Сотрудник — элемент в структуре организации для обозначения определенного работника организации, за которым будет вестись наблюдение.
Управление отделами
Чтобы добавить новый отдел в структуру организации:
- выберите отдел в структуре организации, в который необходимо добавить новый отдел,
- введите наименование нового отдела,
и нажмите на кнопку «Добавить новый отдел».
Чтобы переместить отдел:
- выберите отдел в структуре организации, который необходимо переместить,
- путем перетаскивания мышкой переместите отдел в новое место.
Или
- выберите отдел в структуре организации, который необходимо переместить,
- из выпадающего списка выберите отдел, в который необходимо переместить отдел,
и нажмите на кнопку «Сменить отдел».
Чтобы отредактировать имя отдела:
- выберите отдел в структуре организации, который необходимо отредактировать,
- измените название отдела,
и нажмите на кнопку «Изменить название».
Чтобы удалить отдел:
- выберите отдел в структуре организации, который необходимо удалить,
- нажмите на кнопку «Удалить отдел»,
- в открывшемся окне нажмите на кнопку «Удалить».
Внимание!
Удаление родительского отдела также удалит все дочерние элементы.
Управление сотрудниками
Чтобы добавить сотрудника в отдел:
- выберите отдел в структуре организации, в который необходимо добавить нового сотрудника,
- введите имя и фамилию сотрудника,
и нажмите кнопку «Добавить нового сотрудника».
Чтобы переместить сотрудника:
- выберите сотрудника в структуре организации, которого необходимо переместить,
- путем перетаскивания мышкой переместите сотрудника в новое место.
Или
- выберите сотрудника в структуре организации, которого необходимо переместить,
- из выпадающего списка выберите отдел, в который необходимо переместить сотрудника,
и нажмите на кнопку «Сменить отдел».
Чтобы редактировать сотрудника:
- выберите сотрудника в структуре организации, которого необходимо отредактировать,
- измените имя и фамилию сотрудника,
и нажмите на кнопку «Редактировать сотрудника».
Чтобы удалить сотрудника:
- выберите сотрудника в структуре организации, которого необходимо удалить,
- нажмите на кнопку «Удалить сотрудника»,
- в открывшемся окне нажмите на кнопку «Удалить».
Внимание!
Полностью удалить информацию о сотруднике нельзя. При удалении сотрудника из структуры организации все его сессии перейдут в таблицу «Свободные сессии» в разделе «Сессии», откуда вы сможете продолжить управление ими.
Сессии
Раздел «Сессии» предназначен для настройки связи сотрудников с сессиями компьютеров пользователей.
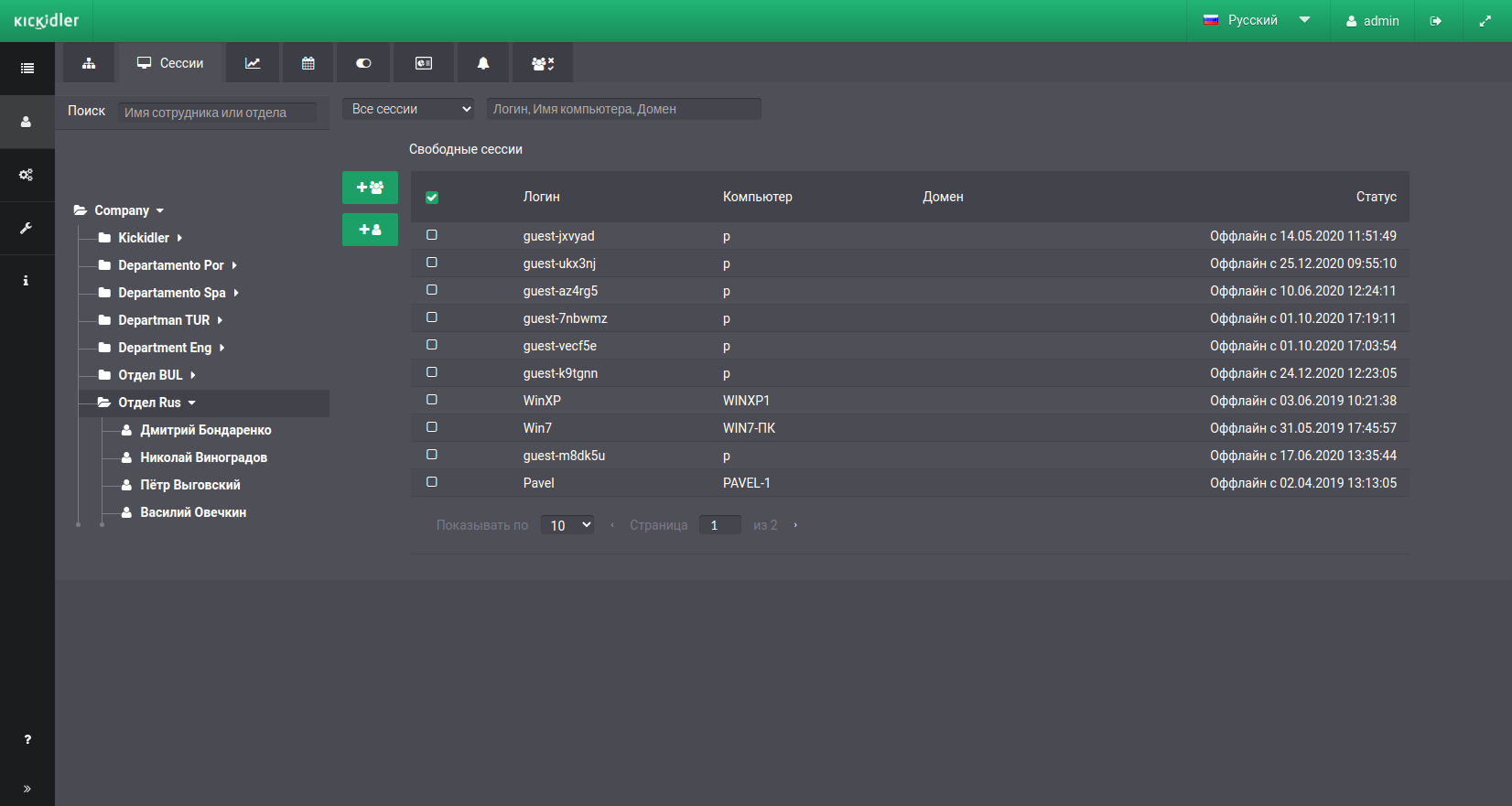
В разделе «Сессии» расположены все свободные сессии пользователей, которые по каким-либо причинам были отвязаны от сотрудника, а также назначенные сессии сотрудников.
В разделе можно выполнять следующие действия:
- осуществлять навигацию по древу организации,
- выбирать элементы древа организации,
- осуществлять навигацию по списку сессий,
- создавать одного сотрудника из множества выбранных сессий,
- создавать множество сотрудников из множества выбранных сессий,
- управлять сессиями сотрудника,
- управлять активностью сессий.
Создание сотрудников из свободных сессий
В разделе есть возможность создавать сотрудников из свободных сессий.
Для создания одного сотрудника из свободных сессий:
- выберите отдел в структуре организации, в который необходимо создать сотрудника,
- выберите необходимые сессии в таблице «Свободные сессии» из которых необходимо создать сотрудника,
- нажмите на кнопку «Добавить сотрудника в отдел».
В появившемся окне отредактируйте имя и фамилию нового сотрудника, если необходимо, скорректируйте список выбранных сессий и нажмите на кнопку «Создать». В структуре организации отобразится сотрудник, созданный из выбранных сессий.
Для создания множества сотрудников из свободных сессий:
- выберите отдел в структуре организации, в который необходимо создать сотрудников,
- выберите сессии в таблице «Свободные сессии» из которых необходимо создать сотрудников,
- нажмите на кнопку «Добавить сотрудников в отдел».
В появившемся окне отредактируйте имя и фамилию каждого нового сотрудника, если необходимо, скорректируйте список выбранных сессий и нажмите на кнопку «Создать». В структуре организации отобразятся сотрудники, созданные из выбранных сессий.
Если у вас в компании настроено Active Directory, то сотрудники из сессий будут формироваться автоматически согласно структуре Active Directory. Все остальные сотрудники из сессий пользователей будут создаваться автоматически в отдел по умолчанию.
Управление сессиями сотрудника
В разделе «Сессии» есть возможность управлять связанными с сотрудником сессиями, а именно: добавлять и удалять сессии сотрудников.
Чтобы добавить или удалить сессию существующего сотрудника:
- выберите сотрудника в структуре организации, которому необходимо отредактировать список сессий,
- в таблице «Сессии сотрудника» нажмите на кнопку «Удалить сессию от сотрудника», чтобы отвязать сессию от сотрудника,
- в таблице «Свободные сессии» нажмите на кнопку «Добавить сессию к сотруднику», чтобы привязать сессию к сотруднику.
Для управления большим числом сессий нажмите на кнопку «Добавить все сессии к сотруднику» или «Удалить все сессии от сотрудника».
Внимание!
С сессий, не прикрепленных к сотрудникам, не записывается информация. Удаление сессии от сотрудника также прекращает запись любой информации из этой сессии.
Продуктивность
Раздел «Продуктивность» предназначен для управления оценками эффективности, а также для добавления новых оцененных приложений.
В разделе находится два подраздела:
- Оценки эффективности — подраздел необходимый для управления существующими оценками эффективности.
- Добавить/Импортировать оценку — подраздел необходимый для добавления новых приложений с оценками в программу.
В обоих подразделах можно выполнять следующие действия:
- Осуществлять навигацию по древу организации,
- Выбирать элемент древа организации, для которого будут производиться настройки.
Оценки эффективности
В подразделе располагается таблица, в которой располагается следующая информация:
- Список существующих приложений в программе,
- Время использования этих приложений,
- Список оценок для приложений.
По умолчанию в этом подразделе отображаются все приложения с оценками, но без времени активности и бездействия.
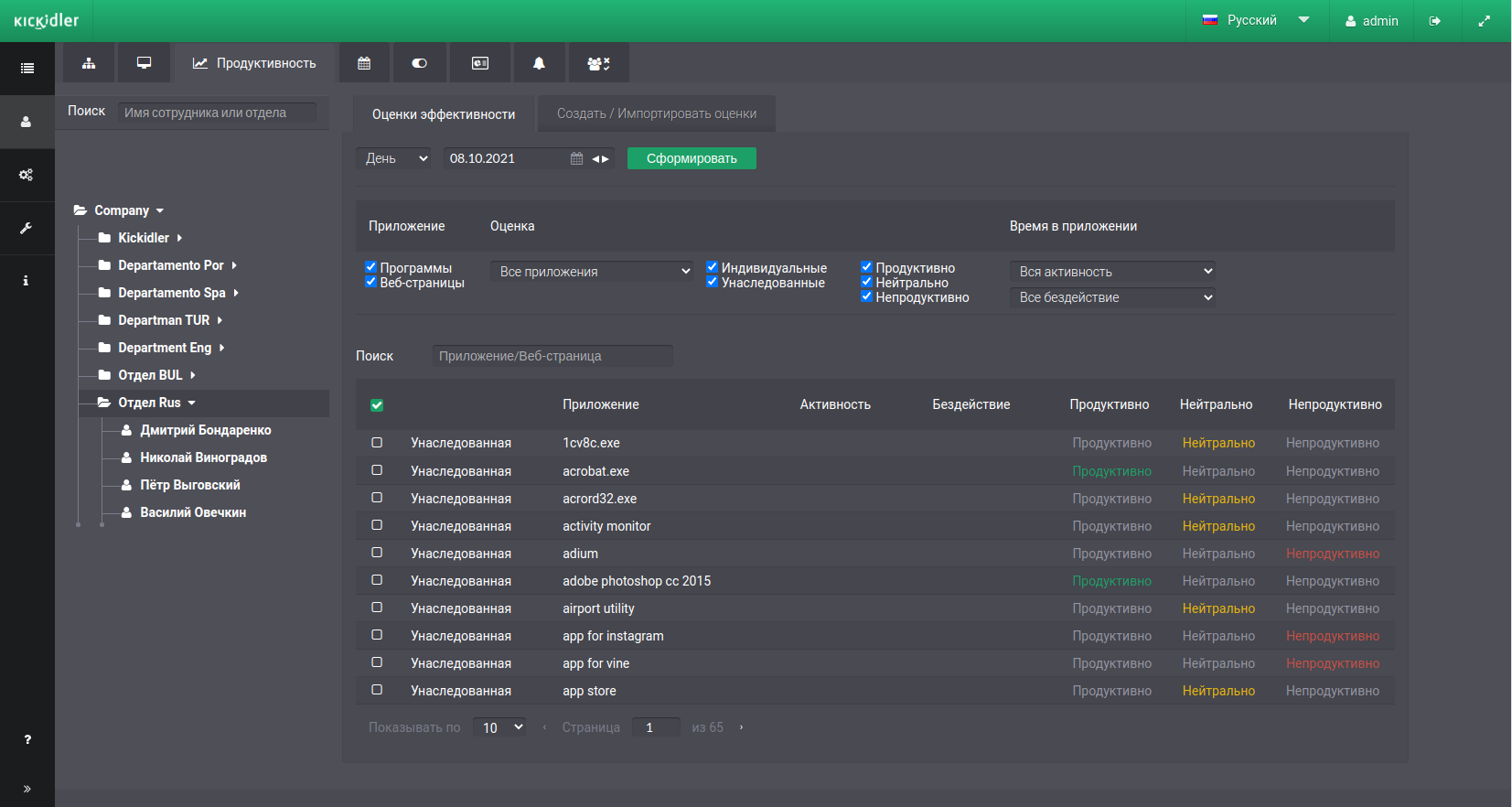
Также здесь располагаются параметры для фильтрации, и набор функционалов для управления оценками.
В подразделе «Оценки эффективности» можно выполнять следующие действия:
- запрашивать время активности и бездействия в приложениях,
- осуществлять фильтрацию списка приложений и оценок,
- осуществлять поиск приложений,
- удалять и редактировать существующие оценки приложений.
Разновидности оценки
В программе предусмотрены три возможные оценки для приложений:
- продуктивно,
- нейтрально,
- непродуктивно.
Оценки, которые были получены отделом или сотрудником от отдела выше в древе организации, отображаются с параметром «Унаследованная».
Собственные оценки, которые были назначены на сотрудника или отдел напрямую, отображаются в списке с параметром «Индивидуальная».
Приложения, для который нет индивидуальной или унаследованной оценки, по умолчанию становятся приложениями без оценки.
Управление списком приложений и оценками эффективности
Чтобы увидеть время, которое было проведено в приложениях:
- Выберите отдел или сотрудника в структуре организации,
- Укажите настройки периода, за который необходимо увидеть время активности и бездействия,
и нажмите на кнопку «Сформировать».
После этого в таблице отобразится информация о времени активности и бездействия для каждого приложения, которое использовалось выбранным элементом древа за указанный период. Отсутствие активности и бездействия у приложении указывает на то, что этим приложением выбранный сотрудник или в данном отделе не пользовались за указанный период.
Чтобы отфильтровать список приложений и оценок эффективности:
- Выберите отдел или сотрудника в структуре организации,
- Укажите настройки периода и нажмите и нажмите на кнопку «Сформировать»,
- Установите необходимые параметры фильтрации:
- По типу приложения:
- Программы,
- Веб-страницы,
- По времени использования приложения:
- Активность,
- Бездействие,
- По наличию оценки у приложения:
- Все приложения,
- Приложения с оценкой,
- Приложения без оценки,
- По типу оценки:
- Продуктивно,
- Нейтрально,
- Непродуктивно,
- По наследованию оценки:
- Индивидуальная,
- Унаследованная.
- По типу приложения:
В зависимости от устанавливаемых параметров фильтрации список приложений будет изменяться.
Например:
Если выбрать настройки фильтрации «приложения без оценки», для выбранного элемента древа отобразятся все приложения, которые использовались в этот период, но еще не оценены. Это позволит быстро задать этим приложениям оценку.
Чтобы осуществить поиск приложений:
- Выберите отдел или сотрудника в структуре организации,
- В поле поиска введите наименование программы или веб-страницы.
Чтобы отредактировать существующую оценку эффективности:
- Выберите отдел или сотрудника в структуре организации,
- Найдите приложение, оценку которого необходимо изменить,
- Измените тип оценки для приложения в списке, с помощью выбора новой категории.
Или
- Выберите отдел или сотрудника в структуре организации,
- Выберите одно или несколько приложений из списка с помощью чекбоксов, оценки которых необходимо изменить,
- Измените тип оценки для приложения с помощью меню над списком оценок,
и нажмите на кнопку «ОК».
Для удаления существующей оценки эффективности:
- Выберите отдел или сотрудника в структуре организации,
- Найдите приложение, оценку которого необходимо удалить,
- Нажмите на иконку удаления оценки в списке оценок.
После удаления оценки приложение либо получит оценку от отдела выше, либо станет приложением без оценки.
Внимание!
Вы можете удалять только индивидуальные оценки.
Добавить/Импортировать оценку
В подразделе располагается таблица, в которой можно добавлять новые приложения с оценками в программу посредством импорта или ручного добавления через веб-интерфейс.
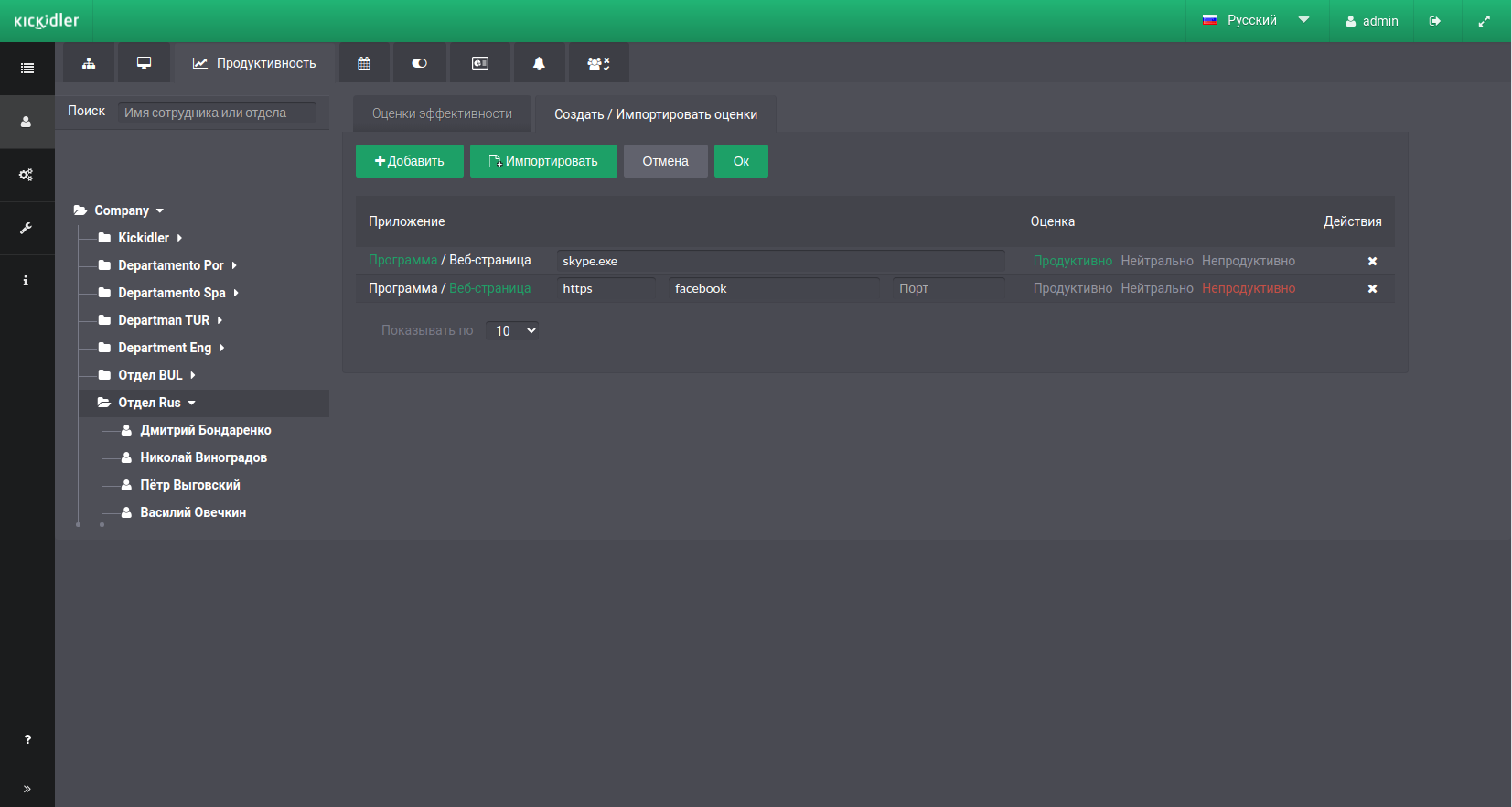
В подразделе «Добавить/Импортировать оценку» можно выполнять следующие действия:
- поштучно формировать список оценок эффективности через веб-интерфейс,
- импортировать файл с оцененными приложениями в программу.
Добавление оценок эффективности
Чтобы добавить приложения с оценками в программу:
- Выберите отдел или сотрудника в структуре организации,
- Нажмите на кнопку «Добавить»,
- Укажите параметры оценки эффективности в строке таблицы:
- выберите тип приложения (программу или веб-страницу),
- введите параметры этого приложения (для веб-страницы — URL адрес, а для программы — имя исполняемого файла),
- выберите оценку,
- Чтобы добавить несколько оценок, повторно нажмите на кнопку «Добавить» и укажите параметры приложения и оценку,
- Проверьте правильность введенных настроек, отредактируйте их при необходимости,
и нажмите на кнопку «ОК».
Чтобы импортировать список оценок:
- Сформируйте файл согласно протоколу импорта оценок в программу
- Выберите отдел или сотрудника в структуре организации,
- Нажмите на кнопку «Импортировать»,
- Выберите файл для импорта и загрузите его на веб-интерфейс,
- Подтвердите импорт в программу,
- Проверьте правильность введенных настроек, отредактируйте их при необходимости,
и нажмите на кнопку «ОК».
После нажатия кнопки «ОК» добавленные оценки появятся в подразделе «Оценки эффективности» в таблице оценок данного сотрудника или отдела.
Внимание!
В программе реализованы подсказки на случай ошибок при добавлении или импорте:
- Приложения и оценки, которые заданы неправильно будут отображаться с иконкой ошибки. Эти оценки не будут учтены при загрузке в программу.
- Приложения и оценки, которые уже существуют в программе будут отображаться с иконкой предупреждения. Эти оценки будут перезаписаны.
Протокол импорта оценок в программу
Файл для импорта оценок необходимо сформировать с учетом следующих требований:
- Файл для импорта должен состоять из строк, где в каждой строке описано одно приложение с оценкой,
- Пример файла подходящего формата: txt, csv,
- Символ переноса является завершением каждой строки,
- Одна строка должна состоять из трех параметров, разделенных запятой,
- Формат строки: Название приложения, Оценка эффективности, Тип приложения
- Название приложения:
- Для программы: Наименование исполняемого файла
- Для веб-страницы: URL адрес
- протокол,
- хост,
- порт (при необходимости),
- Оценка эффективности:
- 1 — Непродуктивно
- 2 — Нейтрально
- 3 — Продуктивно
- Тип приложения:
- 0 — Программа
- 1 — Веб-страница
- Название приложения:
Например:
В файле для импорта указаны следующие строки:
- skype.exe,2,0
- https://facebook.com,1,1
После импорта программа отобразит эти строки на веб-интерфейсе:
- «программа», «skype.exe» с оценкой «нейтрально» ,
- «веб-страница», «facebook.com» с оценкой «непродуктивно» .
Календарь
Раздел «Календарь» предназначен для хранения и редактирования календарей для сотрудников и отделов.
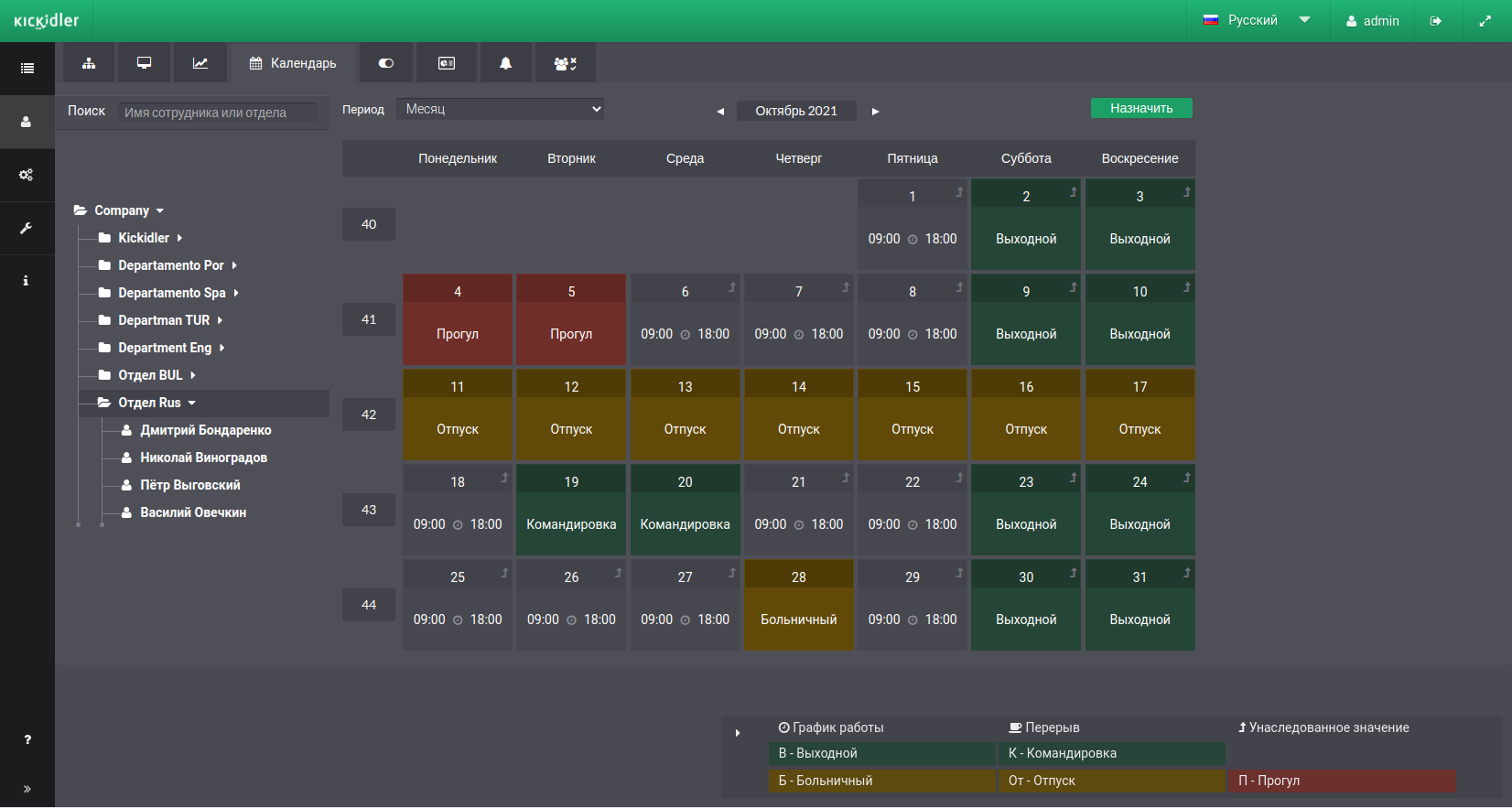
В разделе «Календарь» можно ознакомиться с информацией о графиках работы и различных типах дней в календаре.
В разделе можно выполнять следующие действия:
- выбирать элементы древа организации,
- выбирать дни в календаре,
- редактировать графики работы и значения дней в календаре,
- сбрасывать созданные настройки.
Разновидности дней в календаре
В календаре возможно выставить следующие значения дней:
- Рабочий день,
- Выходной,
- Прогул,
- Командировка,
- Отпуск,
- Больничный.
Для рабочего дня предусмотрены настройки графика работы и времени перерыва.
Если значение дня в календаре было получено отделом или сотрудником от вышестоящего отдела в структуре организации, то такой день в календаре отображаются с меткой наследования. Индивидуальные настройки дней отображаются в календаре без метки наследования.
По умолчанию в календаре используются дефолтные настройки:
- Рабочий день: Понедельник — Пятница с 09:00 до 18:00,
- Выходные: Суббота, Воскресенье.
Управление календарем
Чтобы изменить график работы:
- выберите отдел или сотрудника в структуре организации, для которого необходимо изменить график работы,
- выберите дни в календаре, в которых изменится график работы,
- нажмите на кнопку «Назначить».
В появившемся окне отредактируйте время начала и конца рабочего дня, если необходимо, добавьте и отредактируйте время перерыва и нажмите на кнопку «Применить». В календаре изменятся графики работы для выбранного сотрудника или отдела.
Чтобы отредактировать значение дня:
- выберите отдел или сотрудника в структуре организации, для которого необходимо изменить значение дня,
- выберите дни в календаре, в которых изменится значение дня,
- нажмите на кнопку «Назначить».
В появившемся окне выберите необходимое значение дня и нажмите на кнопку «Применить». В календаре изменится значения дней для выбранного сотрудника или отдела.
Чтобы сбросить индивидуальные настройки:
- выберите отдел или сотрудника в структуре организации, для которого необходимо выполнить сброс настроек,
- выберите дни в календаре, у которых выполнится сброс,
- нажмите на кнопку «Назначить».
В появившемся окне выберите значение дня «Унаследованно от … » и нажмите на кнопку «Применить». В календаре для выбранных дней у элемента структуры организации сбросятся индивидуальные настройки и применятся настройки родителя.
Внимание!
Если выполнить сброс настроек для элемента структуры организации без родителя, то для такого элемента будут применены дефолтные настройки.
Настройки мониторинга
Внимание!
Если у вас все лицензии Kickidler Time Tracking, то управление настройками мониторинга, как и работа во вьювере в этом режиме программы не доступны. Если вы хотите работать с видео и использовать вьювер, вам необходимо купить в Личном Кабинете и назначить на грабберы лицензии Kickidler Employee Monitoring.
Раздел «Настройки мониторинга» необходим для настройки вьюеров, осуществляющих мониторинг за отделами и сотрудниками, а также для управления сбором данных с отделов и сотрудников.
В разделе можно задавать следующие настройки:
- Для отделов и сотрудников
- Приостанавливать/возобновлять сбор видео, в том числе настраивать возможность собирать видео не постоянно, а только по определенным условиям.
- Приостанавливать/возобновлять сбор нажатий клавиш
- Разрешать/запрещать удаленное управление сотрудником
- Для вьюеров
- Разрешать/запрещать слежение за отделами и сотрудниками, а также:
- Разрешать/запрещать просматривать видео во вьюере
- Разрешать/запрещать просматривать нажатия клавиш во вьюере
- Разрешать/запрещать удаленное управление из вьюера
Способы отображения настроек
В разделе реализовано два способа отображения настроек: Список (вид по умолчанию) и Таблица.
Вид отображения “Список” позволяет обозревать и управлять настройками мониторинга для каждого выбранного элемента структуры организации, а вид отображения “Таблица” позволяет выполнять эти действия для всех сразу.
Чтобы изменить способ представления настроек нажмите на иконку Списка ![]() или Таблицы
или Таблицы ![]() .
.
Вид отображения настроек: Список
Если выбрать этот способ отображения настроек, то настройки будут отображаться для выбранного элемента структуры организации.
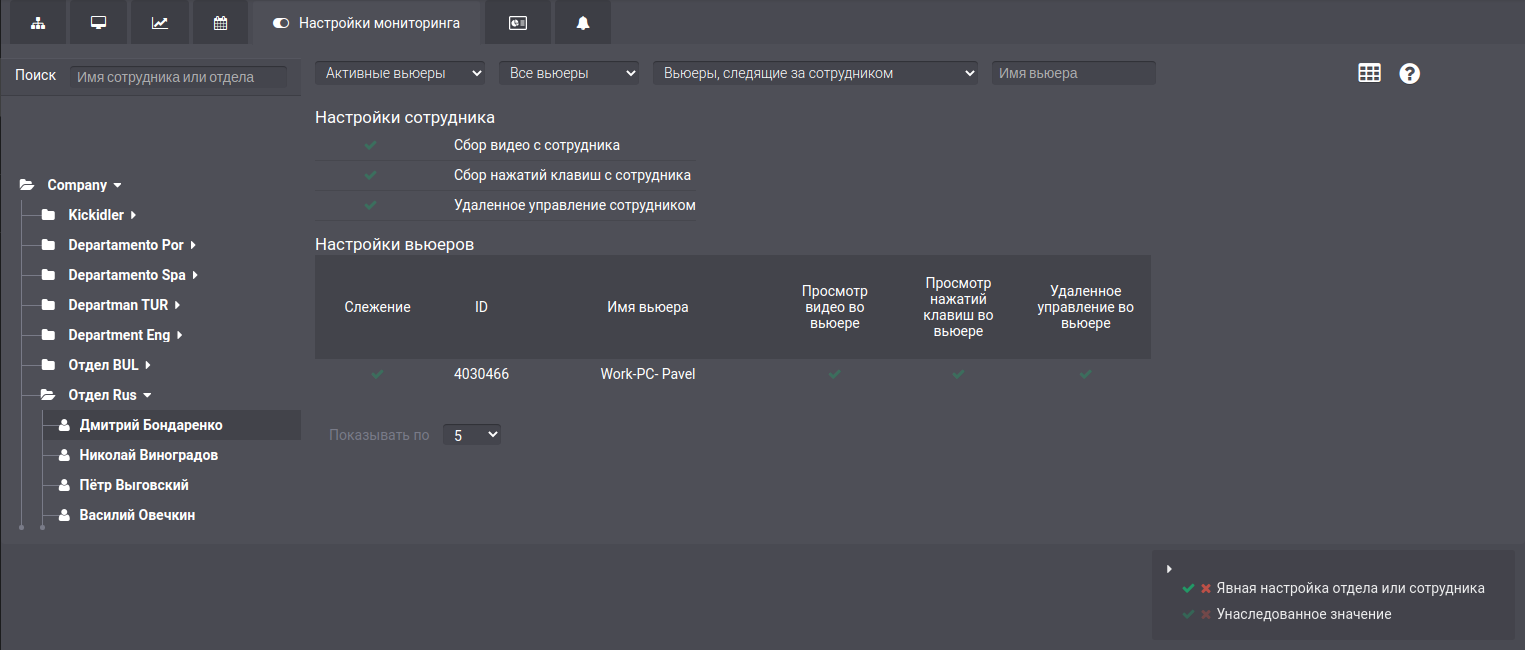
В этом случае, разделе можно выполнять следующие действия:
- осуществлять навигацию по древу организации,
- осуществлять навигацию по списку вьюеров,
- выбирать элемент древа организации, для которого будут производиться настройки,
- управлять настройками сотрудников,
- управлять настройками вьюеров.
Вид отображения настроек: Таблица
Если выбрать этот способ отображения настроек, то настройки будут показываться для всех элементов структуры организации сразу.
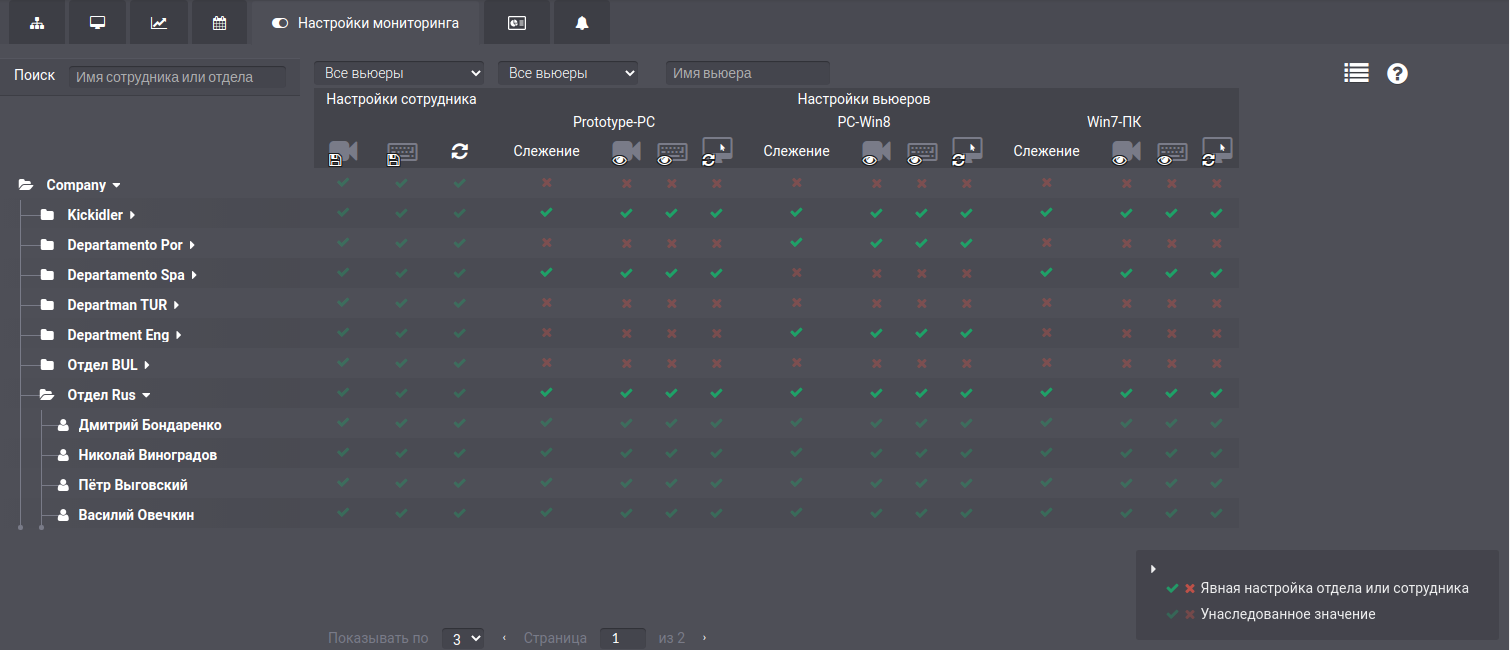
В этом случае, в разделе можно выполнять следующие действия:
- осуществлять навигацию по древу организации,
- осуществлять навигацию по списку вьюеров,
- управлять настройками сотрудников,
- управлять настройками вьюеров.
Управление настройками
Чтобы изменить настройки выполните следующее:
- В зависимости от способа отображения настроек выберете или найдите вьюер, отдел или сотрудника для которого необходимо изменить настройки,
- Выберите настройку для изменения,
- Нажмите на переключатель и установите значение включено
 , чтобы явно включить сбор видео, нажатий клавиш или удаленное управление
, чтобы явно включить сбор видео, нажатий клавиш или удаленное управление - Нажмите на переключатель и установите значение выключено
 , чтобы явно остановить сбор видео, нажатий клавиш или удаленное управление
, чтобы явно остановить сбор видео, нажатий клавиш или удаленное управление - Нажмите на переключатель и установите унаследованное значение
 , чтобы наследовать настройки от элемента выше.
, чтобы наследовать настройки от элемента выше.
Влияние настроек мониторинга на функционал программы
Сбор видео
Настройка для отдела или сотрудника. Отвечает за необходимость собирать видео.
При включении сбора видео, любой вьюер, которому разрешено слежение за сотрудником, сможет просматривать собираемое с сотрудника видео. При выключенном состоянии, сбор видео с сотрудника не производится. Для любого вьюера, который следит за сотрудником, будет отсутствовать видео с момента отключения сбора видео.
Внимание!
Функционал удаленного управления связан со сбором видео. При отключении сбора видео, также перестанет быть доступен функционал удаленного управления.
По умолчанию, если сбор видео включен для сотрудника или отдела, сбор видео производится безусловно, то есть видео собирается всегда.
При необходимости сбор видео можно настроить, изменив безусловный сбор видео таким образом, чтобы сбор производился только для определенных событий: при запуске какой-либо программы, посещении определённого сайта, накопления указанного количества продуктивной активности или другого.
Событиями в данном случае будут являться фильтры нарушений в программе.
Чтобы выполнить настройку сбора видео по событиям, выберите сотрудника или отдел, для которого хотите настроить сбор видео по событиям и нажмите на кнопку «Настроить», после чего откроется диалоговое окно настройки сбора видео.
Настройка сбора видео
Для того, чтобы выполнить настройку сбора видео по событиям, выберите отдел или сотрудника в структуре организации, для которого необходимо собирать видео по событиям и нажмите на кнопку «Настроить», система отобразит диалоговое окно, в составе которого представлено два списка:
- Список доступных для назначения нарушений на сотрудника или отдел
- Список назначенных нарушений на сотрудника или отдел, а именно Индивидуальные настройки сотрудника или отдела и Унаследованные настройки от отделов выше.
Затем выберите из списка слева нарушение или группу нарушений, при срабатывании которых видео должно собираться, и путем перетаскивания мышкой переместите нарушение или группу нарушений в список справа, либо воспользуйтесь одноименной кнопкой.
В этом случае нарушение попадёт в список Индивидуальных настроек сотрудника или отдела. В этом случае сбор видео для указанного сотрудника будет производиться только при срабатывании нарушения из этого списка, а не постоянно.
После внесения изменений нажмите на кнопку «ОК».
Сбор нажатий клавиш
Настройка для отдела или сотрудника, отвечает за необходимость собирать нажатия клавиш.
При включенном сборе нажатий клавиш, любой вьюер, которому разрешено слежение за сотрудником, сможет просматривать собираемые с сотрудника нажатия клавиш. При выключенном состоянии, сбор нажатий клавиш с сотрудника не производится, при этом сохраняется фиксация активности клавиатурного ввода. Для любого вьюера, который следит за сотрудником, будут отсутствовать нажатия клавиш этого сотрудника с момента отключения их сбора.
Удаленное управление сотрудником
Настройка для отдела или сотрудника, отвечает за возможность удаленно управлять сотрудниками.
При включенном состоянии удаленного управления сотрудником любой вьюер, которому разрешено слежение за сотрудником, сможет удаленно управлять этим сотрудником. При выключенном состоянии удаленное управление этим сотрудником нельзя производить из любого вьюера.
Настройка слежения для вьюера
Настройка вьюера, которая разрешает или запрещает вьюеру осуществлять мониторинг за сотрудником или отделом.
Внимание!
Для вьюеров после установки применяются настройки слежения по умолчанию, которые можно изменить: Первому установленному вьюеру компании разрешено слежение за всей организацией, всем последующим установленным вьюерам разрешено слежение за отделом по умолчанию.
Просмотр видео во вьюере
Настройка для вьюера, отвечает за возможность просматривать видео с сотрудников во вьюере.
При включенном состоянии просмотра видео во вьюере, вьюер, для которого разрешено слежение за сотрудником, сможет просматривать видео сотрудника. При выключенном состоянии, вьюер не сможет просматривать видео этого сотрудника за любой промежуток времени, а также производить его экспорт.
Внимание!
Функционал удаленного управления связан с разрешением на просмотр видео во вьюере. При отключении просмотра видео во вьюере, также перестанет быть доступен функционал удаленного управления из этого вьюера.
Просмотр нажатий клавиш во вьюере
Настройка для вьюера, отвечает за возможность просматривать нажатия клавиш сотрудника из вьюера.
При включенном состоянии просмотра нажатий клавиш, вьюер, для которого разрешено слежение за сотрудником, сможет просматривать нажатия клавиш сотрудника. При выключенном состоянии, вьюер не сможет просматривать кейлоггер за любой промежуток времени, а также производить его экспорт.
Удаленное управление из вьюера
Настройка отвечает за возможность использовать функционал удаленного управления из указанного вьюера по отношению к сотруднику.
При включенном состоянии настройки вьюер, сможет использовать функционал удаленного управлять по отношению к сотруднику. При выключенном состоянии удаленное управление из вьюера указанным сотрудником производить нельзя.
Kickidler самоконтроль
Раздел «Kickidler самоконтроль» необходим для управления состоянием и составом Интерфейса самоконтроля у сотрудника.
Подробнее, про Интерфейс самоконтроля можно почитать здесь.
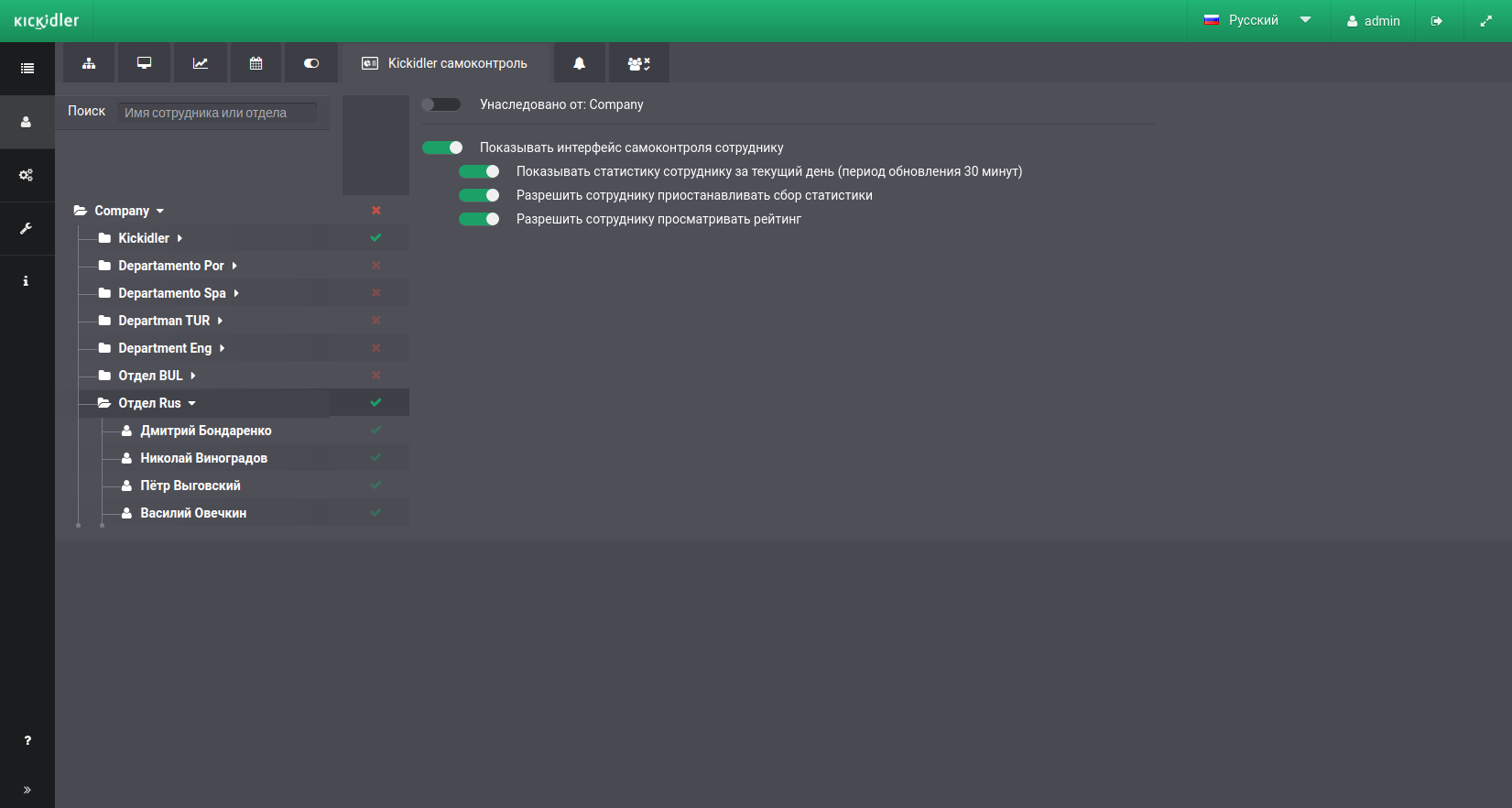
В разделе располагается информация о текущем состоянии итерфейса самоконтроля для каждого структурного элемента структуры организации, и настройки для управления составом интерфейса самоконтроля.
В разделе можно выполнять следующие действия:
- осуществлять навигацию по древу организации,
- выбирать элементы древа организации,
- управлять состоянием интерфейсом самоконтроля,
- настраивать состав интерфейса самоконтроля.
Управление состоянием интерфейса самоконтроля
Интерфейс самоконтроля имеет несколько состояний
- интерфейс самоконтроля выключен и не отображается сотруднику,
- интерфейс самоконтроля включен — в этом случае у сотрудника появится возможность видеть интерфейс самоконтроля, а в трее появится соответствующая иконка с возможностью его открыть.
По умолчанию интерфейс самоконтроля выключен и скрыт от сотрудника.
Чтобы включить/выключить интерфейс самоконтроля:
- выберите отдел или сотрудника в структуре организации
- нажмите на переключатель «Показывать интерфейс самоконтроля сотруднику»
после этого «Интерфейс самоконтроля» будет показан сотруднику или будет от него скрыт.
Настройка состава интерфейса самоконтроля
Чтобы включить функционалы интерфейса самоконтроля выполните следующее:
- выберите отдел или сотрудника в структуре организации
- включите интерфейс самоконтроля, если он выключен
- включите необходимые части интерфейса самоконтроля для сотрудника
после настройку выбранные функционалы будут скрыты или показаны сотруднику в интерфейсе самоконтроля.
Автоматические уведомления
Раздел «Автоматические уведомления» предназначен для применения автоматических уведомлений к сотрудникам, созданных в разделе «Управление автоматическими уведомлениями».
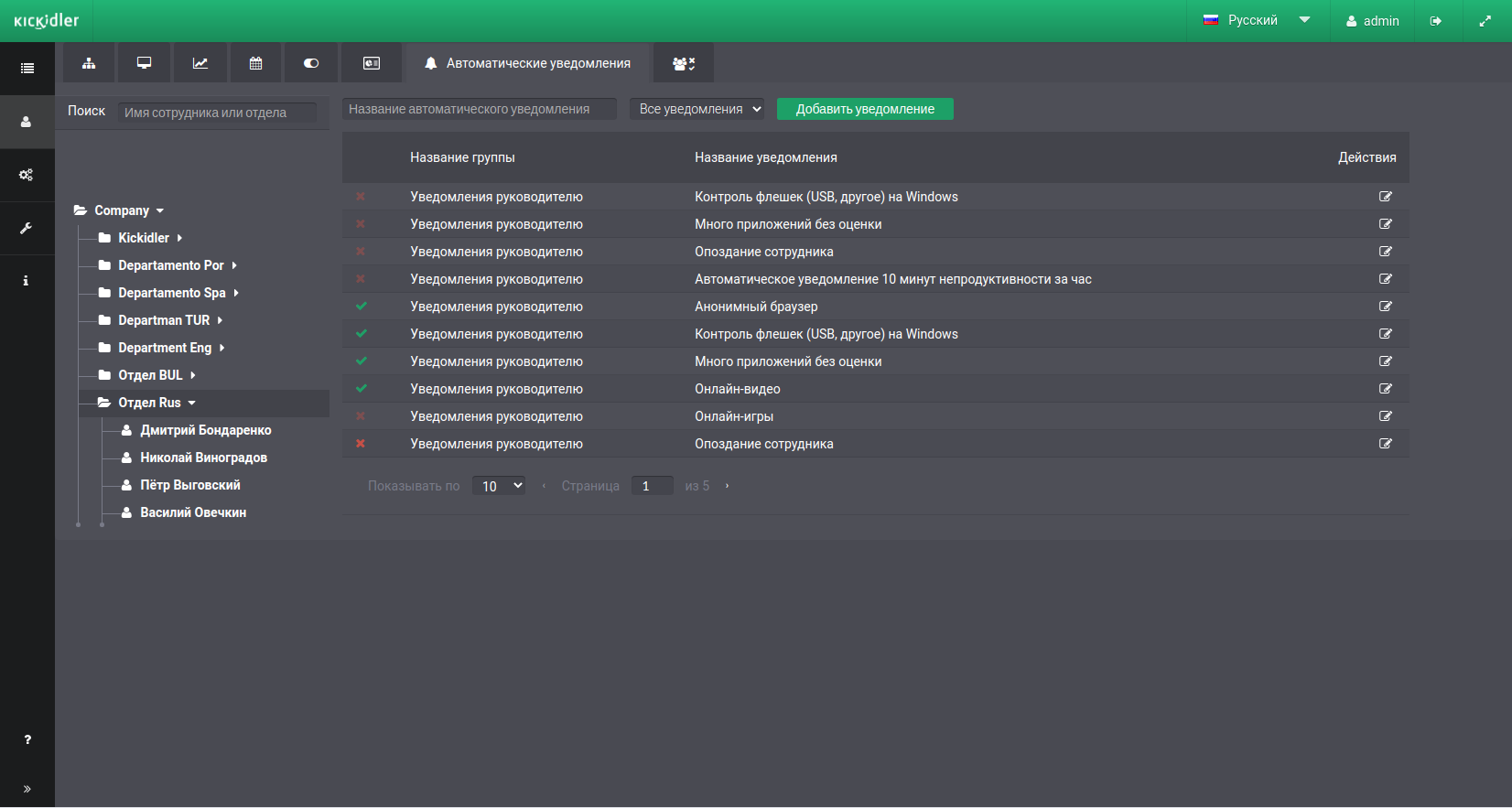
В разделе «Автоматические уведомления» расположен список созданных автоматических уведомлений.
В разделе можно выполнять следующие действия:
- осуществлять навигацию по древу организации,
- выбирать элементы древа организации,
- осуществлять навигацию по списку автоматических уведомлений,
- осуществлять поиск уведомлений,
- назначать автоматические уведомления.
Из раздела можно осуществить быстрый переход к созданию и редактированию автоматических уведомлений.
Управление автоматическими уведомлениями
Автоматические уведомления можно назначать на соответствующих сотрудников.
Чтобы начать выполнять автоматические уведомления:
- выберите отдел или сотрудника в структуре организации, по которому необходимо выполнять автоматическое уведомление,
- найдите уведомление, которое необходимо выполнять,
- в списке уведомлений выставите или уберите флажок для этого уведомления,
после этого по отделу или сотруднику будет выполняться автоматическое уведомление.
Распределение учетных записей
Раздел «Распределение учетных записей» предназначен для настройки видимости сотрудников для учетных записей Центрального Сервера.
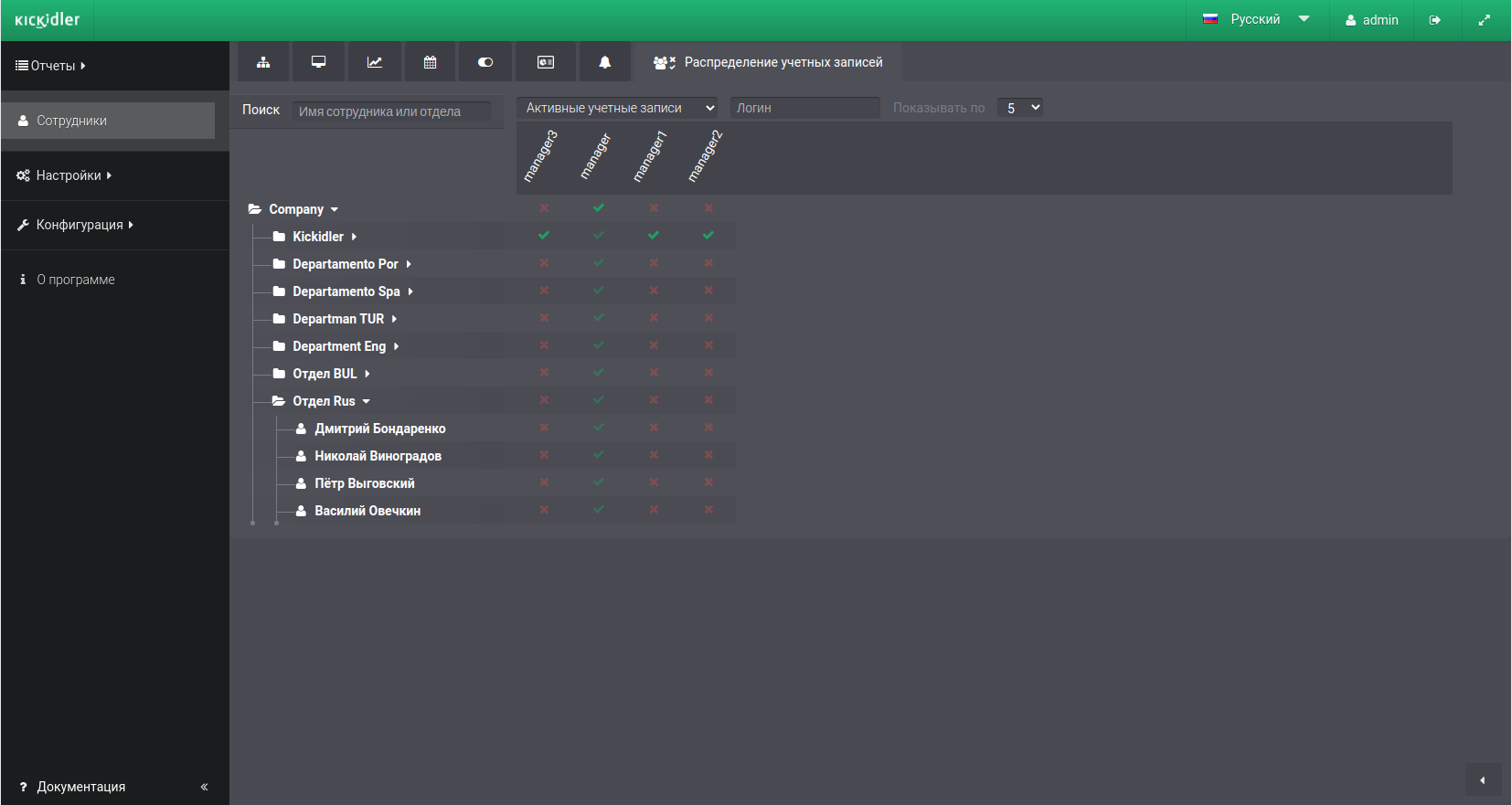
В разделе «Распределение учетных записей» можно увидеть список учетных записей и их настройки видимости различных элементов древа организации.
В разделе можно выполнять следующие действия:
- осуществлять навигацию по древу организации,
- осуществлять навигацию по списку учетных записей,
- управлять настройками видимости сотрудников для учетных записей.
Внимание!
Настройка видимости сотрудников осуществляется для учетных записей типа “менеджер”.
Управление настройками слежения
Чтобы изменить настройки видимости различных элементов древа организации:
- выполните поиск учетной записи, для которой необходимо настроить видимость сотрудников или отделов,
- в ячейках таблицы выставите необходимые настройку видимости сотрудников для учетной записи.
 Русский
Русский English
English Português
Português Español
Español Հայերենով
Հայերենով Türkçe
Türkçe Български
Български 中文
中文 ქართული
ქართული Français
Français

