- Estructura de la organización
- Las variedades de elementos en el organigrama de la organización
- Gestión del Departamento
- Gestión de empleados
- Sesiones
- Productividad
- Calendario
- Configuración de Monitoreo
- Métodos para mostrar la configuración
- Tipo de visualización de la configuración: Lista
- Tipo de visualización de la configuración: Tabla
- Gestionar la configuración
- Efecto de la configuración de monitoreo en la funcionalidad del programa
- El autocontrol de Kickidler
- Gestión del estado de la interfaz de autocontrol
- Configuración de la composición de la interfaz de autocontrol
- Notificaciones automáticas
- Asignación de cuentas
La sección "Empleados" está destinada para gestionar la funcionalidad asociada al organigrama de la organización. Todas las funciones relacionadas con el organigrama de la organización tienen un mecanismo de herencia. .
Todos los elementos secundarios del organigrama reciben ajustes de los elementos primarios a menos que se les hayan asignado ajustes individuales. Por ejemplo, un empleado de un departamento recibirá la misma configuración de calendario que la del departamento. Sin embargo, si un empleado hace los ajustes individuales de su calendario (por ejemplo, si tiene un permiso por enfermedad), el calendario del departamento para ese día será ignorado.
La sección "Empleados" contiene pestañas:
- La pestaña "Estructura de la organización" tiene por objeto establecer y gestionar la estructura de la organización,
- La pestaña "Sesiones" es necesaria para gestionar las sesiones de los empleados,
- La pestaña "Productividad" está diseñada para gestionar las evaluaciones de desempeño de los programas y sitios que los empleados utilizan en la empresa,
- La pestaña "Calendario" está diseñada para gestionar el calendario de producción de la organización, departamentos y empleados,
- La sección "Configuración de Monitoreo" es necesaria para configurar los Viewers que supervisan a los departamentos y los empleados, así como para gestionar la recopilación de datos de los departamentos y los empleados,
- La pestaña “Autocontrol de Kickidler” es necesaria para controlar la interfaz de autocontrol de un empleado,
- La pestaña “Notificaciones automáticas” se utiliza para aplicar las notificaciones automáticas creadas a los empleados.
- La pestaña "Asignación de cuentas" está diseñada para configurar la visibilidad de los empleados para las cuentas del Servidor Central,
La transición entre las pestañas se lleva a cabo utilizando la barra de navegación superior de la sección "Empleados".
Estructura de la organización
La pestaña "Estructura de la organización" es necesaria para establecer el organigrama de la empresa, es decir, para crear, modificar y/o eliminar empleados y departamentos.
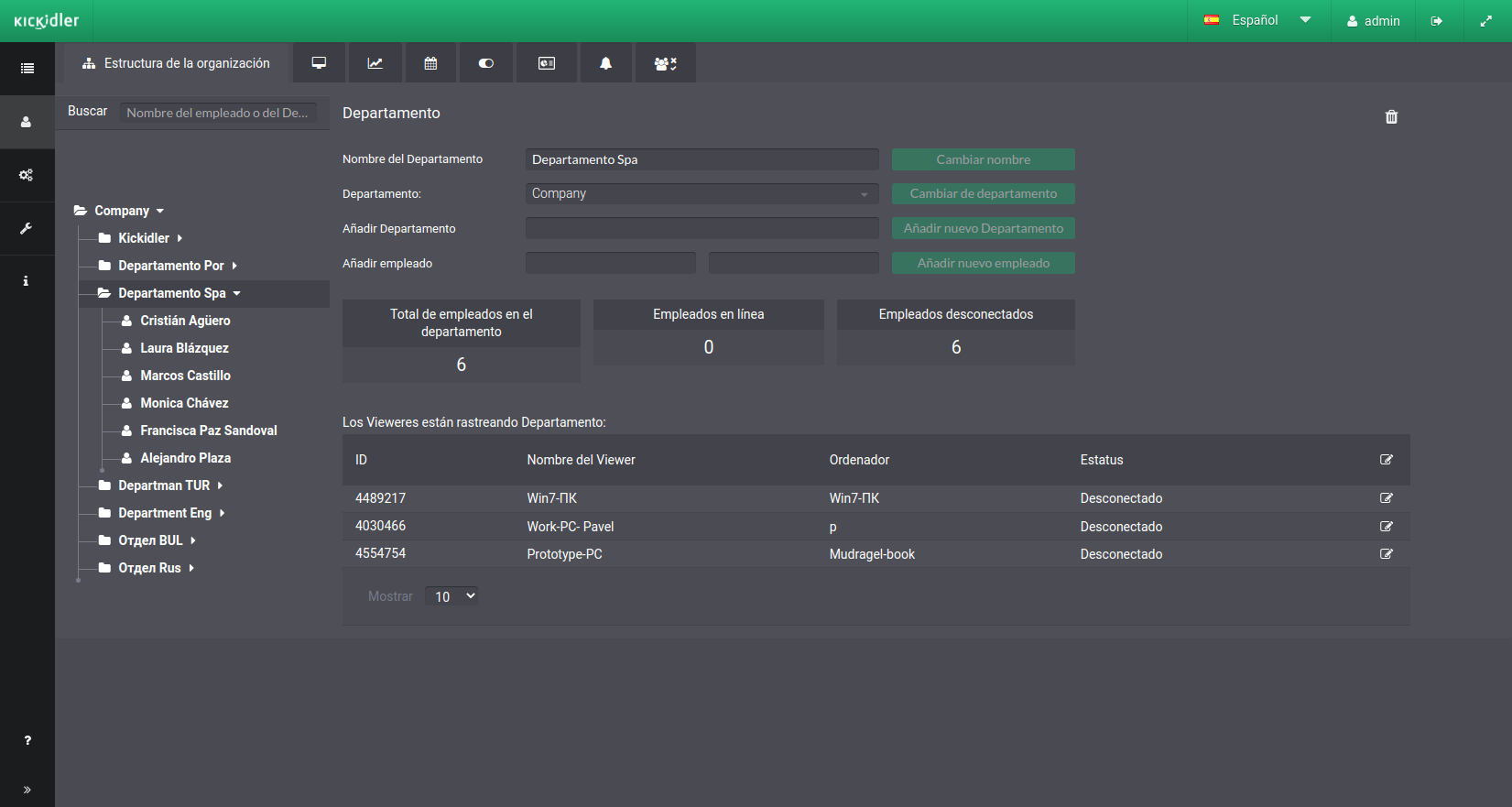
La pestaña "Estructura de la organización" muestra información general sobre los empleados de los departamentos, sobre las sesiones de los empleados y sobre la lista de Viewers de seguimiento.
Puede realizar las siguientes acciones en la pestaña:
- navegar por el organigrama de la organización,
- elegir los elementos del organigrama de la organización,
- mover los elementos del organigrama de la organización,
- añadir/quitar/editar empleados,
- añadir/quitar/editar departamentos.
¡Advertencia!
- Si tiene Active Directory en su organización, la lista de empleados será descargada por el programa durante la instalación. La división en los departamentos será la misma que en el Active Directory.
- Para estos departamentos es necesario configurar la visibilidad de los empleados para los Vierwers.
Si una organización no tiene una estructura definida en el sistema Active Directory, todos los empleados serán asignados al departamento predeterminado por defecto.
Las variedades de elementos en el organigrama de la organización
Los siguientes elementos se incluyen por defecto en el organigrama de la organización:
- Toda la organización: Es el departamento matriz para toda la estructura de la organización, puede incluir sólo otros departamentos, por lo que es imposible crear empleados en este departamento y no puede ser eliminado;
- El departamento por defecto: Es el primer departamento creado automáticamente en la estructura de la organización. Puede incluir otros departamentos y empleados. Todos los nuevos empleados se añaden a este departamento, por lo que este departamento no puede ser eliminado;
- Departamento: Es un departamento ordinario creado en la estructura de la organización. Puede incluir otros departamentos y empleados;
- Empleado: Es un elemento en la estructura de la organización para designar a un empleado específico de la organización, que será monitoreado.
Gestión del Departamento
Para añadir un nuevo departamento a la estructura de la organización:
- Seleccione el departamento de la estructura de la organización al que quiere añadir un nuevo departamento,
- Introduzca el nombre del nuevo departamento, y haga clic en "Añadir nuevo departamento".
Para mover el departamento:
- Seleccione el departamento de la estructura de la organización que desea trasladar,
- Arrastrando con el mouse, mueva el departamento a una nueva ubicación.
O
- Seleccione el departamento de la estructura de la organización que desea trasladar,
- En la lista desplegable, seleccione el departamento al que desea trasladar el departamento y pulse el botón "Cambiar de departamento".
Para editar el nombre del departamento:
- Seleccione el departamento de la estructura de la organización que se va a editar,
- Cambie el nombre del departamento, y hacer clic en "Cambiar el nombre".
Para eliminar un departamento:
- Seleccione el departamento de la estructura de la organización que se va a eliminar,
- Haga clic en el botón "Eliminar el departamento",
- En la ventana que se abre, haga clic en el botón "Borrar".
¡Advertencia!
Al eliminar el departamento principal también eliminará todos los elementos secundarios.
Gestión de empleados
Para añadir a un empleado al departamento:
- Seleccione el departamento de la estructura de la organización, al que quiere añadir un nuevo empleado,
- Introduzca Nombre y Apellido del empleado, y presione el botón "Agregar un nuevo empleado".
Para trasladar a un empleado:
- Seleccione un empleado en la estructura de la organización que desee trasladar,
- Arrastrando el mouse, mueva al empleado a una nueva ubicación.
O
- Seleccione un empleado en la estructura de la organización que desee trasladar,
- En la lista desplegable seleccione el departamento al que quiere trasladar al empleado, y haga clic en "Cambiar el departamento".
Para editar un empleado:
- Seleccione el empleado en la estructura de la organización a ser editada,
- Cambie Nombre y Apellido del empleado, y haga clic en el botón "Editar empleado".
Para eliminar un empleado:
- Seleccione un empleado en la estructura de la organización que desee eliminar,
- Haga clic en el botón "Borrar empleado",
- En la ventana que se abre, haga clic en el botón "Borrar".
¡Advertencia!
Es imposible borrar completamente la información sobre un empleado. Si elimina a un empleado de la estructura de la organización, todas sus sesiones irán a la tabla "Sesiones libres" en la pestaña "Sesiones", desde donde podrá seguir gestionándolas.
Sesiones
La pestaña "Sesiones" está diseñada para configurar la comunicación entre los empleados y las sesiones de los ordenadores de los usuarios.
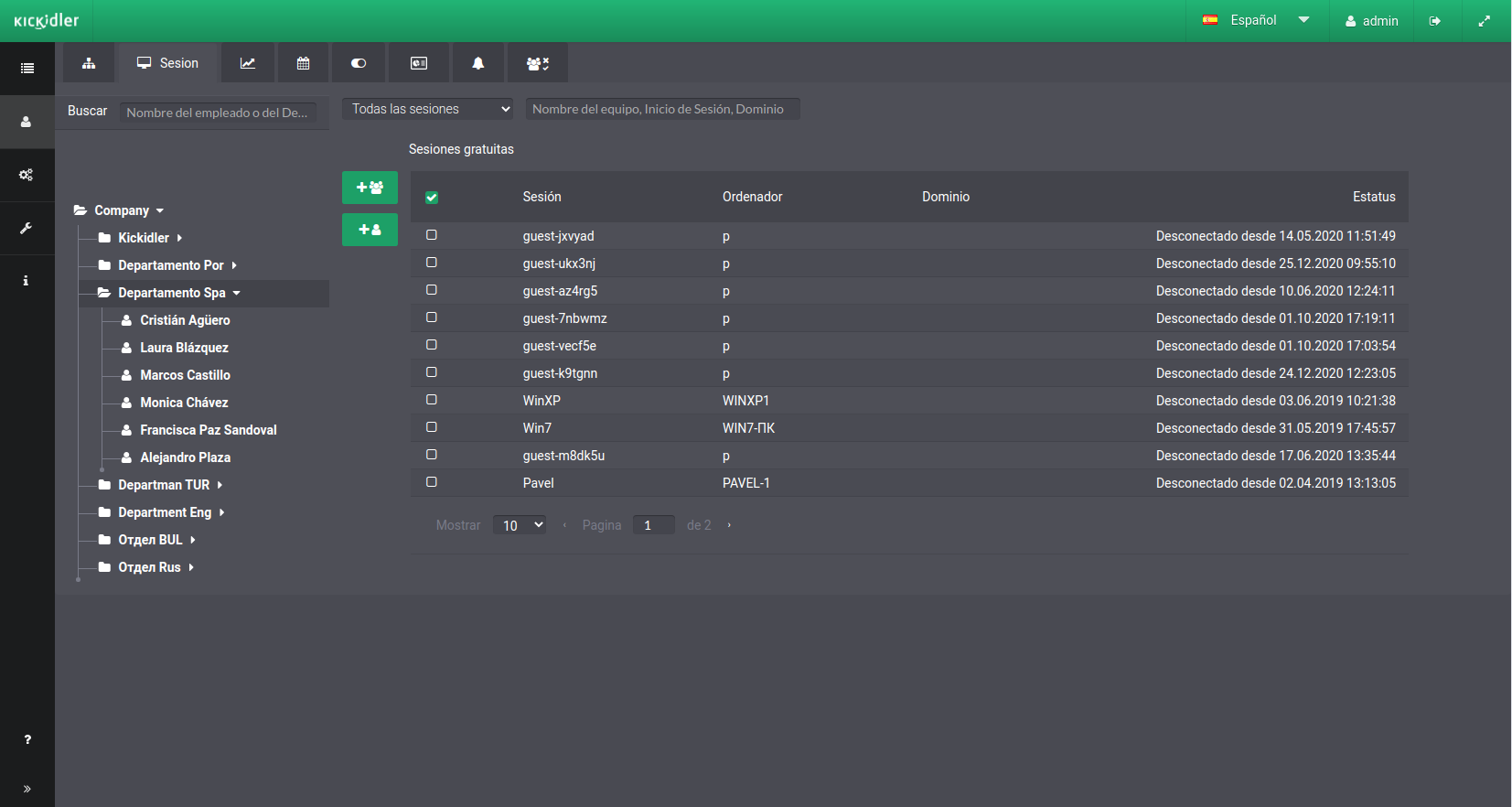
La pestaña "Sesiones" contiene todas las sesiones libres de los usuarios, que por alguna razón fueron desconectadas del empleado, así como las sesiones del personal designado.
Puede realizar las siguientes acciones en la pestaña:
- Navegar por el organigrama de la organización,
- Elegir los elementos del organigrama de la organización,
- Navegar a través de la lista de sesiones,
- Crear un empleado a partir de varias sesiones seleccionadas,
- Crear varios empleados de varias sesiones seleccionadas,
- Administrar las sesiones de los empleados,
- Gestionar la actividad de la sesión.
Crear personal en las sesiones libres
La pestaña permite crear empleados a partir de sesiones libres.
Para crear un empleado de una sesión libre:
- Seleccione el departamento de la estructura de la organización en el que desea crear un empleado,
- Seleccione las sesiones requeridas en la tabla "Sesiones libres" de las cuales quiere crear un empleado,
- Haga clic en el botón "Agregar empleado al departamento".
En la ventana que aparece, edite el Nombre y Apellido del nuevo empleado, si es necesario, corrija la lista de sesiones seleccionadas y haga clic en el botón "Crear". El empleado creado a partir de las sesiones seleccionadas se mostrará en la estructura de la organización.
Para crear varios empleados de las sesiones libres:
- Seleccione el departamento de la estructura de la organización al que quiere crear empleados,
- Seleccione las sesiones en la tabla de "Sesiones libres" de las cuales quiere crear empleados,
- Haga clic en el botón "Agregar empleados al departamento".
En la ventana que aparece, edite el nombre y el apellido de cada nuevo empleado, si es necesario, ajuste la lista de sesiones seleccionadas y haga clic en el botón "Crear". La estructura de la organización mostrará los empleados creados a partir de las sesiones seleccionadas.
Si tiene configurado el Active Directory en su empresa, los empleados de las sesiones se generarán automáticamente según la estructura del Active Directory. Todos los demás empleados de las sesiones de usuario se crearán automáticamente en el departamento predeterminado.
Gestión de las sesiones del personal
En la pestaña "Sesiones", es posible gestionar sesiones relacionadas con el empleado, a saber: Añadir y eliminar sesiones.
Para añadir o eliminar una sesión de empleado existente:
- Seleccione al empleado en la estructura de la organización que necesite editar de la lista de sesiones,
- En la tabla "Sesiones del empleado" haga clic en el botón "Borrar sesión del empleado" para desconectar la sesión del empleado,
- En la tabla de "Sesiones libres", haga clic en "Añadir sesión del empleado" para vincular la sesión del empleado.
Para gestionar un gran número de sesiones, haga clic en el botón "Añadir todas las sesiones del empleado" o "Eliminar todas las sesiones del empleado".
¡Advertencia!
No se registra información de las sesiones que no están asignadas a los empleados. Eliminar una sesión de un empleado también detiene el registro de cualquier información de esa sesión.
Productividad
La sección “Productividad” está diseñada para administrar los informes de rendimiento del personal, así como para agregar nuevas calificaciones de aplicaciones.
La sección contiene dos subsecciones:
- Informe de rendimiento: una subsección necesaria para gestionar el informe de rendimiento existente.
- Añadir /Importar calificación: una subsección necesaria para agregar nuevas aplicaciones calificadas al programa.
En ambas subsecciones, se pueden realizar las siguientes acciones:
- Navegar por la estructura de la organización.
- Seleccionar el elemento de la estructura de la organización que se va a configurar.
Informe de rendimiento
En esta subsección se encuentra una tabla que contiene la siguiente información:
- Lista de aplicaciones existentes en el programa.
- Tiempo de uso de estas aplicaciones.
- Lista de categorías de las aplicaciones.
De manera predeterminada, esta subsección muestra todas las aplicaciones y sus calificaciones, pero sin tiempo de actividad e inactividad.
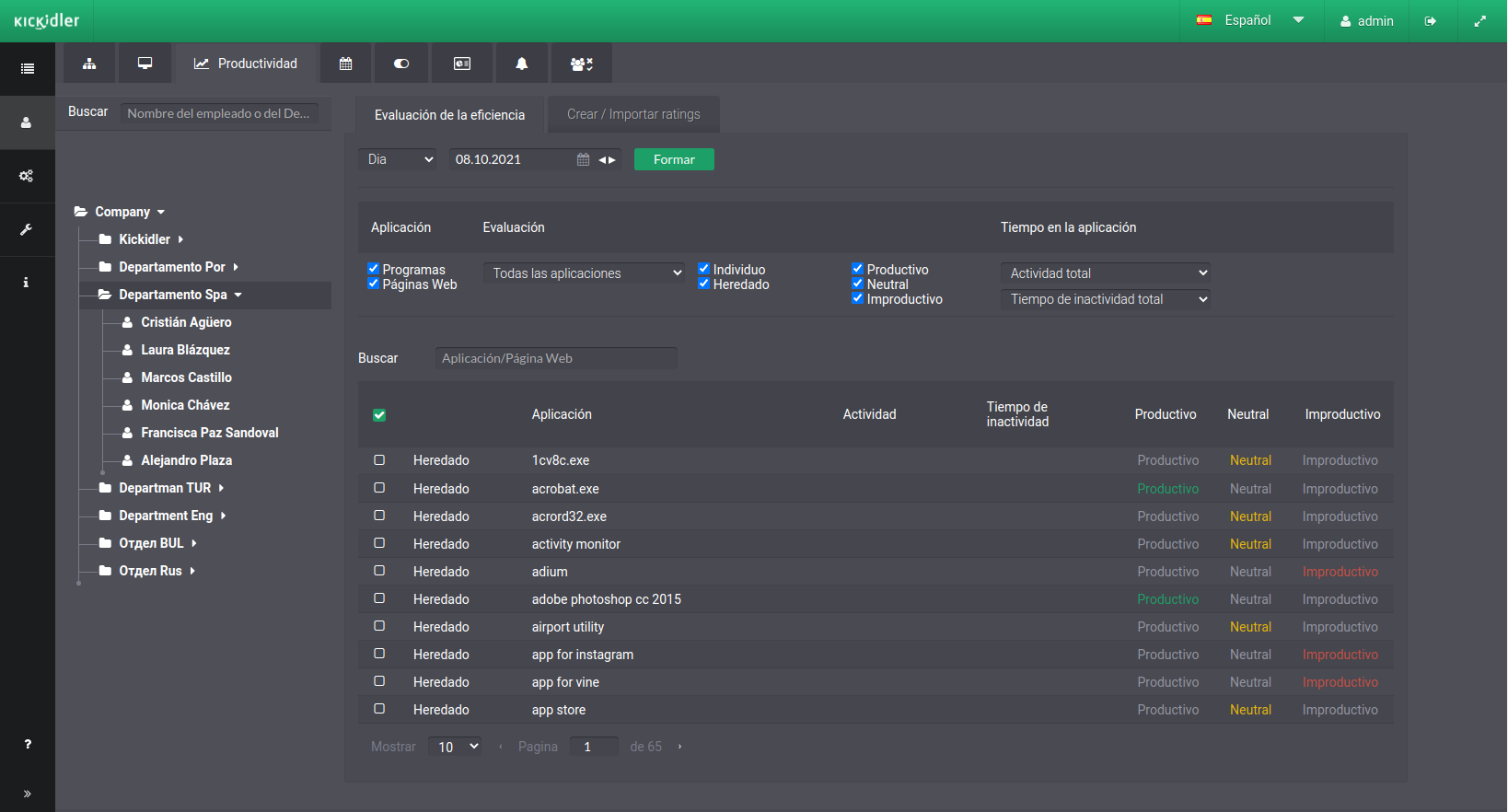
También hay opciones de filtros y un conjunto de funcionalidades para administrar las calificaciones.
En la sección “Informe de rendimiento”, se pueden realizar las siguientes acciones:
- Solicitar el tiempo de actividad e inactividad en las aplicaciones.
- Filtrar la lista de aplicaciones y calificaciones de estas.
- Buscar aplicaciones.
- Eliminar y editar las calificaciones de aplicaciones existentes.
Valoración de las aplicaciones
El programa tiene tres posibles formas de valoración de las aplicaciones:
- Productiva,
- Neutra,
- Improductiva.
Las valoraciones que un departamento o empleado han recibido del departamento anterior en la estructura de la organización se muestran a través de la opción “Heredada”.
Las valoraciones personalizadas que se asignaron directamente a un empleado o departamento se muestran en una lista a través de la opción “Individual”.
De forma predeterminada las aplicaciones para las que no hay una valoración individual o heredada se convierten en aplicaciones sin categoría.
Gestión de la lista de aplicaciones y los informes de rendimiento
Para ver el tiempo que se pasó en las aplicaciones, siga estos pasos:
- Seleccione un departamento o un empleado de la estructura de la organización.
- Especifique la configuración del período de tiempo de actividad e inactividad que desee ver.
Y haga clic en el botón “Generar”.
Después de esto, la tabla le mostrará información sobre el tiempo de actividad e inactividad para cada aplicación que fue utilizada por la parte de la estructura seleccionada para el período especificado. La inactividad de la aplicación indica que el empleado o el departamento seleccionado no ha utilizado la aplicación durante el período de tiempo que ha especificado.
Para filtrar la lista de aplicaciones y calificaciones de rendimiento, siga estos pasos:
- Seleccione un departamento o un empleado de la estructura de la organización.
- Especifique la configuración del período y haga clic en el botón “Generar”.
- Establezca las opciones de filtrado necesarias:
- Según el tipo de aplicación:
- Programas.
- Páginas web.
- Según el tiempo de uso de la aplicación:
- Activa.
- Inactiva.
- Por la disponibilidad de la valoración por parte de la aplicación:
- Todas las aplicaciones.
- Aplicaciones con valoración.
- Aplicaciones sin valoración.
- Según el grado de eficiencia de la aplicación:
- Productiva.
- Neutra.
- Improductiva.
- Según la herencia de la aplicación:
- Individual.
- Heredado.
- Según el tipo de aplicación:
Dependiendo de la configuración de filtrado que establezca, la lista de aplicaciones cambiará.
Por ejemplo:
Si selecciona la configuración de filtrado de “Aplicaciones sin valoración”, el elemento del árbol seleccionado mostrará todas las aplicaciones que se usaron durante este período pero que aún no han sido valoradas. Esto permitirá valorar rápidamente estas aplicaciones.
Para buscar las aplicaciones, siga estos pasos:
- Seleccione un departamento o un empleado de la estructura de la organización.
- Escriba el nombre del programa o de la página web en el campo de búsqueda.
Para editar una calificación de rendimiento existente, siga estos pasos:
- Seleccione un departamento o un empleado de la estructura de la organización.
- Busque la aplicación cuya valoración desee cambiar.
- Cambie el tipo de valoración para la aplicación en la lista, seleccionando una nueva categoría.
También puede hacerlo de la siguiente forma:
- Seleccione un departamento o un empleado de la estructura de la organización.
- Seleccione una o más aplicaciones de la lista con las casillas de verificación que desee modificar.
- Cambie el tipo de valoración de la aplicación utilizando el menú situado encima de la lista de valoración.
Haga clic en el botón “Aceptar”.
Para eliminar la calificación de rendimiento existente, siga estos pasos:
- Seleccione un departamento o un empleado de la estructura de la organización.
- Busque la aplicación cuya calificación desee eliminar.
- Haga clic en el icono de eliminación de calificación en la lista de calificaciones.
Después de que elimine la calificación, la aplicación recibirá una calificación del departamento anterior o se convertirá en una aplicación sin categoría.
¡Atención!
Solo puede eliminar valoraciones individuales.
Añadir / Importar valoración
Esta subsección contiene una tabla en la que puede agregar nuevas aplicaciones y las valoraciones de las mismas al programa, importando o agregando manualmente a través de la interfaz web.
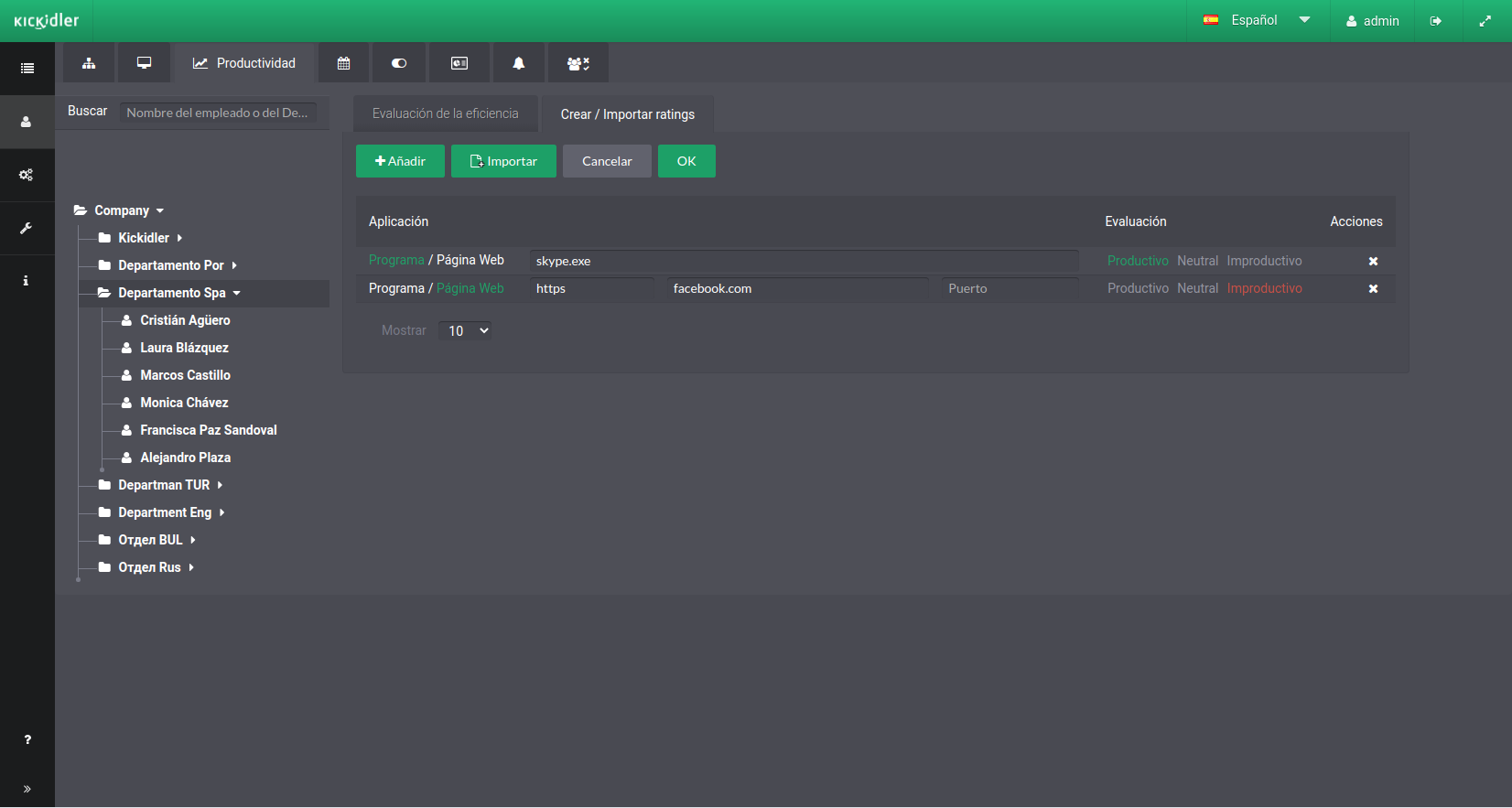
En la subsección “Agregar / Importar valoración”, puede realizar las siguientes acciones:
- Crear una lista de valoraciones de rendimiento individual a través de la interfaz web.
- Importar un archivo con las aplicaciones que han sido valoradas en el programa.
Agregar valoración de rendimiento.
Para agregar la valoración a las aplicaciones en el programa, siga estos pasos:
- Seleccione un departamento o un empleado de la estructura de la organización.
- Haga clic en el botón “Agregar”.
- Especifique los parámetros de valoración de rendimiento en la fila de la tabla:
- Seleccione el tipo de aplicación (programa o página web).
- Introduzca la configuración de esta aplicación (En el caso de páginas web, la dirección URL y el nombre del archivo ejecutable para los programas).
- Seleccione una valoración.
- Para agregar más de una valoración, vuelva a hacer clic en el botón “Agregar” y especifique la configuración de la aplicación y la valoración correspondiente.
- Compruebe que los ajustes introducidos sean correctos, edítelos si es necesario.
Haga clic en el botón “Aceptar”.
Para importar una lista de valoraciones, siga estos pasos:
- Genere un archivo de acuerdo con el protocolo de importación de valoración en el programa.
- Seleccione un departamento o un empleado de la estructura de la organización.
- Haga clic en el botón “Importar”.
- Seleccione el archivo que desea importar y cárguelo en la interfaz web.
- Confirme la importación en el programa.
- Compruebe que los ajustes introducidos sean correctos, edítelos si es necesario.
Haga clic en el botón “Aceptar”.
Después de que haga clic en “Aceptar”, las calificaciones agregadas aparecerán en la sección “Informe de rendimiento” de la tabla de calificaciones de ese empleado o departamento.
¡Atención!
El programa implementa sugerencias en caso de errores al agregar o importar:
- Las aplicaciones y las valoraciones que se establezcan incorrectamente se mostrarán con un icono de error. Estas valoraciones no se tendrán en cuenta cuando se carguen en el programa.
- Las aplicaciones y las valoraciones que ya existan en el programa se mostrarán con un icono de advertencia. Estas valoraciones se sobrescribirán.
Protocolo de importación de valoraciones en el programa
El archivo para importar valoraciones, debe generarse teniendo en cuenta los siguientes requisitos:
- El archivo que se va a importar debe estar compuesto por líneas en las que se describa una aplicación con su evaluación en cada línea.
- Un ejemplo de un archivo de formato adecuado: txt, csv.
- El símbolo de espacio indica la finalización de cada línea.
- Cada línea debe estar formada por tres parámetros separados por comas.
- Formato de línea: nombre de la aplicación, valoración de rendimiento, tipo de aplicación.
- Nombre de la aplicación:
- Para el programa: Nombre del archivo ejecutable.
- Para la página web: la dirección URL
- Protocolo.
- Host.
- Puerto (si es necesario).
- Calificación de rendimiento:
- 1-Improductiva
- 2-Neutral
- 3-Productiva
- Tipo de aplicación:
- 0-Programa
- 1-página Web
- Nombre de la aplicación:
Por ejemplo:
El archivo de importación contiene las siguientes líneas:
- skype.exe,2,0
- https://facebook.com,1,1
Después de la importación, el programa reconocerá y mostrará las siguientes líneas en la interfaz web:
- "Programa", " skype.exe" con valoración "Neutral”.
- "Página web", "facebook.com" con una valoración de "Improductiva".
Calendario
La pestaña "Calendario" está destinada a almacenar y editar calendarios para empleados y departamentos.
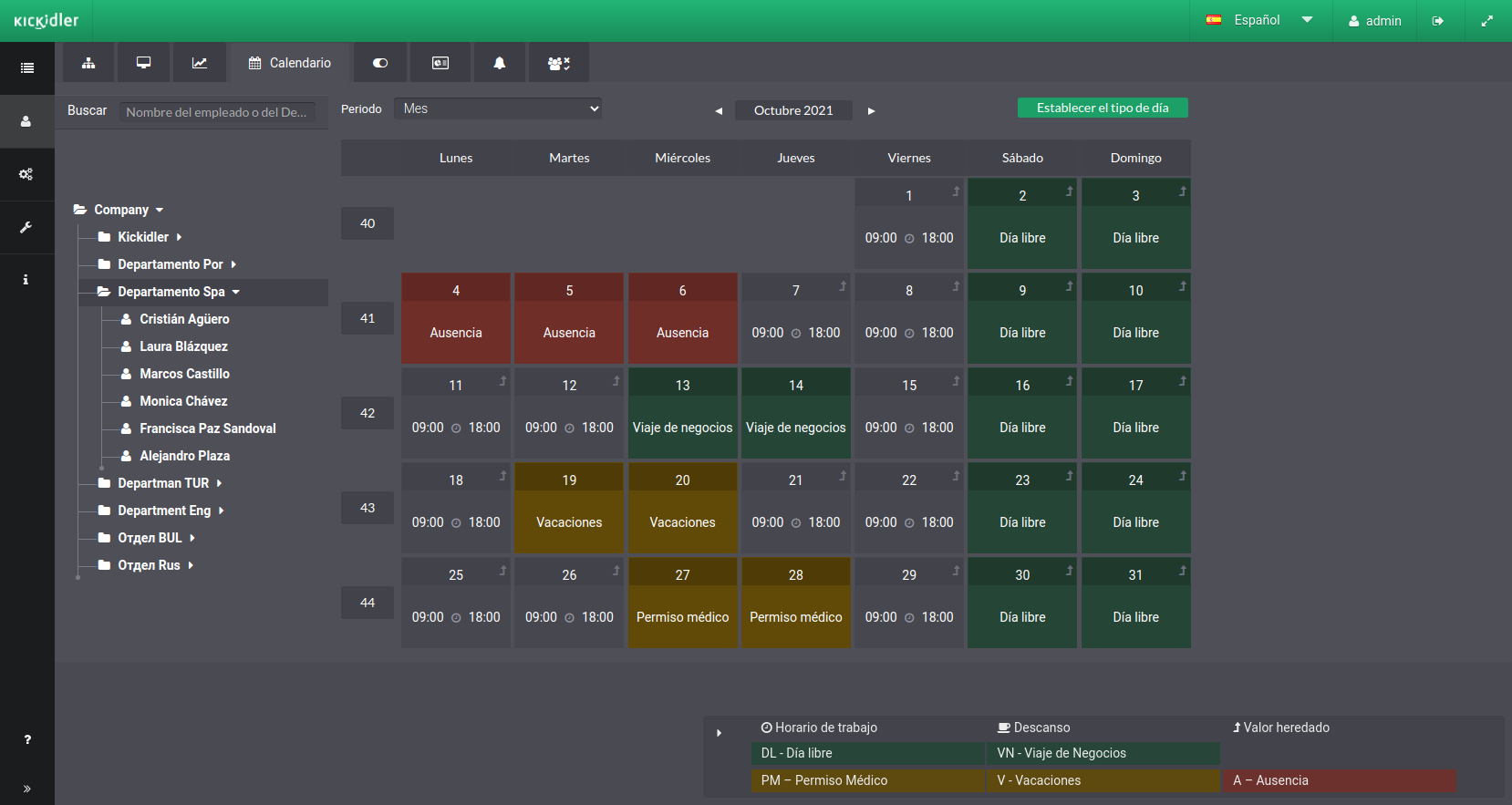
La pestaña "Calendario" proporciona información sobre los horarios de trabajo y los diferentes tipos de días del calendario.
En la pestaña, puede realizar las siguientes acciones:
- Elegir los elementos del organigrama de la organización,
- Elegir los días del calendario,
- Editar los horarios de trabajo y los valores del día en el calendario,
- Restablecer los ajustes creados.
Variedades de días naturales
Puede establecer los valores del día siguiente en el calendario:
- Jornada de trabajo,
- Día libre,
- Ausentismo,
- Viaje de Negocios,
- Vacaciones
- Incapacidad.
Para la jornada laboral, existen ajustes de horario y tiempo de descanso.
Si el valor del día en el calendario fue recibido por un departamento o un empleado de un departamento superior en la estructura de la organización, el día en el calendario se muestra con una etiqueta de herencia.
Los ajustes de los días individuales se muestran en el calendario sin una etiqueta de herencia.
Por efecto, la configuración predeterminada se usa en el calendario:
- Día de trabajo: Lunes a Viernes de 09:00 a 18:00,
- Fin de semana: Sábado y Domingo.
Gestión del calendario
Para cambiar el horario:
- Seleccione el departamento o el empleado de la estructura de la organización para el que desea modificar el plan de trabajo,
- Seleccione los días del calendario en los que el plan de trabajo cambiará,
- Haga clic en el botón "Asignar".
En la ventana que aparece, edite la hora de inicio y fin de la jornada laboral si es necesario, añada y edite la hora de descanso y haga clic en el botón "Aplicar". El plan de trabajo del empleado o departamento seleccionado se modificará en el calendario.
Para editar el valor del día:
- Seleccione el departamento o el empleado de la estructura de la organización para el que desea editar el valor del día,
- Seleccione los días del calendario en los que el valor del día cambiará,
- Haga clic en el botón "Asignar".
En la ventana que aparece, seleccione el valor deseado del día y haga clic en el botón "Aplicar". Los valores del día para el empleado o departamento seleccionado se cambiarán en el calendario.
Para restablecer los ajustes individuales:
- Seleccione el departamento o el empleado de la estructura de la organización para el que desea restablecer la configuración,
- Selecciona los días del calendario que desea restablecer
- Haga clic en el botón "Asignar".
En la ventana que aparece, seleccione el valor para el día "Heredado de ..." y haga clic en el botón "Aplicar". En el calendario de los días seleccionados se restablecerán los ajustes individuales y se aplicarán los ajustes principales al elemento de la estructura de la organización.
¡Advertencia!
Si restablece un elemento de la organización sin el departamento principal, se aplicarán los ajustes predeterminados a ese elemento.
Configuración de Monitoreo
Advertencia.
Si tiene todas las licencias de Kickidler Time Tracking, entonces el control de la configuración de monitoreo así como el funcionamiento del Viewer no están disponibles en este modo del programa. Si quiere trabajar con vídeo y utilizar el Viewer, tiene que comprarlas en su Cuenta Personal y asignar las licencias de Grabbers del programa Kickidler Employee Monitoring.
La sección "Configuración de Monitoreo" es necesaria para configurar los Viewers que supervisan a los departamentos y los empleados, así como para gestionar la recopilación de datos de los departamentos y los empleados.
En la sección se pueden establecer las siguientes configuraciones:
- Para los departamentos y empleados
- Pausar/reanudar la recopilación de videos, incluida la configuración de la capacidad de no recopilar constatemente los videos, sino que sólo los baja con ciertas condiciones
- Pausar/reanudar la recopilación de acciones de teclado
- Permitir/denegar la gestión remota de los empleados
- Para los Viewers
- Permitir/denegar permitir el monitoreo de departamentos y empleados, así como:
- Permitir/denegar la visualización de vídeo en el Viewer
- Permitir/denegar la visualización de las acciones de teclado en el Viewer
- Permitir/denegar el control remoto desde el Viewer
- Permitir/denegar permitir el monitoreo de departamentos y empleados, así como:
Métodos para mostrar la configuración
La sección implementa dos métodos para mostrar la configuración: Lista (vista predeterminada) y Tabla.
La vista "Lista" permite ver y gestionar las configuraciones de monitoreo de cada elemento seleccionado en la estructura de la organización, mientras que la vista "Tabla" permite hacerlo para todos ellos a la vez.
Para cambiar el método en que se muestran las configuraciones, haga clic en el icono de la lista ![]() o de la tabla
o de la tabla  .
.
Tipo de visualización de la configuración: Lista
Si selecciona este método para mostrar la configuración, la configuración se mostrará para el elemento seleccionado de la estructura de la organización.
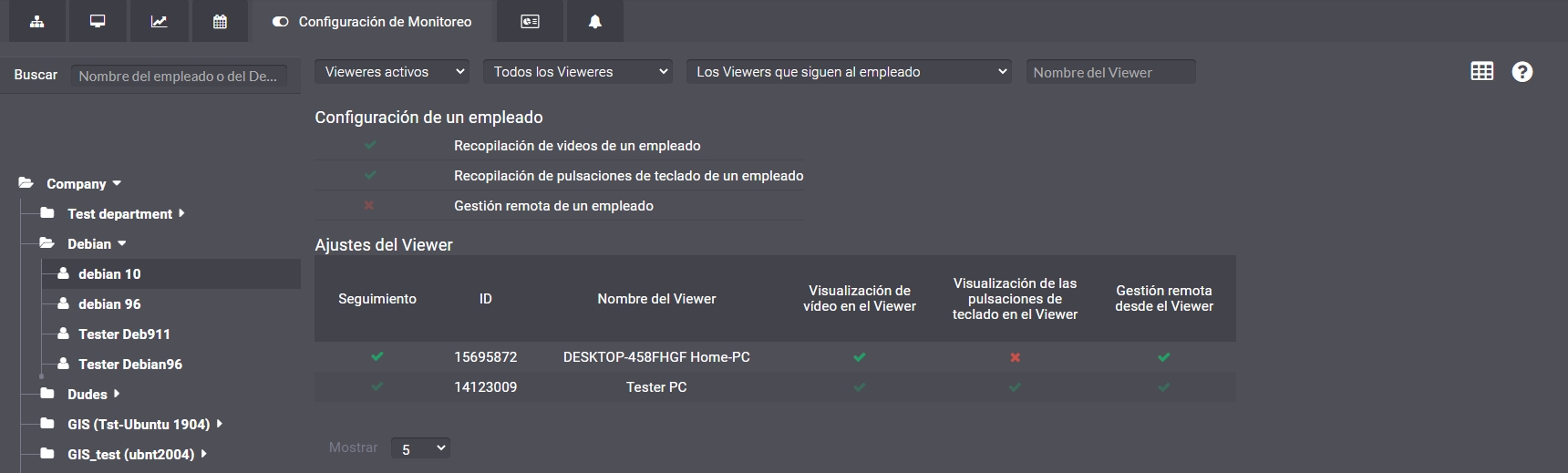
En este caso, la sección puede realizar las siguientes acciones:
- Navegar a través del organigrama de la organización,
- Navegar a través de la lista de Viewers,
- Seleccionar el elemento del organigrama de la organización para el que se van a realizar los ajustes,
- Gestionar la configuración de los empleados,
- Gestionar la configuración de los Viewers.
Tipo de visualización de la configuración: Tabla
Si selecciona este método para mostrar la configuración, la configuración mostrará todos los elementos de la estructura de la organización a la vez.
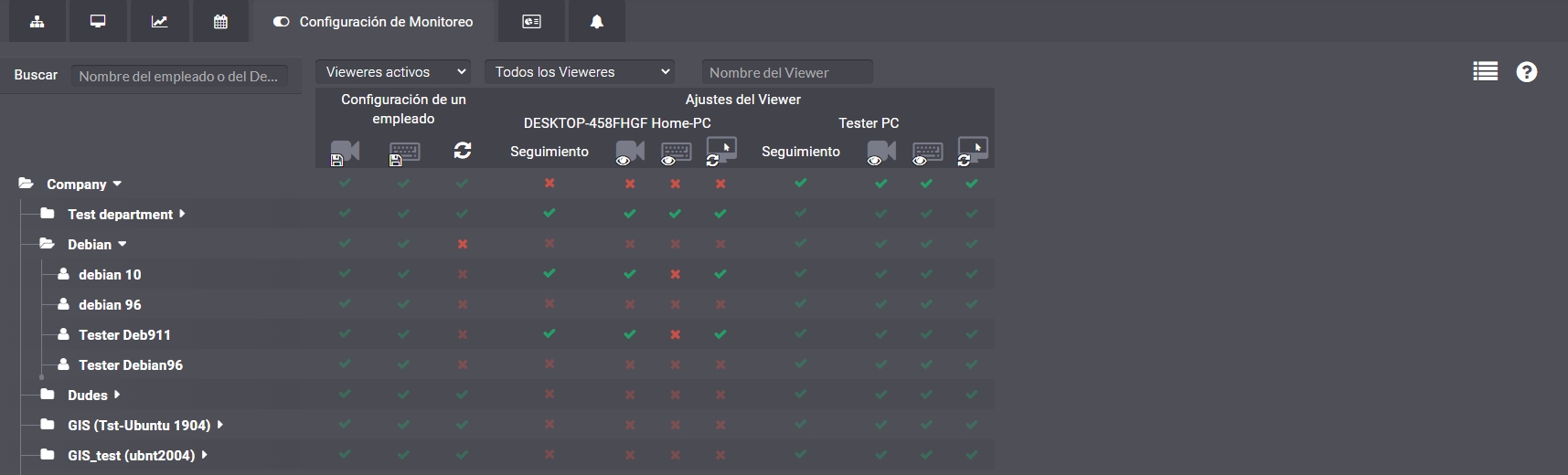
En este caso, la sección puede realizar las siguientes acciones:
- Navegar a través del organigrama de la organización,
- Navegar a través de la lista de Viewers,
- Gestionar la configuración de los empleados,
- Gestionar la configuración de los Viewers.
Gestionar la configuración
Para cambiar la configuración, proceda de la siguiente manera:
- Dependiendo del método de cómo se muestren los ajustes, seleccione o busque el Viewer del departamento o empleado para el que desea cambiar la configuración,
- Seleccione el ajuste que desee modificar,
- Haga clic en el interruptor y seleccione la opción "habilitado"
 , para habilitar explícitamente la recopilación de vídeos, las acciones de teclado o el control remoto
, para habilitar explícitamente la recopilación de vídeos, las acciones de teclado o el control remoto - Haga clic en el interruptor y seleccione la opción "deshabilitado"
 , para detener explícitamente la recopilación de vídeo, las acciones de teclado o el control remoto
, para detener explícitamente la recopilación de vídeo, las acciones de teclado o el control remoto - Haga clic en el interruptor y seleccione la opción "duplicar"
 , para duplicar la configuración del elemento anterior.
, para duplicar la configuración del elemento anterior.
Efecto de la configuración de monitoreo en la funcionalidad del programa
Recopilación de vídeos
Configuración para un departamento o empleado. Responsable de la necesidad de recopilar los vídeos.
Cuando se habilita la recopilación de vídeo, cualquier Viewer, que tenga permiso para monitorear a un empleado, puede ver el vídeo recopilado del empleado. Cuando se deshabilita, no se recopila ningún vídeo del empleado. Para cualquier Viewer que esté monitoreando a un empleado, no habrá vídeo ya que se ha deshabilitado la recopilación de vídeos.
¡Advertencia!
La funcionalidad de la gestión remota está asociada a la recopilación de vídeos. Si se deshabilita la recopilación de vídeos, la funcionalidad de la gestión remota también dejará de estar disponible.
De manera predeterminada, si la recopilación de videos está habilitada para un empleado o departamento, la recopilación de videos es incondicional, lo que significa que el video siempre se recopila.
Si es necesario, la recopilación de videos se puede configurar cambiando la recopilación de videos incondicionalmente, de tal manera que la recopilación se realice solo para ciertos eventos: cuando se inicia un programa, se visita una web determinada, se acumula una cantidad específica de actividad productiva u otro.
Los eventos en este caso serán filtros de violaciones en el programa.
Para configurar la recopilación de videos por eventos, seleccione el empleado o departamento para el que desea configurar la recopilación de videos por eventos y haga clic en el botón "Configurar", después de lo cual se abrirá el cuadro de diálogo de configuración de la recopilación de videos.
Configuración de la recolección de videos
Para configurar la recopilación de videos por eventos, seleccione un departamento o empleado en la estructura de la organización para el cual necesita recopilar videos por eventos y haga clic en el botón "Configurar". El sistema mostrará un cuadro de diálogo que contiene dos listas:
- Lista de infracciones disponibles para asignar a un empleado o departamento
- Lista de infracciones asignadas por empleado o departamento, en concreto una configuración individual para un empleado o departamento y la configuración recibida por los departamentos anteriores.
Luego, seleccione una infracción o un grupo de infracciones de la lista de la izquierda, al activarse, debe recopilarse el video y, arrastrando con el mouse, mueva la infracción o un grupo de infracciones a la lista de la derecha, o use el mismo botón.
En este caso, la infracción se incluirá en la lista de ajustes individuales del empleado o departamento. En este caso, la recopilación de videos para el empleado especificado se realizará sólo cuando se active una infracción de esta lista, y no de forma permanente.
Después de realizar los cambios, haga clic en el botón "Aceptar".
Recopilación de acciones de teclado
La configuración de acciones de teclado.
Cuando se habilita la recopilación de acciones de teclado, cualquier Viewer, que tenga permiso para monitorear a un empleado, puede ver las acciones de teclado recopiladas del empleado. Cuando se deshabilita, no se recopilan las acciones de teclado del empleado, pero se conserva la actividad de las teclas. Para cualquier Viewer, que esté monitoreando a un empleado, no habrá acciones de teclado de ese empleado ya que la recopilación ha sido deshabilitada.
Gestión remota de un empleado
La configuración para un departamento o empleado, es responsable de la capacidad de la gestión remota de un empleado.
Cuando se habilita la gestión remota de un empleado, cualquier Viewer, que tenga permiso para realizar el monitoreo de un empleado, puede gestionar a ese empleado de forma remota. Cuando se deshabilita, ese empleado no puede ser gestionado remotamente desde ningún Viewer.
Configuración del monitoreo para un Viewer.
Configuración del Viewer, que habilita o deshabilita al Viewer para monitorear a un empleado o departamento.
¡Advertencia!
Para los Viewers, después de la instalación, se aplica la configuración de monitoreo predeterminada, que se puede cambiar: El primer Viewer instalado de la empresa puede realizar un monitoreo a toda la organización, todos los Viewers instalados posteriormente pueden realizar un monitoreo del departamento de forma predeterminada.
Visualización del vídeo en el Viewer
La configuración del Viewer, es responsable de la capacidad de ver vídeos de los empleados en el Viewer.
Cuando el estado de visualización de videos en el Viewer está habilitado, el Viewer, para el cual está permitido el seguimiento del empleado, puede ver el video del empleado. Cuando está deshabilitado, el Viewer no podrá ver el video de este empleado por ningún período de tiempo, ni exportarlo.
¡Advertencia!
La funcionalidad del monitoreo remoto está asociada al permiso para ver el vídeo en el Viewer. Si desactiva la visualización de vídeo en el Viewer, la función de monitoreo remoto de este Viewer tampoco estará disponible.
Visualización de las acciones de teclado en el Viewer
La configuración para el Viewer, es responsable de la capacidad de ver las acciones del teclado del empleado desde el Viewer.
Cuando la visualización de acciones del teclado está habilitada, el Viewer, para el que está habilitado el seguimiento del empleado, podrá ver las acciones del teclado del empleado. Cuando se deshabilita, el Viewer no podrá ver el keylogger durante ningún periodo de tiempo, ni exportarlo.
La gestión remota desde el Viewer
La configuración es responsable de la capacidad de utilizar la funcionalidad de gestión remota desde el Viewer especificado en relación con el empleado.
Si la configuración está habilitada, el Viewer podrá utilizar la funcionalidad de gestión remota en relación con el empleado. Cuando el Viewer está deshabilitado, el empleado especificado no puede ser gestionado remotamente desde el Viewer.
El autocontrol de Kickidler
La pestaña “Autocontrol de Kickidler” es necesaria para gestionar el estado y la composición de interfaz de autocontrol del empleado.
Puede leer más sobre la interfaz de autocontrol aquí.
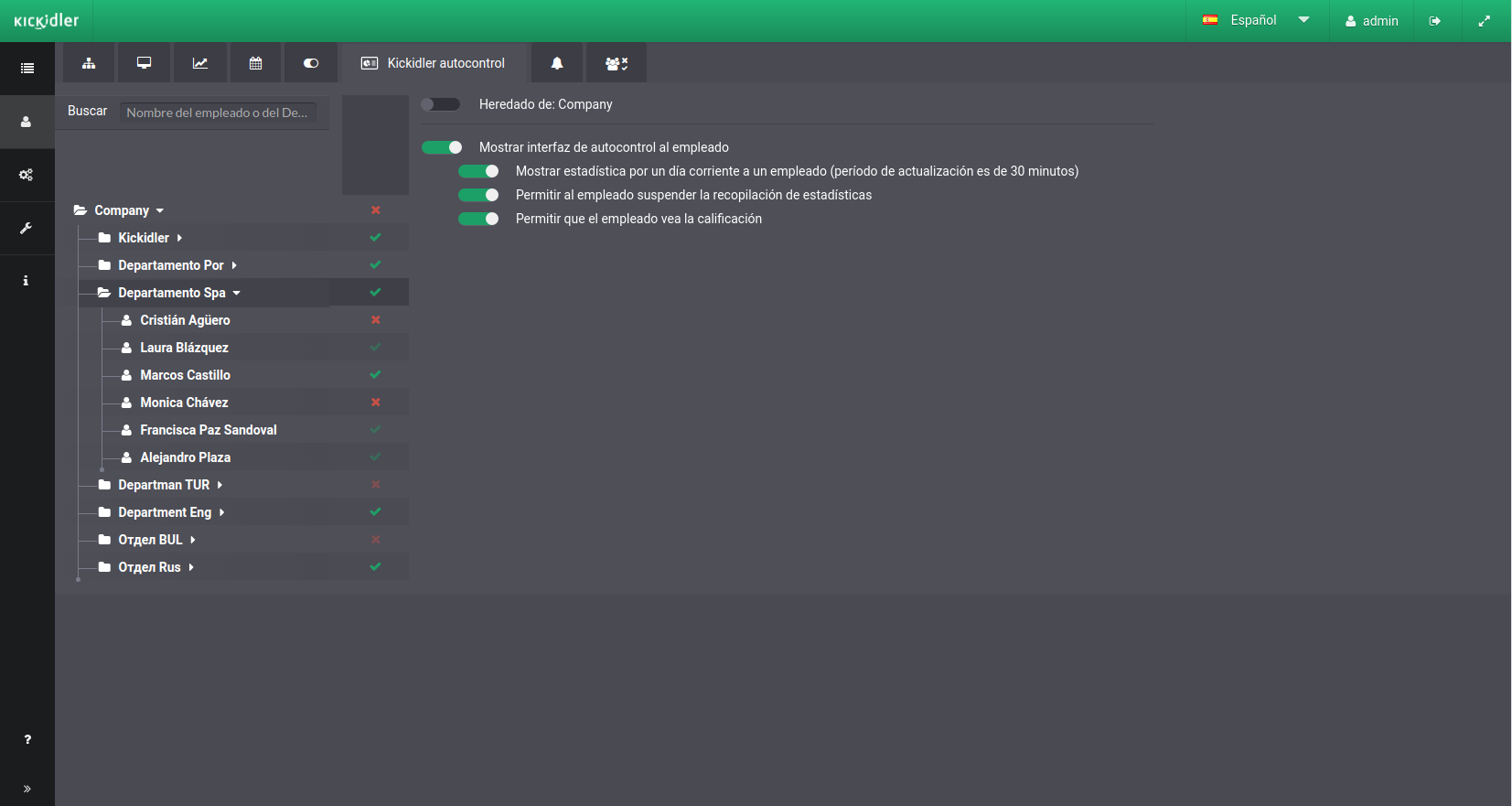
La pestaña contiene información sobre el estado actual de la interfaz de autocontrol para cada elemento estructural de la organización y los ajustes para gestionar la composición de la interfaz de autocontrol.
Puede realizar las siguientes acciones en la pestaña:
- navegar a través del organigrama de la organización,
- para elegir los elementos del organigrama de la organización,
- controlar el estado por la interfaz de autocontrol,
- personalizar la composición de la interfaz de autocontrol
Gestión del estado de la interfaz de autocontrol
La interfaz de autocontrol tiene varios estados:
- La interfaz de autocontrol está desactivada y no se muestra al empleado,
- La interfaz de autocontrol está activada - en este caso el empleado podrá ver la interfaz de autocontrol, y el icono correspondiente aparecerá en la bandeja, con la capacidad de abrirla.
Por defecto, la interfaz de autocontrol está desactivada y oculta para el empleado.
Para activar/desactivar la interfaz de autocontrol:
- seleccione el departamento o empleado en la estructura de la organización
- haga clic en el interruptor “Mostrar interfaz de autocontrol al empleado”.
Después de eso, la “interfaz de autocontrol” se mostrará al empleado o se le ocultará.
Configuración de la composición de la interfaz de autocontrol
Para habilitar la funcionalidad de la interfaz de autocontrol, haga lo siguiente:
- Seleccione un departamento o empleado de su organización
- Encienda la interfaz de autocontrol si está apagada.
- habilite las partes necesarias de la interfaz de autocontrol para el empleado
Una vez configurada, la funcionalidad seleccionada se ocultará o se mostrará al empleado en la interfaz de autocontrol.
Notificaciones automáticas
La sección “Notificaciones automáticas” está destinada a aplicar las notificaciones automáticas a los empleados creados en la sección “Gestión de notificaciones automáticas”.
En la pestaña “Notificaciones automáticas” se encuentran las listas de notificaciones automáticas creadas.
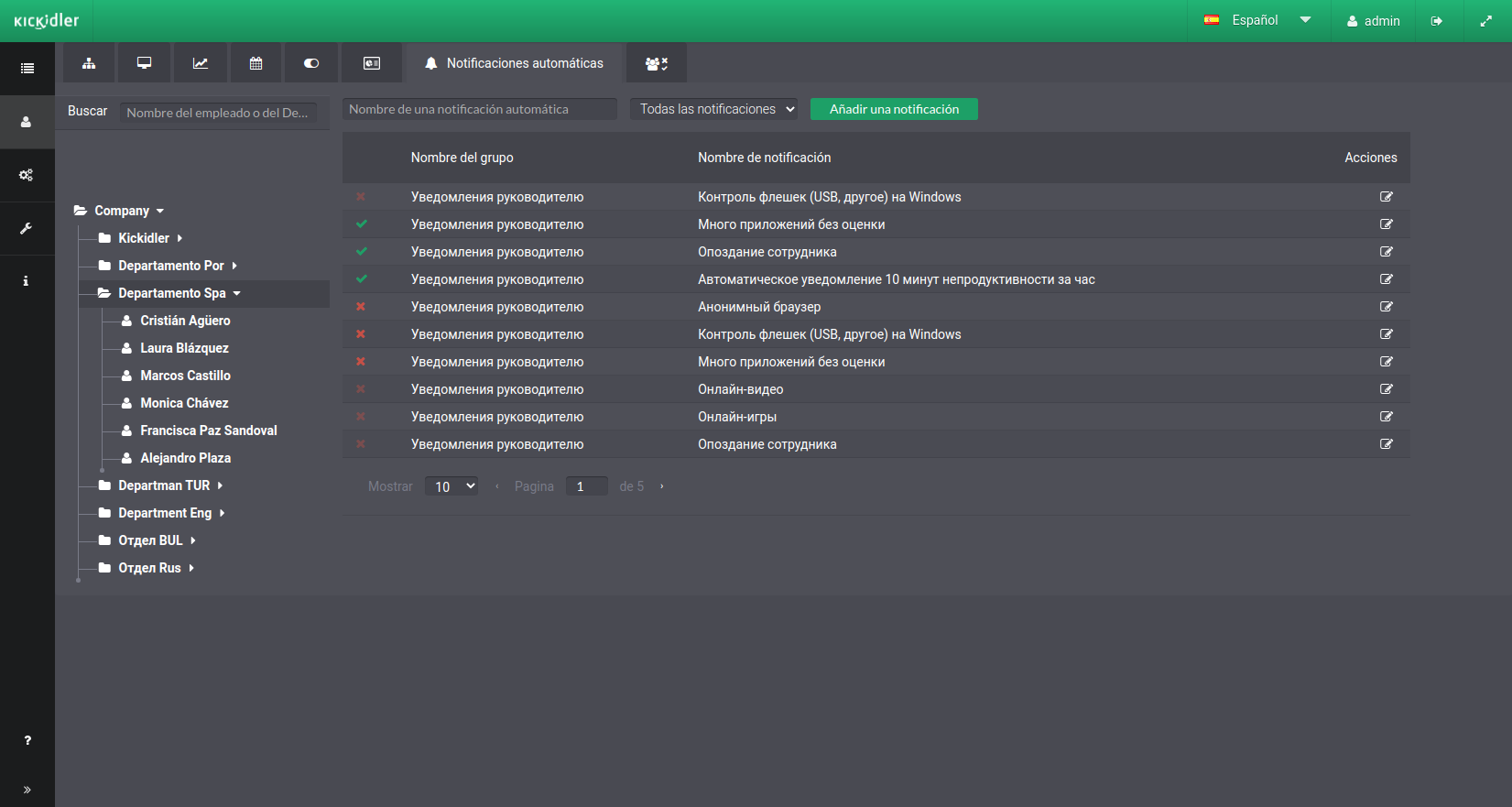
En la pestaña puede realizar las siguientes acciones:
- navegar a través del organigrama de la organización,
- seleccionar los elementos del organigrama de la organización,
- navegar por la lista de notificaciones automáticas,
- buscar notificaciones,
- asignar notificaciones automáticas.
Desde esta sección, puede pasar rápidamente a la creación y edición de notificaciones automáticas.
Gestión de notificaciones automáticas
Para realizar notificación automática:
- seleccione el departamento o el empleado en la estructura de la organización para el que desea realizar la notificación automática,
- busque la notificación que desea realizar,
- En la lista de notificaciones marque o desmarque la casilla de esta notificación
Después de eso, el departamento o empleado será notificado automáticamente.
Asignación de cuentas
La sección "Asignación de cuentas" está diseñada para configurar la visibilidad de los empleados para las cuentas del Servidor Central.
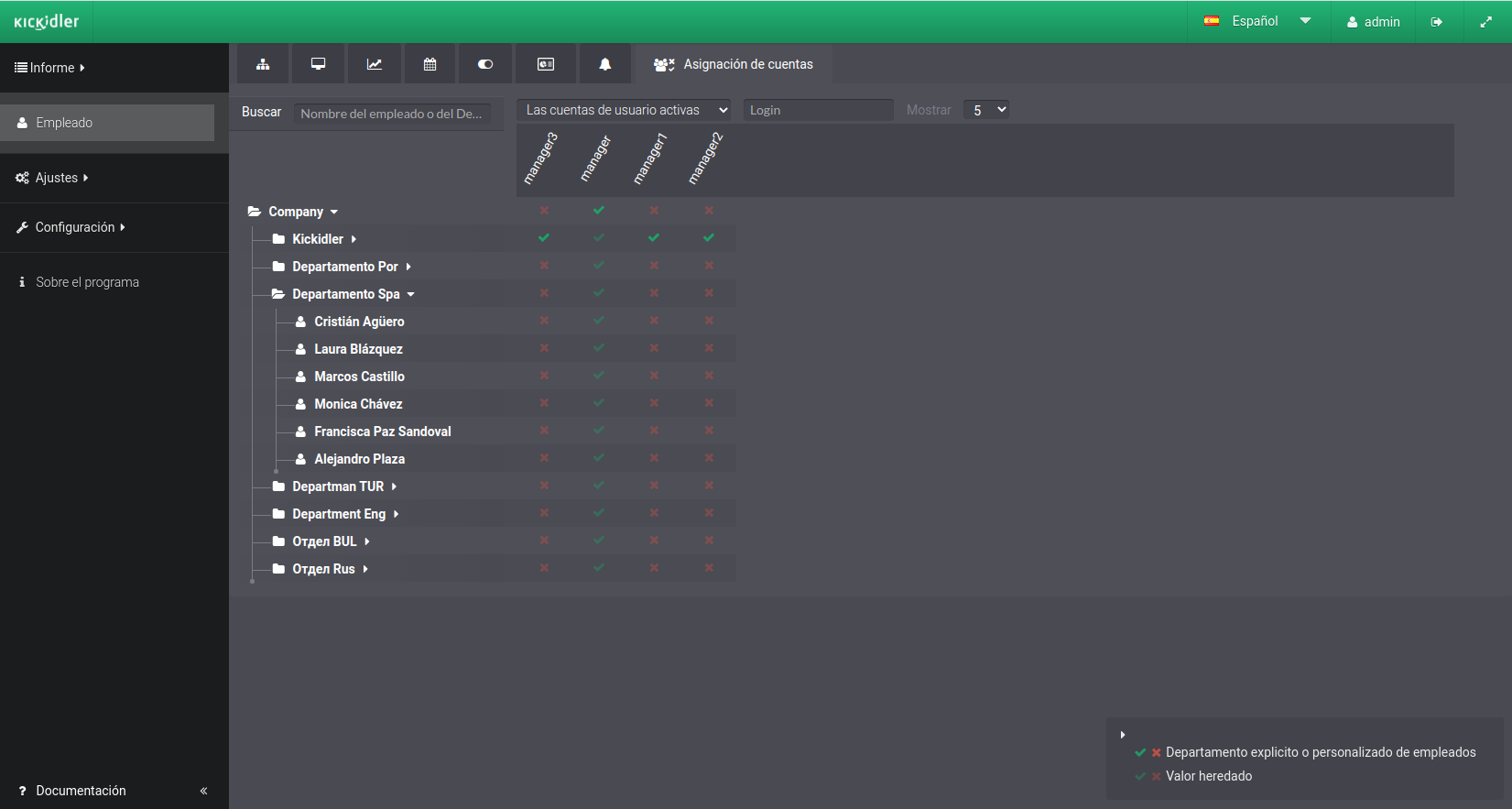
En la sección "Asignación de cuentas", puede ver una lista de cuentas y su configuración de visibilidad para los distintos elementos del organigrama de la organización.
En la sección puede realizar las siguientes acciones:
- Navegar por el organigrama de la organización,
- Navegar por la lista de cuentas,
- Gestionar la configuración de la visibilidad de los empleados para las cuentas.
¡Advertencia!
La configuración de la visibilidad de los empleados es para las cuentas de tipo "gerente".
Gestionar la configuración de seguimiento (visualización)
Para cambiar la configuración de visibilidad de los distintos elementos del organigrama de la organización:
- Busque la cuenta para la que desea configurar la visibilidad de los empleados o departamentos,
- En las celdas de la tabla, establezca los ajustes de visibilidad de los empleados para la cuenta.
 Español
Español English
English Русский
Русский Português
Português Հայերենով
Հայերենով Türkçe
Türkçe Български
Български 中文
中文 ქართული
ქართული Français
Français

