- Informes gráficos
- Seguimiento del tiempo
- Carga de trabajo
- Páginas web y programas
- Productividad
- Foco de atención
- Presupuesto
- Crear un nuevo proyecto
- Página del proyecto
La sección "Seguimiento de proyectos" está pensada para gestionar y supervisar eficazmente los proyectos y las tareas. Contiene las siguientes funciones:
- Planificación del proyecto:
- Posibilidad de añadir nuevos proyectos, asignar responsables y establecer plazos para los proyectos.
- Detallado del proyecto mediante epics y tareas, asignando la responsabilidad de cada tarea.
- Establecimiento de prioridades y plazos para las tareas.
- Supervisar la ejecución de los proyectos y realizar un seguimiento de los progresos:
- Métricas clave como el tiempo total en los proyectos, el número de proyectos en marcha, los costes y la productividad.
- Visualizar el progreso del proyecto con tablas y gráficos.
- Seguimiento de las tareas en curso y su estado.
- Contabilizar el tiempo dedicado a cada tarea y al proyecto en su conjunto.
- Seguimiento de los costes del proyecto para la gestión del presupuesto y la optimización de costes.
- Informes gráficos:
- Seguimiento del tiempo.
Un informe de seguimiento del tiempo empleado por los empleados en diversas tareas y proyectos. - Carga de trabajo
Un informe que muestra el nivel de carga de trabajo de los empleados. - Páginas web y programas
Un informe que muestra el uso de páginas web y programas por parte de los empleados. - Productividad
Un informe que evalúa el tiempo empleado por tipo de productividad. - Foco de atención
Un informe que muestra la asignación de tiempo a proyectos concretos. - Presupuesto
Un informe que muestra los costes e ingresos financieros de los proyectos.
- Seguimiento del tiempo.
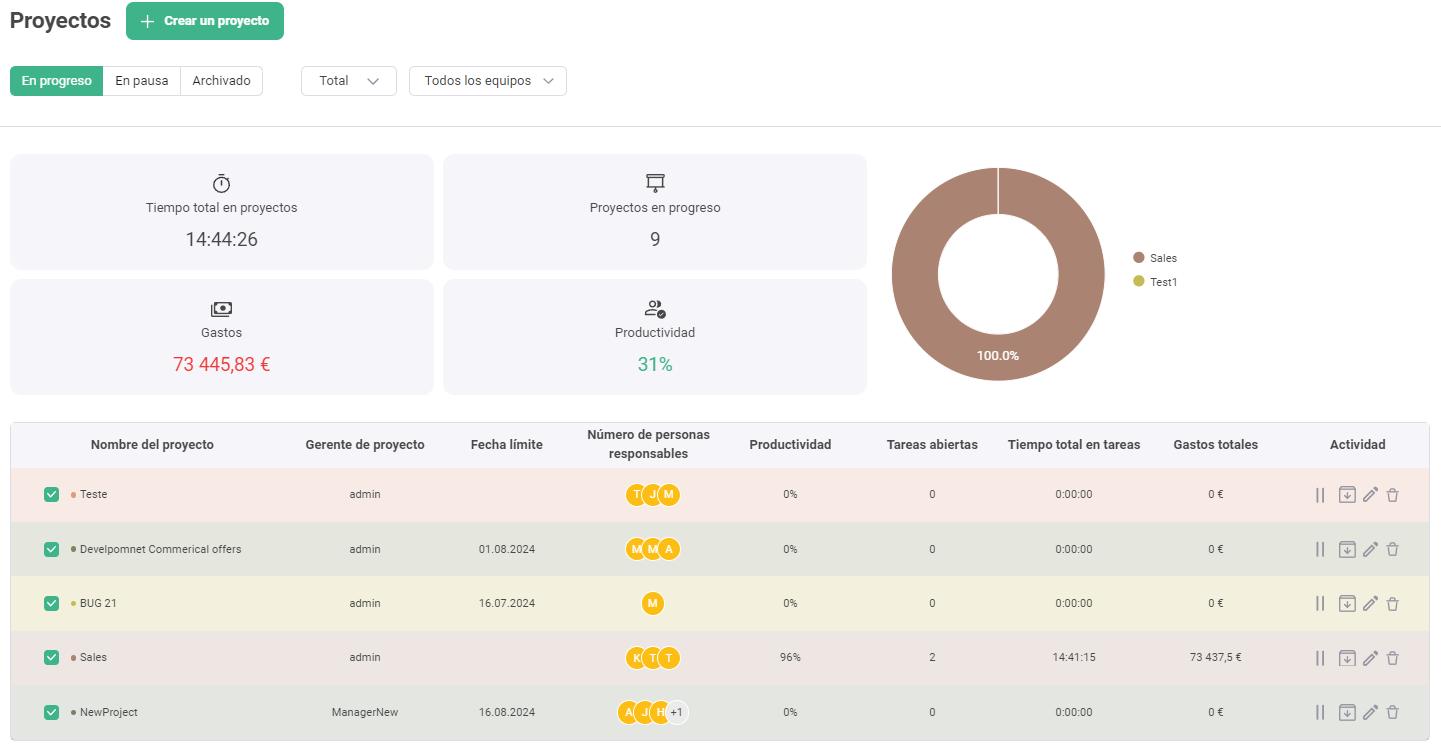
La página principal de la sección contiene información sobre todos los proyectos creados y la posibilidad de crear un nuevo proyecto.
La lista de proyectos puede filtrarse utilizando las siguientes opciones:
- Filtrado por estado:
Haga clic en la pestaña deseada (por ejemplo, «En curso») para filtrar los proyectos por su estado.
Un proyecto puede estar:- En curso
- En pausa
- En archivo
- Filtrar por tiempo:
Seleccione un intervalo de tiempo en la lista desplegable para filtrar los proyectos por fecha.- Todo el tiempo
- Último día
- Último mes
- Periodo arbitrario
- Filtrado por equipo:
Seleccione un equipo de la lista desplegable para mostrar los proyectos asociados a ese equipo.- Todos los equipos
- Equipo (o departamento)
Las estadísticas generales están disponibles para los proyectos seleccionados
- Tiempo total en proyectos:
Muestra el tiempo total dedicado a los proyectos. - Gastos:
Muestra el total de gastos en proyectos. - Proyectos en curso:
Total projects selected - Productividad:
Muestra el porcentaje medio de productividad en los proyectos seleccionados. - Gráfico de anillos:
Muestra la distribución de los costes gastados en los diferentes proyectos. A la derecha del gráfico hay una leyenda que muestra qué color corresponde a cada proyecto - todos los proyectos están etiquetados con colores diferentes para visualizar su parte del total. Al mover el cursor sobre un sector, aparece un tooltip con los costes de un proyecto concreto.
La tabla de proyectos contiene las siguientes columnas:
- Nombre del proyecto
Haga clic en el nombre para abrir información detallada sobre el proyecto. - Responsable del proyecto
El gestor responsable del proyecto. - Fecha límite
La fecha límite para completar el proyecto. - Número de responsables
El número de empleados asignados al proyecto. - Productividad
- Tareas pendientes
Número de tareas que aún no se han completado. - Tiempo total dedicado a las tareas
Tiempo total dedicado a las tareas del proyecto. - Costes totales
Costes totales del proyecto en la moneda seleccionada. - Acciones
Botones para acciones rápidas con el proyecto:- Pausa
- Enviar a archivo
- Editar
- Borrar
Mediante las casillas de verificación situadas junto a los nombres de los proyectos, puede seleccionar sólo aquellos proyectos de los que desee obtener estadísticas. Utilizando los ajustes de paginación en la parte inferior de la tabla, puede seleccionar el número de filas a mostrar en la tabla y saltar a otras páginas.
Para seleccionar uno o más proyectos de la lista completa de proyectos:
- En la tabla de proyectos, utilice las casillas de verificación para seleccionar sólo aquellos proyectos cuyas estadísticas desee ver
- Se recalcularán todas las estadísticas de los proyectos seleccionados.
Informes gráficos
Los gráficos le ayudan a ver instantáneamente el progreso, las áreas problemáticas y los logros de los proyectos seleccionados. Se recalculan automáticamente al cambiar las selecciones.
Seguimiento del tiempo
Este tipo de informe muestra información sobre el tiempo dedicado por los empleados a las tareas de los proyectos seleccionados.
El gráfico muestra el tiempo dedicado al proyecto agrupado por el periodo seleccionado.
El periodo puede ser:
- Días
- Semanas
- Meses
- Trimestres
Puede conectar una línea de tendencia de cambio de tiempo para el informe, muestra cómo el tiempo de ejecución del proyecto cambia con el tiempo.
Carga de trabajo
El informe de carga de trabajo muestra cuánto tiempo dedica cada empleado a las tareas de los proyectos, lo que ayuda a evaluar su empleo y eficiencia actuales. Basándose en los datos de este informe, puede reasignar tareas y mejorar los flujos de trabajo para aumentar la eficiencia del equipo.
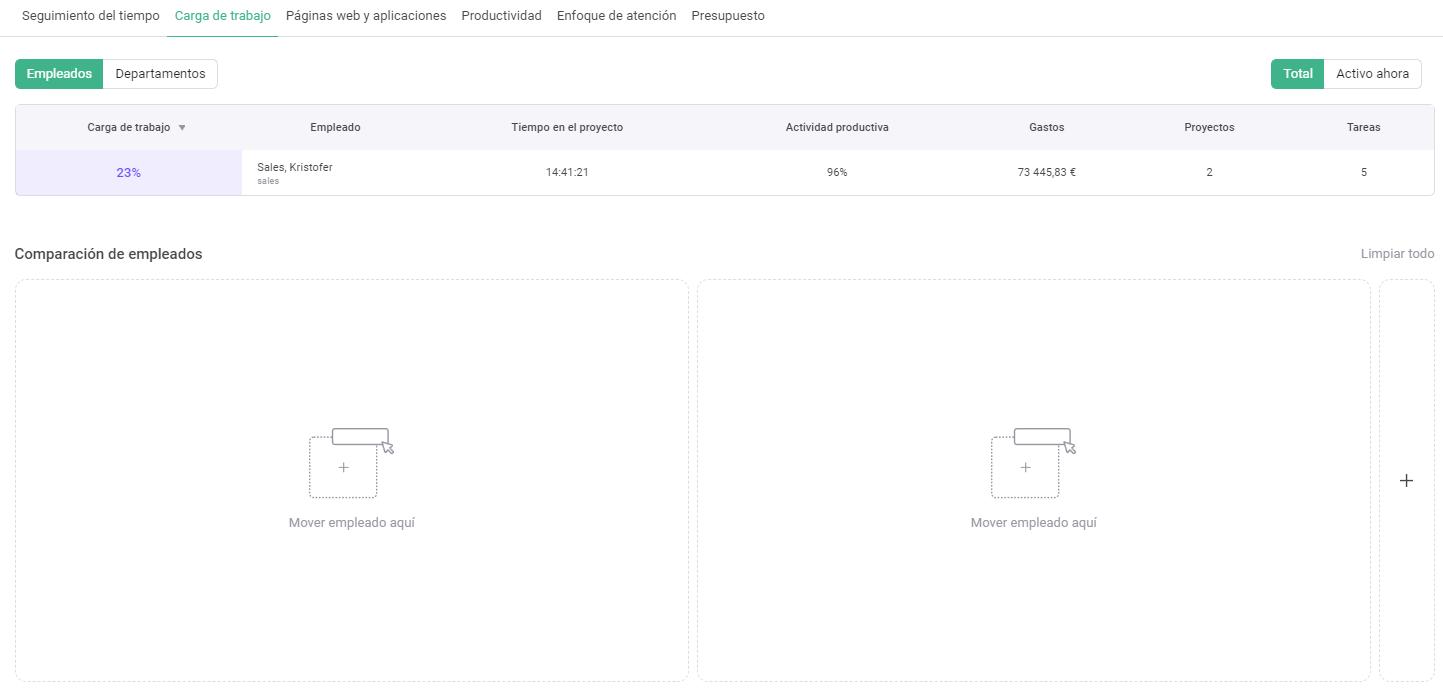
Los botones «Empleados» y «Departamentos» permiten pasar de un tipo de informe a otro para ver los datos por empleados o por departamentos enteros. La opción «Todo el tiempo» indica que se muestran los datos de todo el periodo, y el botón «Activo ahora» permite pasar a la actividad actual de los empleados.
En la parte inferior del informe hay elementos de paginación que permiten cambiar entre las páginas del informe si el número de empleados supera una página.
El informe por carga de trabajo de los empleados incluye los siguientes parámetros:
- Carga de trabajo
Refleja el porcentaje de carga de cada empleado - Empleado o departamento
Nombres y cargos de los empleados que participan en los proyectos o nombres de los departamentos. - Tiempo por proyecto
El tiempo total que cada empleado o departamento dedicó a los proyectos. - Actividad productiva
El porcentaje de tiempo productivo dedicado a trabajar en un proyecto. - Gastos
El importe de los costes asociados a las actividades de cada empleado o departamento. - Proyectos
El número de proyectos en los que participa un empleado o departamento. - Tareas
El número de tareas asignadas a cada empleado o departamento.
Cómo comparar varios empleados o departamentos:
- Pase el cursor por encima de la fila que contiene información sobre un empleado o departamento.
- Pulse el botón izquierdo del ratón y arrastre los datos a la ventana de comparación.
- Para borrar los datos - haga clic en el botón «Borrar» en la esquina superior derecha de la ventana.
- T Para eliminar todos los elementos seleccionados, haga clic en el botón «Borrar todo» situado en la esquina superior derecha de la ventana de comparación.
La comparación resumirá los siguientes parámetros
- Productividad
- Carga de trabajo
- Tareas asignadas
- Tiempo dedicado al proyecto
- Los 5 principales programas y sitios del empleado
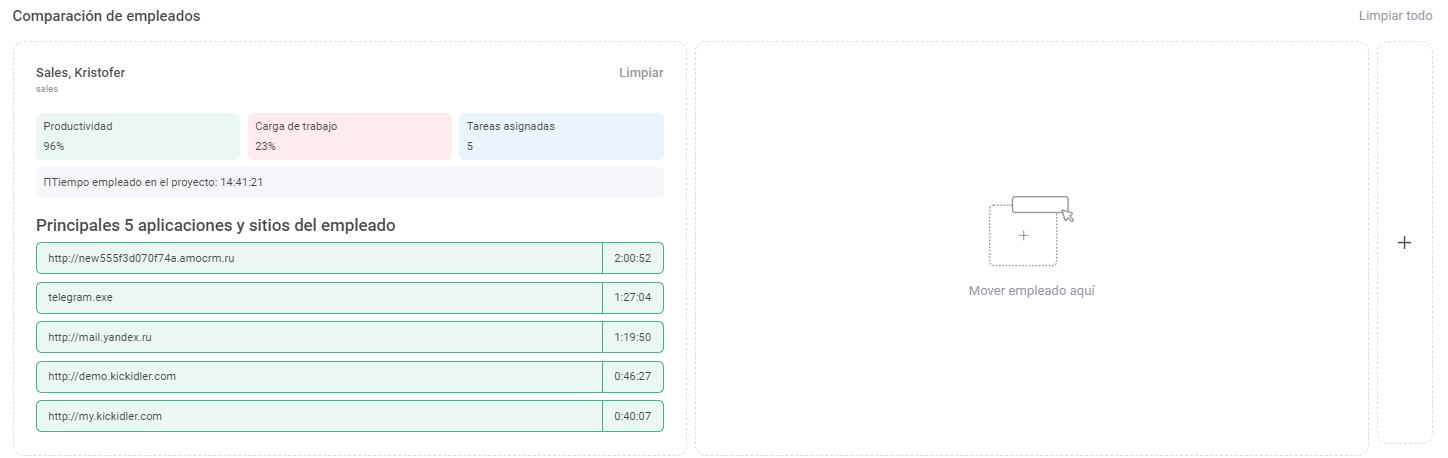
Páginas web y programas
Este tipo de informe muestra información sobre el tiempo que los empleados pasaron trabajando en determinadas aplicaciones y páginas web mientras trabajaban en el proyecto seleccionado.
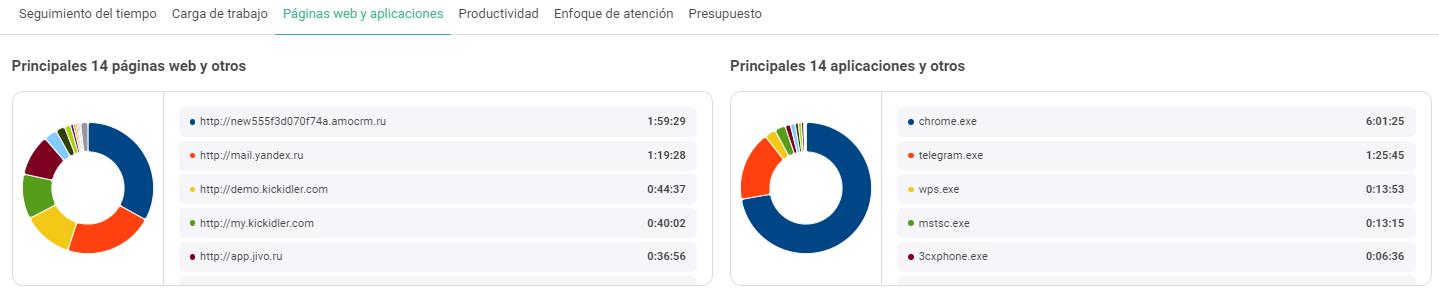
El informe consta de dos bloques:
- Las 14 mejores páginas web y otros
- Top 14 programas y otros
Cada bloque contiene un diagrama en anillo y una transcripción de las relaciones entre bloques en forma de lista de programas o sitios y tiempo dedicado.
Productividad
Este tipo de informe analiza el tiempo de trabajo de los empleados, teniendo en cuenta los índices de eficiencia establecidos para las aplicaciones. El informe se construye en forma de histogramas. El histograma puede dividirse en cinco sectores:
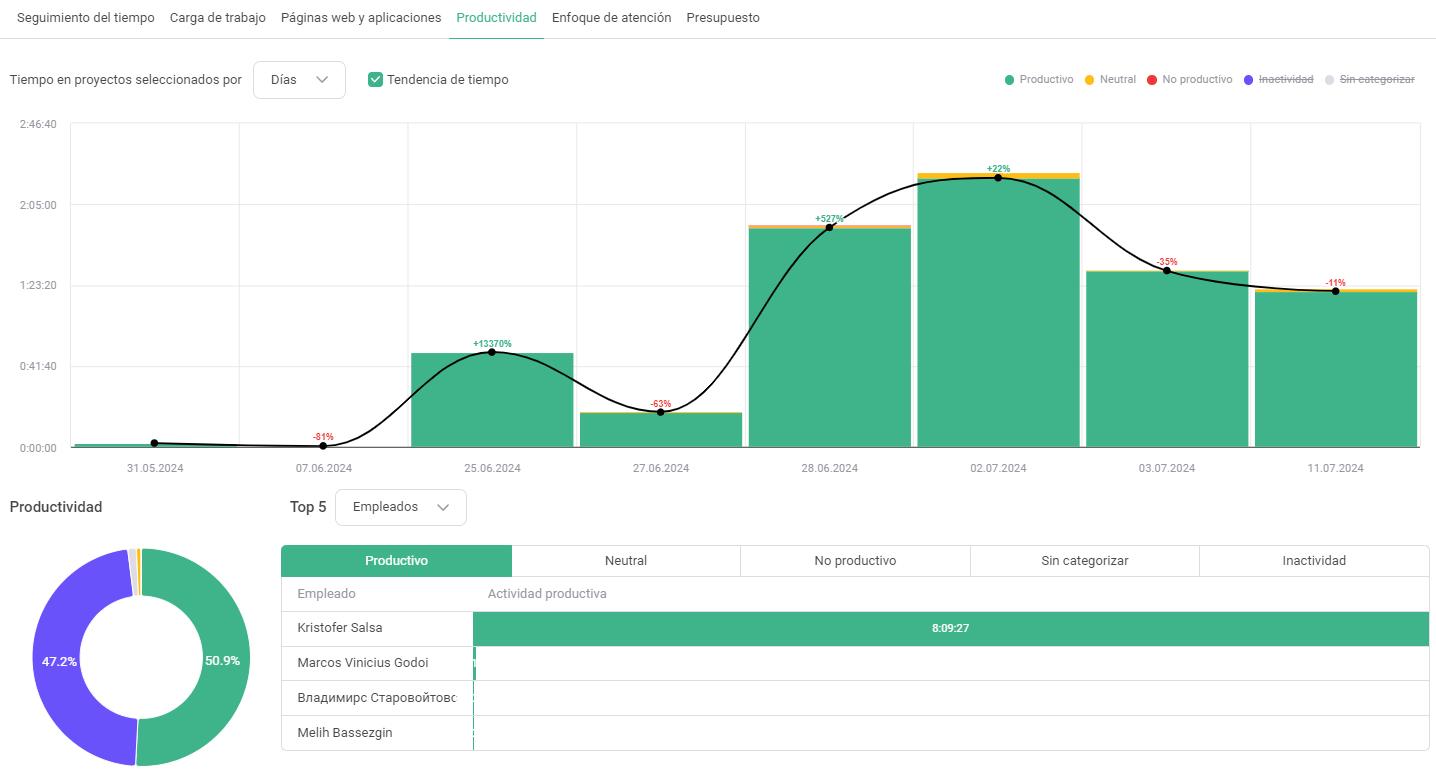
- productivo - tiempo de actividad de los empleados en aplicaciones calificadas como productivas, el color del sector es verde
- neutral - tiempo de actividad de los empleados en aplicaciones calificadas como neutrales, el color del sector es amarillo
- improductivo - tiempo de actividad de los empleados en aplicaciones que se evalúan como improductivas, el color del sector es rojod
- inactivo - tiempo en el que el usuario no estuvo activo en aplicaciones, color del sector púrpura
- sin categorizar - tiempo de actividad de los empleados en aplicaciones que aún no han sido evaluadas por el usuario, el color del sector es gris
La presencia de un sector en el histograma y su tamaño dependen del valor temporal correspondiente. Por ejemplo, si durante el periodo seleccionado o en un determinado departamento las aplicaciones con la calificación «Improductivo» no tuvieron tiempo de actividad, el sector «Improductivo» no aparecerá en el histograma.
El tamaño del histograma se calcula en proporción al valor total del tiempo que muestra.
El gráfico muestra la distribución de la actividad dentro del proyecto agrupada por el periodo seleccionado.
El periodo puede ser:
- Días
- Semanas
- Meses
- Trimestres
También puede conectar una línea de tendencia de cambio de productividad para el informe.
Puede echar un vistazo detallado a la productividad del proyecto para los 5 empleados o departamentos principales cambiando entre pestañas con diferentes tipos de actividad.
A la izquierda de la lista hay un gráfico de anillos que muestra la distribución de los tipos de actividad. Una leyenda que explica qué color corresponde a cada tipo de actividad es común al gráfico y al informe superior. Todas las clases de actividad están marcadas con colores diferentes, lo que muestra claramente su parte en el volumen total.
Cuando se desplaza el cursor sobre un sector del diagrama de anillos, aparece un tooltip que muestra el tiempo total de actividad de este tipo en el proyecto seleccionado.
Foco de atención
Este informe muestra la asignación de tiempo a diferentes tareas o proyectos. Puede elegir informar sobre los 10 principales proyectos o las 10 principales tareas.
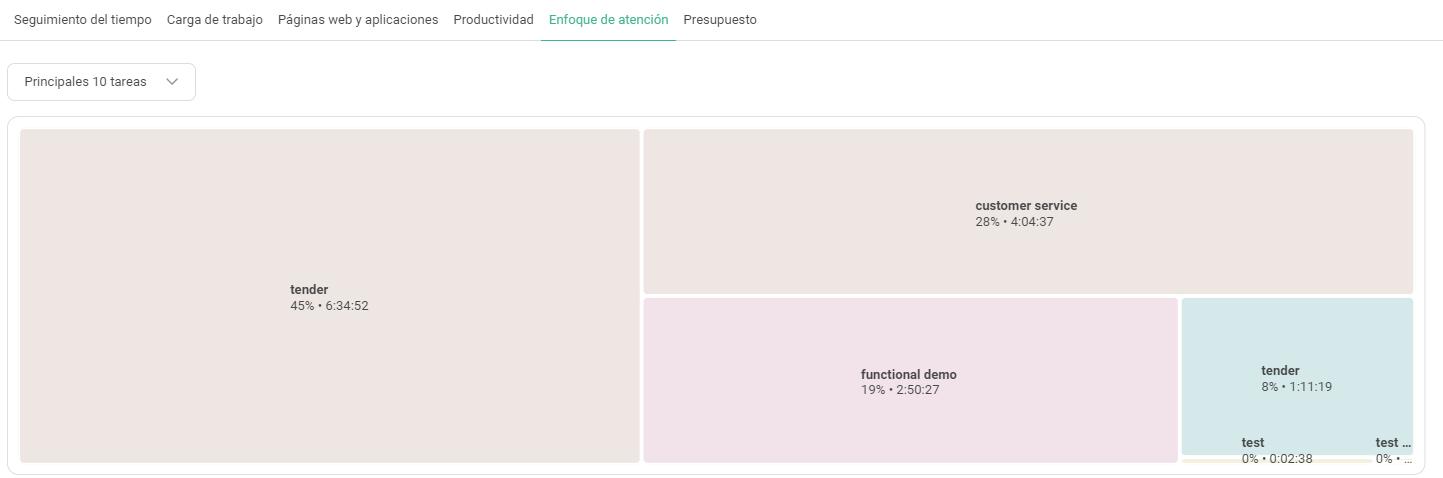
Si se selecciona Top 10 proyectos, el informe reflejará la distribución del tiempo por proyecto. Este tipo de informe sólo está disponible si se seleccionan 10 o más proyectos para reflejar las estadísticas.
Cada celda contendrá:
- Nombre del proyecto
- La cuota de este proyecto entre todos los proyectos
- Tiempo dedicado a todas las tareas de este proyecto
Si coloca el cursor sobre un sector, aparecerá un tooltip mostrando las 3 tareas principales de este proyecto. Haciendo clic en el botón «Más detalles» puede abrir un breve resumen de todas las tareas del proyecto.
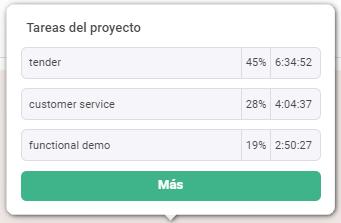
La hoja de ruta contiene la siguiente información:
- Nombre de la tarea
- Porcentaje de la tarea en el proyecto
- Tiempo total dedicado a la tarea
- Estado de la tarea
- Empleados que trabajan en la tarea
- Distribución del trabajo de los diferentes empleados por tiempo
- Distribution of work of different employees by time
- Los 5 sitios y programas más utilizados en el trabajo sobre la tarea
- Diagrama en anillo de la distribución de actividades en la tarea
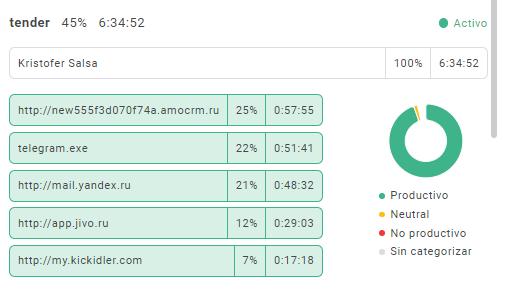
Si se selecciona Top 10 Tareas, el informe reflejará la distribución del tiempo por tareas en los proyectos seleccionados.
Cada celda contendrá:
- Nombre de la tarea
- La proporción de esta tarea entre todas las tareas
- Tiempo dedicado a esta tarea
Si coloca el cursor sobre un sector, aparecerá un tooltip mostrando los 3 empleados que más trabajan en esta tarea. Haciendo clic en el botón «Más detalles» puede abrir un breve resumen del trabajo con la tarea.
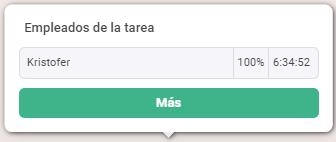
El resumen de tareas contiene información sobre:
- Porcentaje de la tarea entre los primeros
- Tiempo total dedicado a la tarea
- Estado de la tarea
- Empleados que trabajan en la tarea
- Distribución del trabajo de los distintos empleados como porcentaje del tiempo total dedicado a la tarea
- Distribución del trabajo de los diferentes empleados por tiempo
- Los 5 sitios y programas más utilizados en el trabajo sobre la tarea
- Diagrama en anillo de la distribución de actividades en la tarea
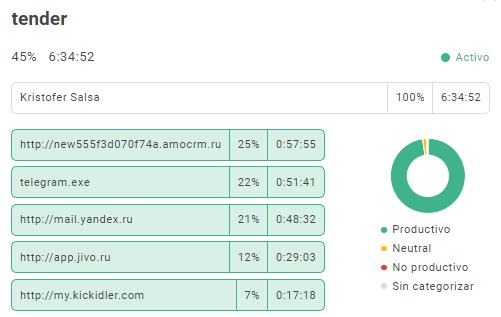
Presupuesto
Este informe muestra los gastos o ingresos de los proyectos seleccionados.
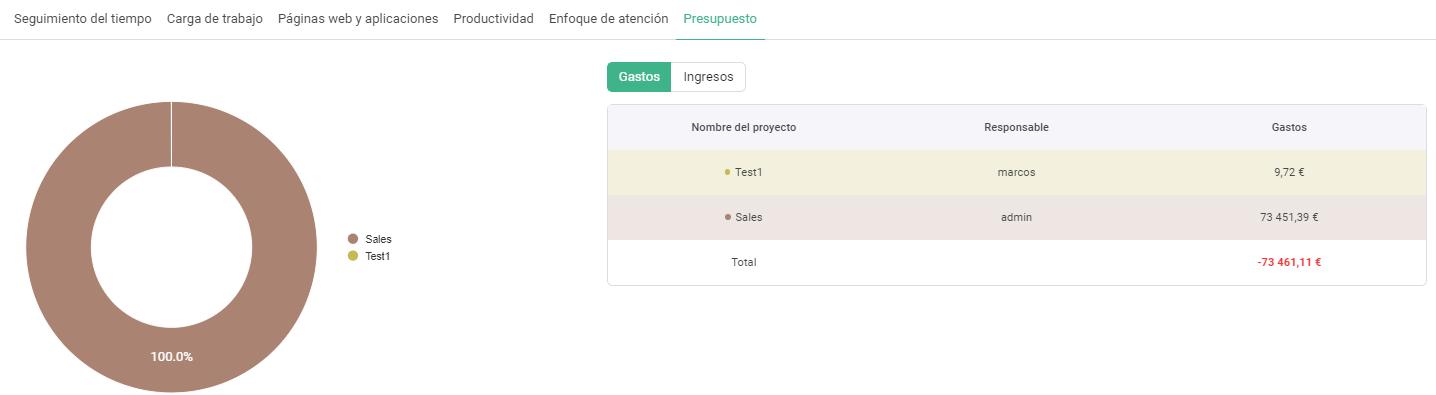
Puede revisar el presupuesto de 5 proyectos en detalle (los proyectos están ordenados de mayor a menor importe, puede pasar de una página a otra utilizando la paginación) cambiando entre las pestañas «Gastos» e «Ingresos».
La tabla muestra la siguiente información:
- Nombre del proyecto
- Responsable del proyecto
- Gastos o ingresos
- línea total, con el importe total de los gastos o ingresos de los proyectos seleccionados.
El diagrama de anillos muestra la distribución del presupuesto entre los proyectos seleccionados. A su derecha hay una leyenda que muestra qué color corresponde a cada proyecto para visualizar su participación en el total. Al desplazar el cursor sobre un sector del diagrama de anillos, aparece un tooltip que muestra el total de gastos o ingresos del proyecto seleccionado.
Crear un nuevo proyecto
Para crear un nuevo proyecto, pulse el botón «Crear proyecto».
Puede crear dos tipos de proyectos:
- Sin plazo
- Con plazo
Para crear un proyecto sin fecha límite
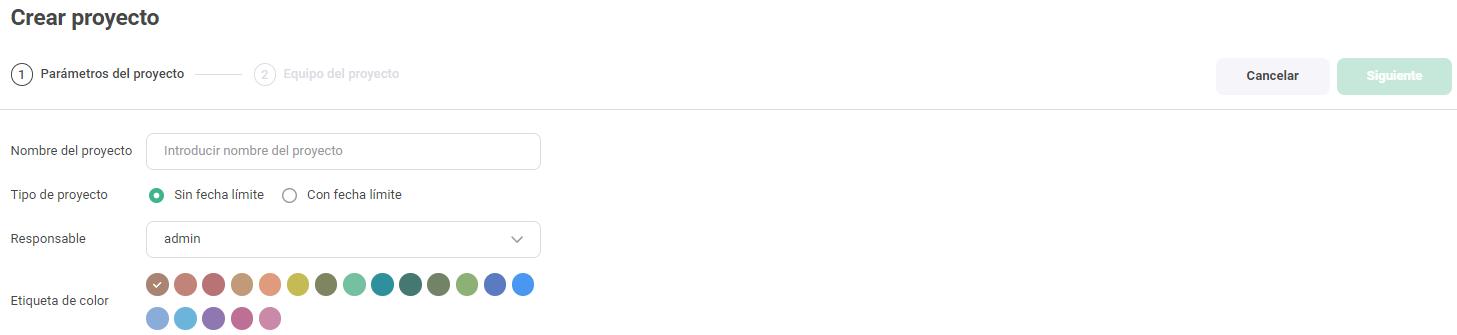
Establezca los parámetros del proyecto:
- Introduzca un nombre para el proyecto
- Seleccione el tipo de proyecto - sin fecha límite
- Asigne una persona como responsable del proyecto seleccionando una persona de la lista desplegable
- Seleccione una etiqueta de color
- Haga clic en el botón «Siguiente»
A continuación, seleccione el equipo del proyecto:
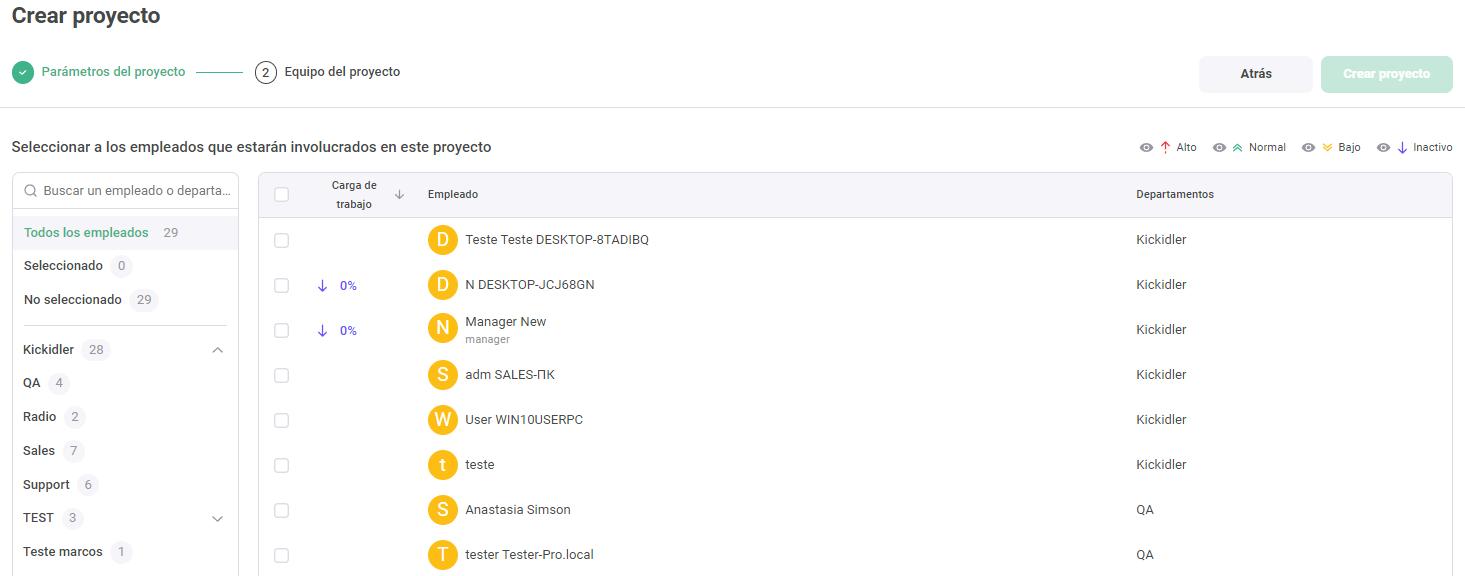
- Seleccione el equipo del proyecto de la lista de empleados utilizando las casillas de verificación - el proyecto debe tener al menos un empleado en el momento de la creación.
Puede utilizar el campo de búsqueda - introduzca el nombre de un empleado o departamento para encontrar rápidamente a las personas adecuadas o filtrar a los empleados por categoría o departamento.
La lista de empleados refleja la siguiente información:- Carga de trabajo: nivel de carga de trabajo actual del empleado (por ejemplo, 49% para un empleado).
- Nombre del empleado que puede ser seleccionado para la tarea
- Departamento al que pertenece el empleado
- Haga clic en el botón «Atrás» para volver al paso de configuración anterior.
- Pulse el botón «Crear proyecto».
Para crear un proyecto con fecha límite
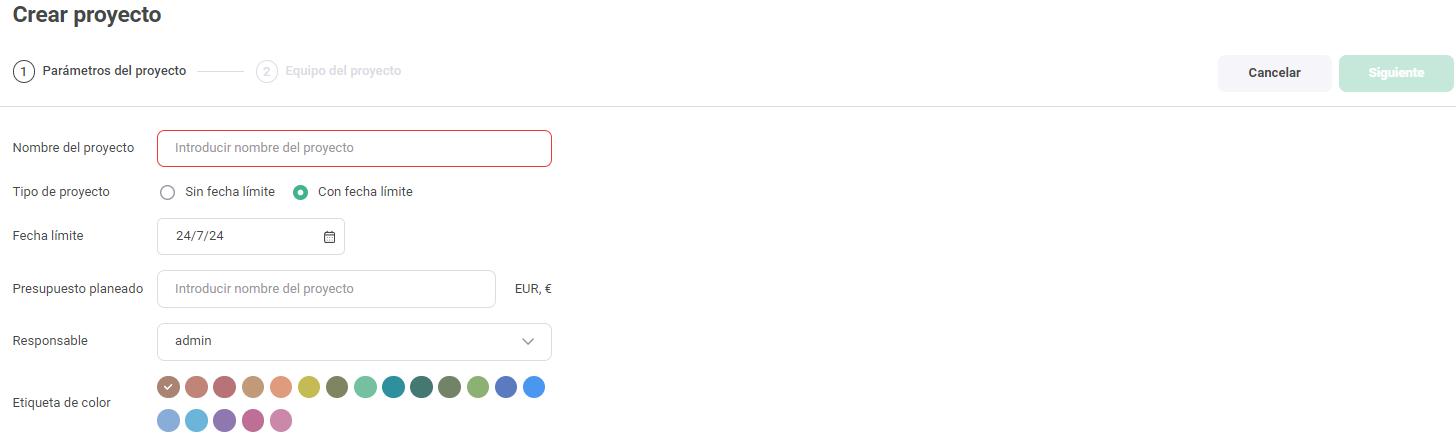
Establezca los parámetros del proyecto:
- Introduzca un nombre para el proyecto
- Seleccione el tipo de proyecto: con fecha límite
- Establezca la fecha límite seleccionándola en el calendario
- Introduzca el presupuesto previsto
- Asigne la responsabilidad del proyecto seleccionando un empleado de la lista desplegable
- Seleccione una etiqueta de codificación por colores
- Haga clic en el botón «Siguiente»
A continuación, seleccione el equipo del proyecto:
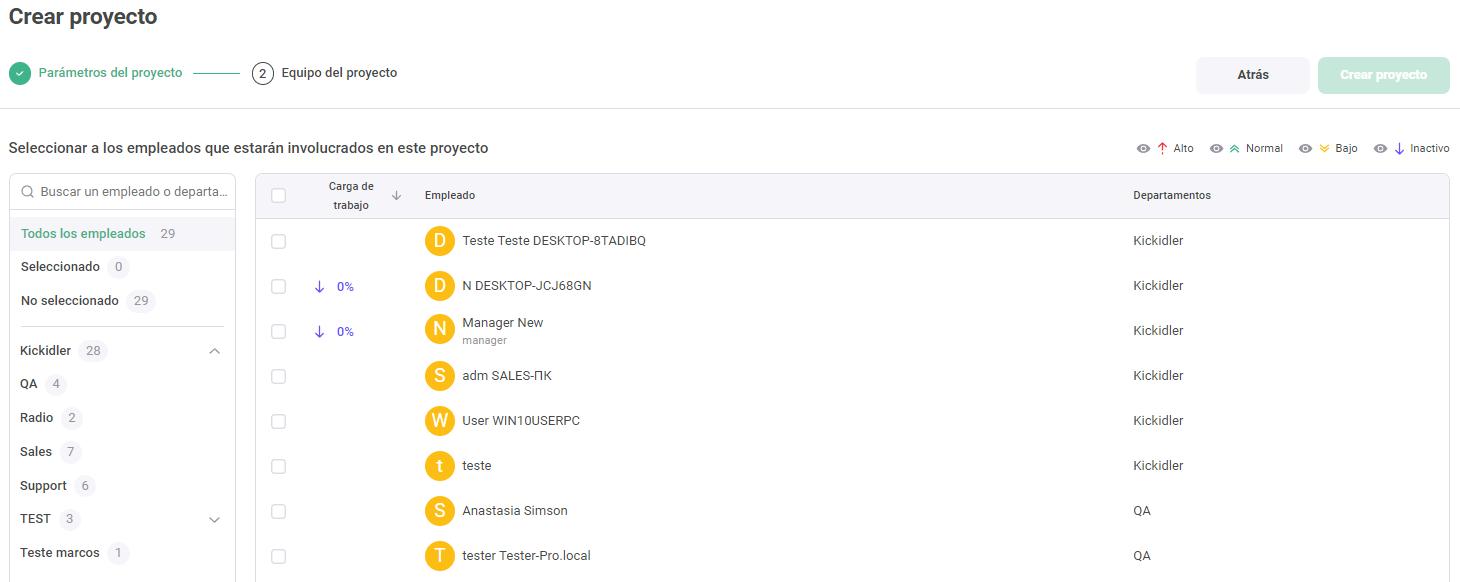
- Seleccione el equipo del proyecto de la lista de empleados utilizando las casillas de verificación - el proyecto debe tener al menos un empleado en el momento de la creación.
Puede utilizar el campo de búsqueda - introduzca el nombre de un empleado o departamento para encontrar rápidamente a las personas adecuadas o filtrar a los empleados por categoría o departamento.
La lista de empleados refleja la siguiente información:- Carga de trabajo: nivel de carga de trabajo actual del empleado (por ejemplo, 49% para un empleado).
- Nombre del empleado que puede ser seleccionado para la tarea
- Departamento al que pertenece el empleado
- Haga clic en el botón «Atrás» para volver al paso de configuración anterior.
- Haga clic en el botón «Crear proyecto».
Página del proyecto
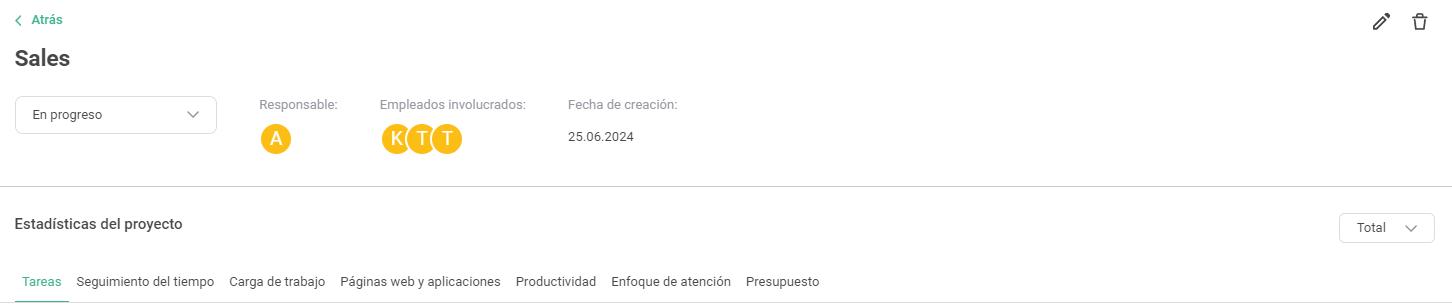
Cada proyecto tiene su propia página. Contiene:
- Bloque de información básica
- Estadísticas del proyecto
El bloque de información principal contiene:
- Nombre del proyecto
- Estado del proyecto
El proyecto puede estar- En curso
- En pausa
- Archivado
- Responsable del proyecto
- Número de personas implicadas
- Fecha de creación
- Botón de edición del proyecto
- Botón de eliminar proyecto
El bloque de estadísticas del proyecto contiene un tablero kanban con tareas e informes:
- Seguimiento del tiempo
- Carga de trabajo
- Páginas web y programas
- Productividad
- Foco de atención
- Presupuesto
Tablero de tareas
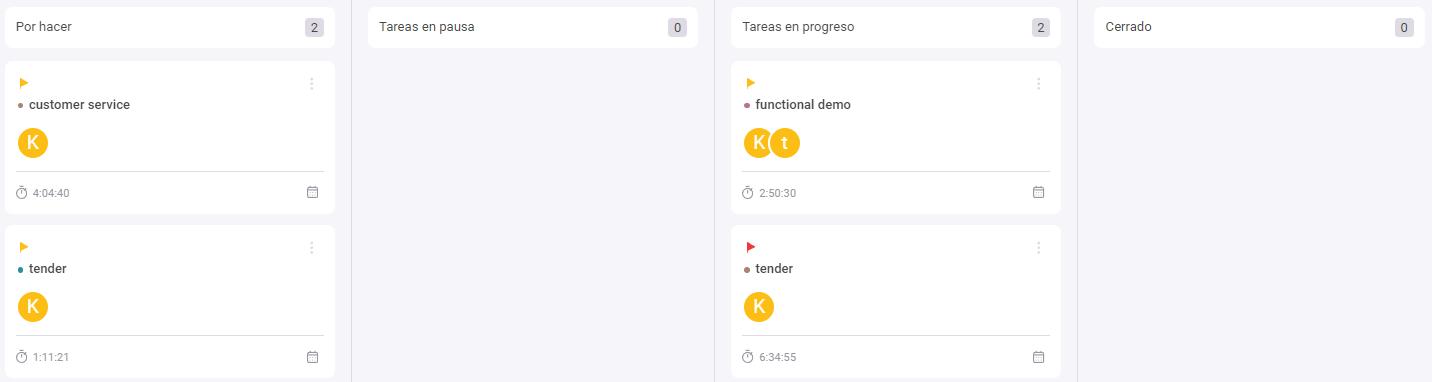
El tablón de tareas contiene todas las tareas creadas que son relevantes para este proyecto.
Las tareas pueden estar en cuatro estados diferentes:
- Por hacer
Estas tareas incluyen las tareas creadas que aún no se han llevado al trabajo. - Tareas en pausa
Estas tareas son aquellas para las que no hay datos suficientes o la tarea ha sido pospuesta.
Una tarea con este estado no se muestra en la interfaz de autocontrol del empleado. - Tareas en curso
Estas tareas son aquellas en las que se está trabajando actualmente. - Cerradas
Estas tareas incluyen las tareas finalizadas.
Una tarea con este estado no se muestra en la interfaz de autocontrol del empleado.
La ficha de la tarea contiene una breve información sobre la misma:
- Prioridad de la tarea
- Etiqueta de color
- Título
- Progreso si la tarea tiene una fecha límite
- Lista de empleados implicados
Acciones con una tarea ya creada:
- Vista previa
- Editar
- Borrar
Para encontrar un problema en la pizarra
- Empiece a escribir el nombre de la tarea en el cuadro Buscar tarea
- Las tareas del tablero se filtrarán por nombre
Para crear una nueva tarea
Haga clic en el botón «Crear tarea», se le redirigirá a la página de creación de tareas.
La interfaz consta de dos pasos: «Parámetros de la tarea» y “Comando de la tarea”.
Parámetros de la tarea
- Introduzca un nombre para la tarea
- Seleccione el tipo de tarea
- Sin fecha límite: Seleccione esta opción si la tarea no tiene una fecha límite específica
- Con fecha límite: Seleccione si la tarea tiene una fecha límite específica.
- Si ha seleccionado el tipo de tarea Con fecha límite, introduzca la fecha límite utilizando el cuadro de texto o el calendario
- Seleccione una prioridad
- Alta (bandera roja)
- Media (bandera amarilla)
- Baja (bandera azul)
- Establezca el estado actual de la tarea
- Por hacer
- En curso
- En pausa
- Cerrada
- Seleccione una etiqueta de color para identificar visualmente la tarea. Esto le ayuda a identificar rápidamente las tareas por colores.
- Describa la tarea en el cuadro de texto correspondiente, proporcionando toda la información necesaria para completar la tarea.
- Botón Cancelar - haga clic para cancelar la creación de la tarea.
- Botón «Siguiente» - haga clic para pasar al siguiente paso: «Comando de tarea».
Comando de tarea
- Seleccione un ejecutor de la lista de empleados utilizando las casillas de verificación - la tarea debe tener al menos un ejecutor en el momento de su creación.
Puede utilizar el campo de búsqueda - introduzca en él el nombre de un empleado o departamento para encontrar rápidamente a las personas necesarias o filtrar a los empleados por categorías o departamentos. - Botón Atrás - púlselo para volver a la etapa anterior de la personalización de la configuración de la tarea.
- El botón «Crear tarea» - púlselo para finalizar la creación de la tarea con los parámetros y el comando seleccionados.
Ficha de tarea
La ficha de tarea recoge toda la información necesaria en un solo lugar: nombre de la tarea, descripción, plazos, prioridad, empleados implicados, etc.
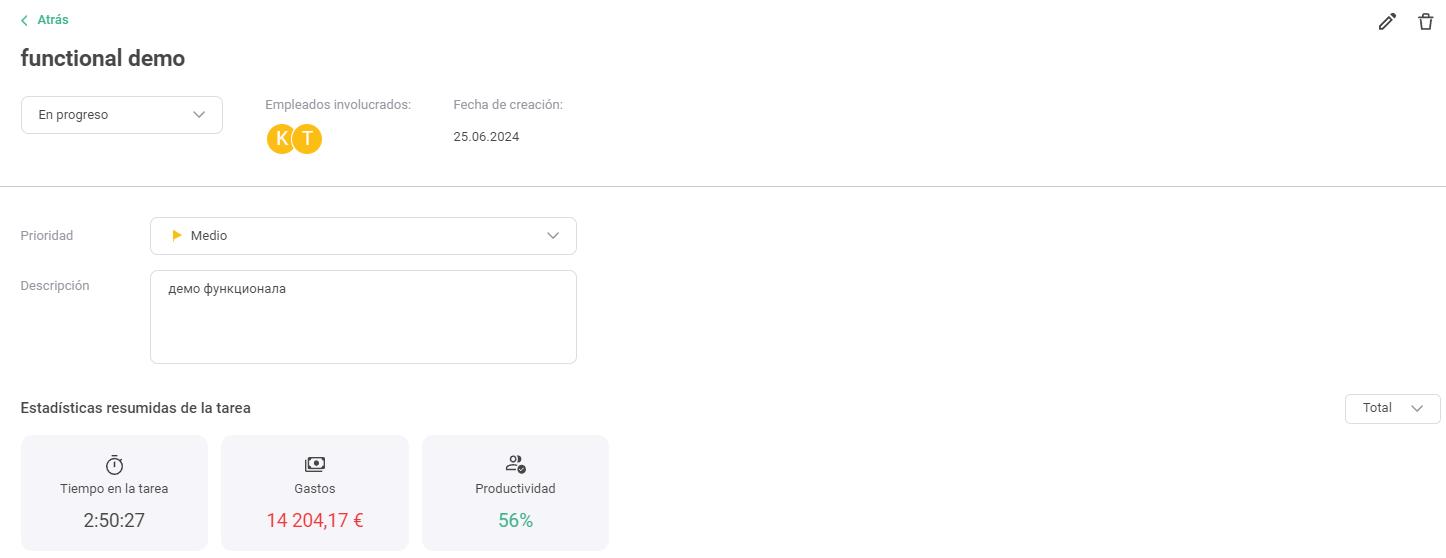
El panel superior de la Task Card contiene botones de control:
- Botón Atrás - vuelve a la pantalla anterior de la lista de tareas.
- Botón «Editar» - abre la pantalla de creación de tareas.
- Botón «Borrar» - borra la ficha de la tarea
Información básica de la ficha:
- Nombre de la tarea
- Estado de la tarea
- Empleados implicados - lista de empleados
- Fecha de creación
- Fecha límite - si se especifica
- Prioridad
- Descripción - campo de texto para introducir una descripción detallada de la tarea
Las estadísticas resumidas de la tarea contienen:
- Periodo - lista desplegable para seleccionar el periodo de visualización de las estadísticas
- Tiempo por tarea - muestra el tiempo empleado en la ejecución de la tarea
- Gastos - muestra los gastos relacionados con la tarea
- Productividad - muestra la productividad de la tarea
Tareas de los empleados y principales programas y sitios
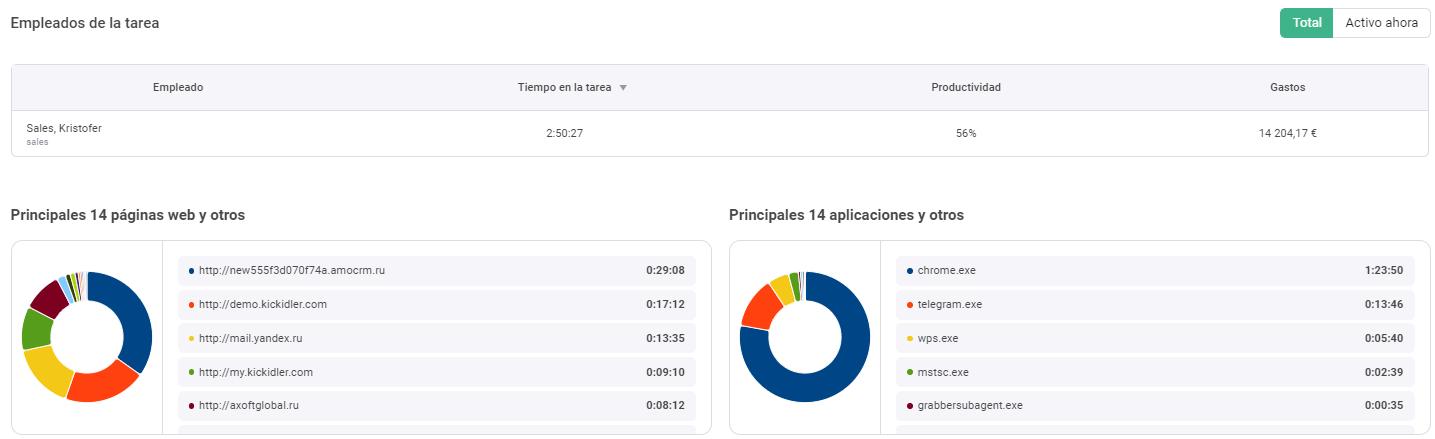
Este bloque contiene información sobre los empleados que participan en la tarea, así como la forma en que distribuyen su tiempo y recursos.
Los botones «Todo el tiempo» y «Activo ahora» permiten cambiar entre los datos de todo el periodo de ejecución de la tarea y los empleados activos en ese momento.
La tabla de empleados de la tarea contiene columnas:
- Empleado - nombre y función del empleado.
- Tiempo en la tarea - tiempo total empleado por el empleado en la ejecución de la tarea.
- Productividad - índice de productividad del empleado.
- Costes - costes asociados al trabajo del empleado en la tarea
Los gráficos y estadísticas de uso muestran la distribución del tiempo empleado por los empleados en determinados sitios o programas y constan de dos bloques diferentes.
- las 14 principales páginas web y otros
- top 14 programas y otros
 Español
Español English
English Русский
Русский Português
Português Հայերենով
Հայերենով Türkçe
Türkçe Български
Български 中文
中文 ქართული
ქართული Français
Français

