1. Вводная информация о Веб-интерфейсе сотрудника (ВИС)
Веб-интерфейс сотрудника (ВИС) — это инструмент, предназначенный для сотрудников, работающих с функционалом "Контроль проектов", для эффективного управления своими задачами, учета времени и анализа продуктивности.
ВИС помогает сотрудникам:
- Отмечать время, потраченное на выполнение задач.
- Управлять своим временем через удобный интерфейс.
- Работать с задачами, используя визуальную Канбан-доску.
Этот интерфейс предназначен для повседневной работы сотрудников, которые активно взаимодействуют с проектами и задачами в рамках системы контроля проектов Kickidler.
2. Как сотруднику попасть в ВИС
Для доступа в Веб-интерфейс сотрудника выполните следующие шаги:
Шаг 1: Переход из интерфейса самоконтроля (ИС)
- Откройте Интерфейс самоконтроля (ИС).
- Нажмите на кнопку "Мои задачи":
- Эта кнопка расположена в верхней части интерфейса.
- После нажатия откроется мини-версия интерфейса с доступными задачами.
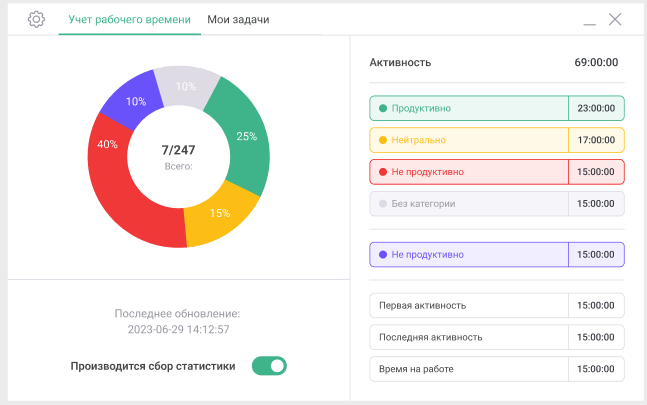
Шаг 2: Переход в ВИС
- В открывшемся мини-интерфейсе нажмите на кнопку "Все задачи".
- Кнопка обычно находится в нижней части мини-интерфейса.
- Вы будете автоматически перенаправлены в Веб-интерфейс сотрудника (ВИС).

3. Как запускать задачи из ИС
Сотрудники могут запускать задачи прямо из Интерфейса самоконтроля (ИС). Для этого выполните следующие действия:
Шаг 1: Переход в раздел "Мои задачи"
- Откройте Интерфейс самоконтроля (ИС).
- Нажмите на кнопку "Мои задачи".
Шаг 2: Выбор задачи
- В открывшемся мини-интерфейсе выберите задачу, которую хотите запустить.
- Нажмите на задачу, чтобы открыть её подробности.
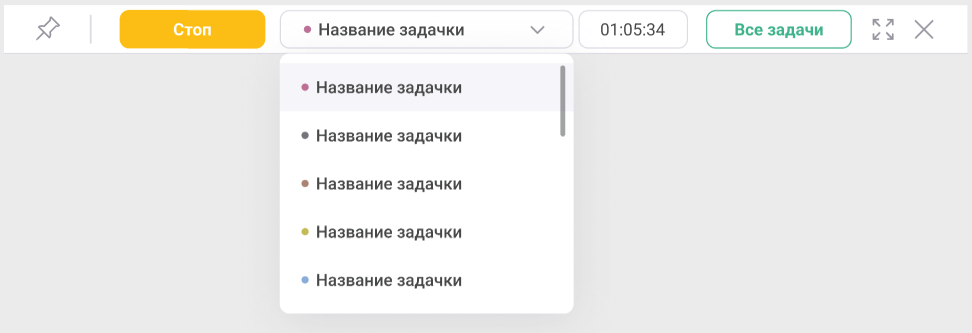
Шаг 3: Запуск задачи
- Нажмите кнопку "Старт", расположенную рядом с выбранной задачей.
- Система начнёт учёт времени выполнения задачи.
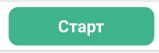
4. Как работодателю разрешить доступ сотрудникам в ВИС
Для того чтобы сотруднику стал доступен Веб-интерфейс сотрудника (ВИС), необходимо настроить параметры на Центральном сервере.
Шаг 1: Вход в настройки Центрального сервера
- Войдите в Центральный сервер под учетной записью администратора.
- Перейдите в раздел Kickidler самоконтроль.
Шаг 2: Включение доступа к интерфейсу
- В настройках найдите опцию "Показывать интерфейс самоконтроля сотруднику".
- Убедитесь, что опция активирована (зелёная галочка на чекбоксе).
- При включении этой настройки сотрудник получает доступ к интерфейсу "Самоконтроль", а также возможность перехода в ВИС.
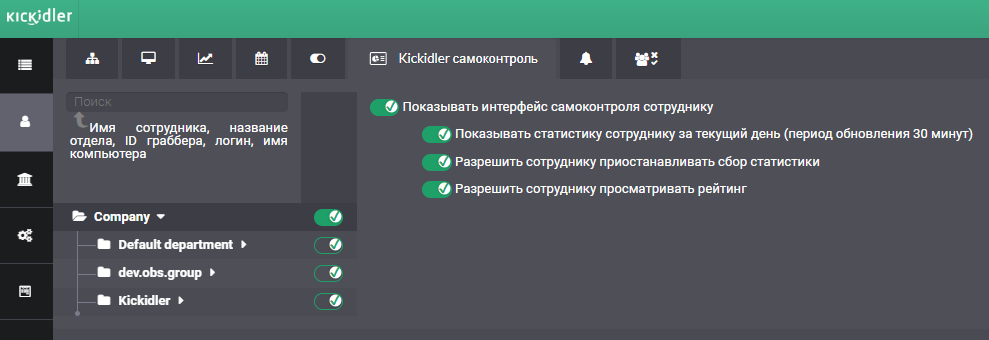
Интерфейс "Мои задачи"
1. Общее описание раздела "Мои задачи"
Раздел "Мои задачи" веб-интерфейса самоконтроля (ВИС) предоставляет сотруднику удобный инструмент для управления задачами. Основной интерфейс представлен в виде Канбан-доски, которая позволяет контролировать текущие задачи, переключаться между статусами и отслеживать время работы над каждой задачей.

2. Структура интерфейса "Мои задачи"
2.1 Верхняя панель управления
В верхней части страницы размещается ключевая информация о текущей задаче и функциональные элементы:
- Информация по выбранной задаче:
- Текущая задача: Название задачи, над которой работает сотрудник.
- Проект: Название проекта, к которому привязана задача.
- Время на задачу: Общее время, затраченное на выполнение задачи.
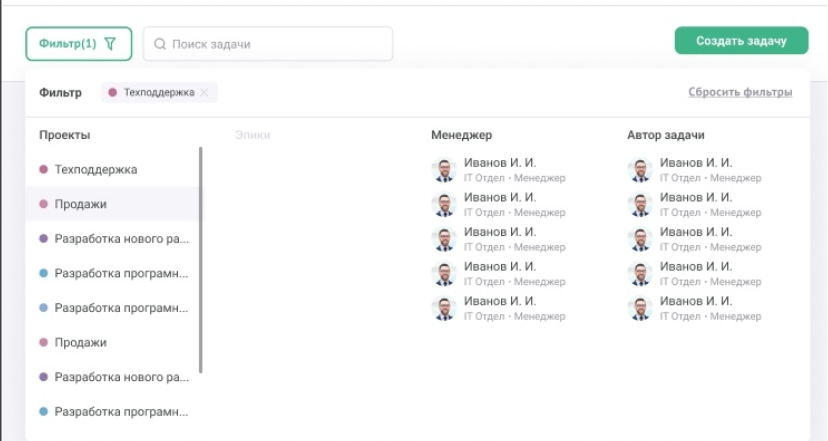
- Кнопка "Старт/Стоп":
- Запуск или остановка таймера для задачи.
- Кнопка "Старт" используется для начала работы над задачей.
- Кнопка "Стоп" завершает активный таймер.
- Фильтры для задач:
Система фильтров помогает быстро найти нужную задачу на Канбан-доске:- Фильтр по проекту: Позволяет отобразить задачи конкретного проекта.
- Фильтр по эпику: Сужает список задач по конкретному эпику.
- Фильтр по менеджеру: Показывает задачи, назначенные определённым менеджером.
- Фильтр по новизне задачи: Три режима сортировки:
- Сначала новые
- Сначала старые
- По дедлайну
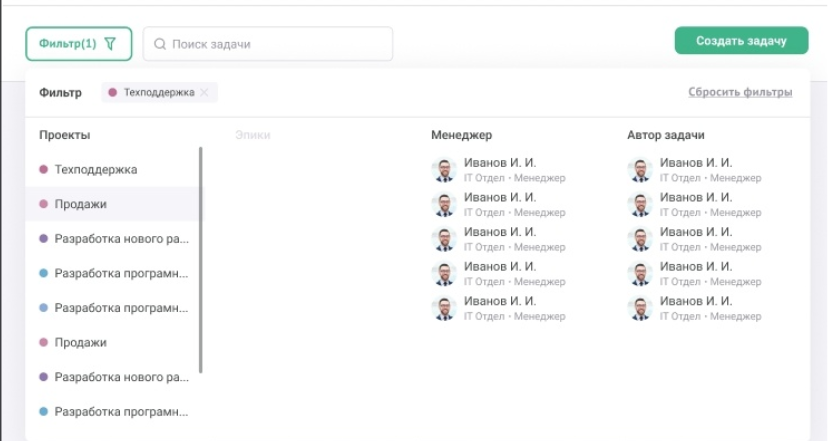
- Строка поиска задач:
Используется для быстрого поиска задач по ключевым словам (например, по названию задачи).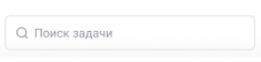
- Кнопка "Создать задачу":
Позволяет добавить новую задачу.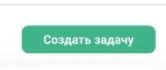
2.2 Канбан-доска
Основное пространство страницы представлено Канбан-доской, которая делится на четыре столбца:
- Нужно сделать
Здесь размещаются задачи, которые ожидают выполнения. - Задачи на паузе
Задачи, выполнение которых временно приостановлено. - Задача в работе
Активные задачи, над которыми сотрудник работает в данный момент. - Закрыто
Завершённые задачи.
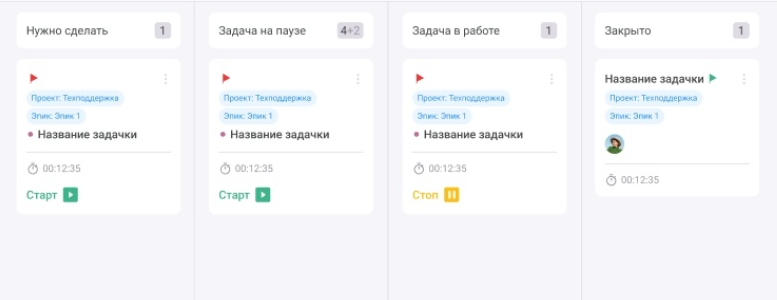
3. Информация о задачах
На каждой карточке задачи отображается следующая информация:
- Название задачи: Краткое название текущей задачи.
- Название эпика: Если задача входит в состав эпика, его название будет указано.
- Время работы над задачей: Общее время, затраченное на выполнение задачи.
- Кнопка "Старт/Стоп": Управление временем выполнения задачи.
- Старт запускает отсчёт времени для выбранной задачи.
- Стоп завершает таймер.
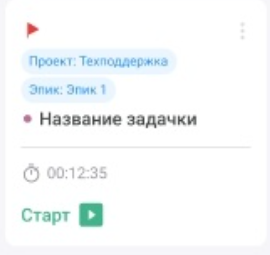
4. Действия с задачами
- Запуск задачи
- Нажмите на кнопку "Старт" рядом с задачей, чтобы начать работу над ней.
- Таймер начнет отсчитывать время, а задача автоматически переместится в колонку "Задача в работе".
- Приостановка задачи
- Если необходимо временно остановить выполнение задачи, нажмите кнопку "Стоп".
- Задача будет перемещена в колонку "Задачи на паузе".
- Завершение задачи
- После полного выполнения задачи нажмите "Стоп" и переместите задачу в колонку "Закрыто".
- Фильтрация задач
- Используйте верхние фильтры, чтобы быстро отобразить нужные задачи по проекту, эпику, менеджеру или дедлайну.
- Поиск задачи
- Введите ключевое слово в строку поиска, чтобы найти конкретную задачу.
- Создание новой задачи
- Нажмите на кнопку "Создать задачу".
- В открывшемся окне заполните необходимые поля (название, проект, эпик, дедлайн и т.д.).
5. Дополнительные функции интерфейса
Сортировка задач:
Выберите порядок отображения задач с помощью выпадающего списка:
- Сначала новые
- Сначала старые
- По дедлайн
Интерактивность Канбан-доски:
Вы можете перетаскивать задачи между колонками для изменения их статуса:
- Из "Нужно сделать" в "Задача в работе".
- Из "Задачи на паузе" обратно в "В работе" или "Закрыто".
Описание создания задачи в разделе "Мои задачи"
Раздел "Мои задачи" предоставляет возможность управлять задачами с использованием удобного интерфейса. При нажатии на кнопку "Создать задачу", открывается специальное окно для ввода параметров новой задачи. Это окно позволяет настроить задачу таким образом, чтобы она была связана с проектом, эпиком и имела все необходимые параметры.
- Название задачи
- Описание: Поле для ввода уникального имени задачи.
- Требование: Название должно быть коротким, но информативным.
- Пример: "Создание отчёта о продажах".
- Название проекта
- Описание: Выпадающий список с проектами, в которых пользователь может создавать задачи.
- Особенности:
- Задача должна быть обязательно привязана к проекту.
- Если проект не выбран, система выдаст предупреждение.
- Пример: "Техподдержка".
- Название эпика
- Описание: Поле для выбора эпика, в который будет включена задача.
- Особенности:
- Если проект содержит эпики, задача должна быть привязана к одному из них.
- Если эпик не выбран, система может отобразить сообщение о необходимости указать эпик.
- Пример: "Эпик 1".
- Тип задачи
- Опции:
- Без дедлайна: выбирается, если задача не имеет ограничений по срокам.
- С дедлайном: позволяет указать дату завершения задачи.
- Пример: Выбрано "С дедлайном".
- Опции:
- Дедлайн
- Описание: Поле выбора даты, до которой задача должна быть выполнена.
- Особенности:
- Доступно только при выборе типа задачи "С дедлайном".
- Если выбран дедлайн, но он противоречит срокам проекта, система предупредит пользователя.
- Пример: "23.05.2023".
- Приоритет
- Описание: Указывает важность задачи.
- Опции:
- Высокий
- Средний
- Низкий
- Пример: Выбран приоритет "Средний".
- Статус задачи
- Опции:
- Нужно сделать: Задача ещё не начата.
- В работе: Задача выполняется.
- Особенности: Статус можно изменить позже, перемещая задачу по Канбан-доске.
- Пример: Выбран статус "Нужно сделать".
- Опции:
- Цветовая метка
- Описание: Возможность выбора цвета для визуального выделения задачи.
- Особенности:
- Помогает быстро идентифицировать задачи на Канбан-доске.
- Доступен широкий выбор цветов.
- Пример: Выбран голубой цвет.
- Описание
- Описание: Текстовое поле для ввода дополнительной информации о задаче.
- Особенности: Поле не обязательно для заполнения, но помогает детализации задачи.
- Пример: "Подготовить статистический отчёт с использованием данных за последний квартал."
Кнопки интерфейса
Элементы интерфейса создания задачи
- Создать
- Описание: Завершает процесс создания задачи.
- Особенности: Если обязательные поля не заполнены, система выдаст сообщение об ошибке.
- Результат: Задача добавляется в колонку "Нужно сделать" на Канбан-доске.
- Отмена
- Описание: Отменяет процесс создания задачи.
- Результат: Пользователь возвращается в раздел "Мои задачи" без сохранения изменений.
Раздел: "Самоконтроль"
1. Общее описание раздела
Раздел "Самоконтроль" веб-интерфейса самоконтроля (ВИС) предоставляет сотруднику наглядное представление о его рабочем времени, выполненных задачах и активности на веб-сайтах и в программах. Интерфейс разделён на три основные части, что позволяет детально анализировать рабочий день и вносить корректировки.
2. Структура интерфейса "Самоконтроль"
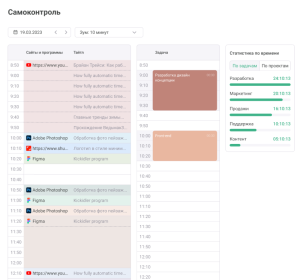
2.1 Основные компоненты интерфейса
- Таймлайн строка с веб-сайтами и программами (левая колонка)
В этой колонке отображается активность сотрудника по времени:- Сайты и программы: Показываются названия использованных программ и веб-сайтов.
- Тайтлы: Заголовки окон или страниц, которые были активны.
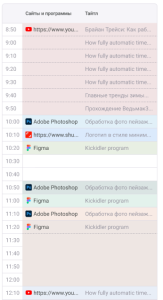
- Таймлайн строка с задачами (центральная колонка)
Здесь отображаются задачи, которые были выполнены или запланированы.
Возможности:- Добавление задачи: Нажатие на свободное время открывает окно для добавления задачи.
- Редактирование задачи: Задачи можно растягивать по времени для увеличения длительности.
- Перетаскивание задачи: Задачи можно перемещать по временной шкале для изменения времени выполнения.
- Удаление задачи: Возможность отменить добавленную задачу.
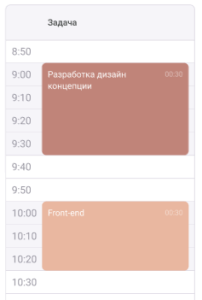
- Сводная статистика по времени (правая колонка)
Позволяет проанализировать суммарное время по проектам и задачам:- По задачам: Сколько времени потрачено на каждую конкретную задачу.
- По проектам: Общее время, потраченное на задачи в рамках одного проекта.
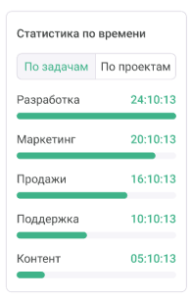
2.2 Дополнительные фильтры и настройки
- Фильтр выбора даты
- Позволяет выбрать конкретный день для просмотра активности и задач.
- Используйте стрелки влево и вправо для перемещения по дням.
- Фильтр уровня отступа (Зум)
- Позволяет регулировать масштаб временной шкалы для более детального просмотра:
- Например, можно установить масштаб 10 минут для более детальной настройки задач.
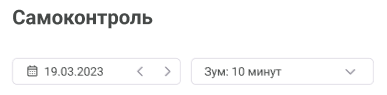
3. Работа с таймлайном задач
3.1 Добавление задачи
- Нажмите на свободное пространство в таймлайн строке задач (центральная колонка).
- Появится окно добавления задачи, где необходимо указать:
- Название задачи.
- Описание задачи (опционально).
- Время начала и окончания задачи.
- После заполнения нажмите кнопку "Сохранить".
- Задача отобразится на таймлайне.
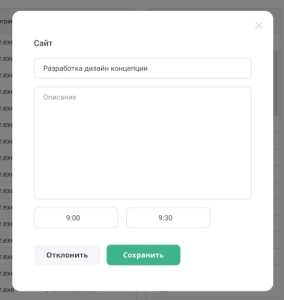
3.2 Редактирование задачи
- Выберите задачу на таймлайне.
- Потяните задачу за её границы, чтобы увеличить или уменьшить время выполнения.
- Для изменения позиции задачи, перетащите её на другое время.
3.3 Перемещение задач
Задачи можно перетаскивать между разными временными интервалами.
Это позволяет быстро корректировать план дня в зависимости от приоритетов.
4. Статистика по времени
4.1 Просмотр статистики
В правой колонке представлена сводная информация о времени работы:
- По задачам: Отображается время, затраченное на выполнение каждой задачи.
- По проектам: Отображается суммарное время, затраченное на задачи внутри каждого проекта.
4.2 Интерпретация данных
- Прогресс-бары помогают визуально оценить, на какие проекты или задачи было потрачено больше времени.
- Точное время (часы:минуты) позволяет детально отслеживать продуктивность.
5. Важные кнопки и элементы интерфейса
| Фильтр даты | Позволяет выбрать конкретный день для просмотра активности и задач. |
| Фильтр зума | Регулирует масштаб отображения временной шкалы (например, шаг 10 минут). |
| Добавление задачи | Нажатие на свободное пространство таймлайна вызывает окно добавления задачи. |
| Сохранить | Сохраняет новую или отредактированную задачу. |
| Отклонить | Отменяет создание или редактирование задачи. |
| Перетаскивание задачи | Позволяет переместить задачу на другое время. |
 Русский
Русский English
English Português
Português Español
Español Հայերենով
Հայերենով Türkçe
Türkçe Български
Български 中文
中文 ქართული
ქართული Français
Français

