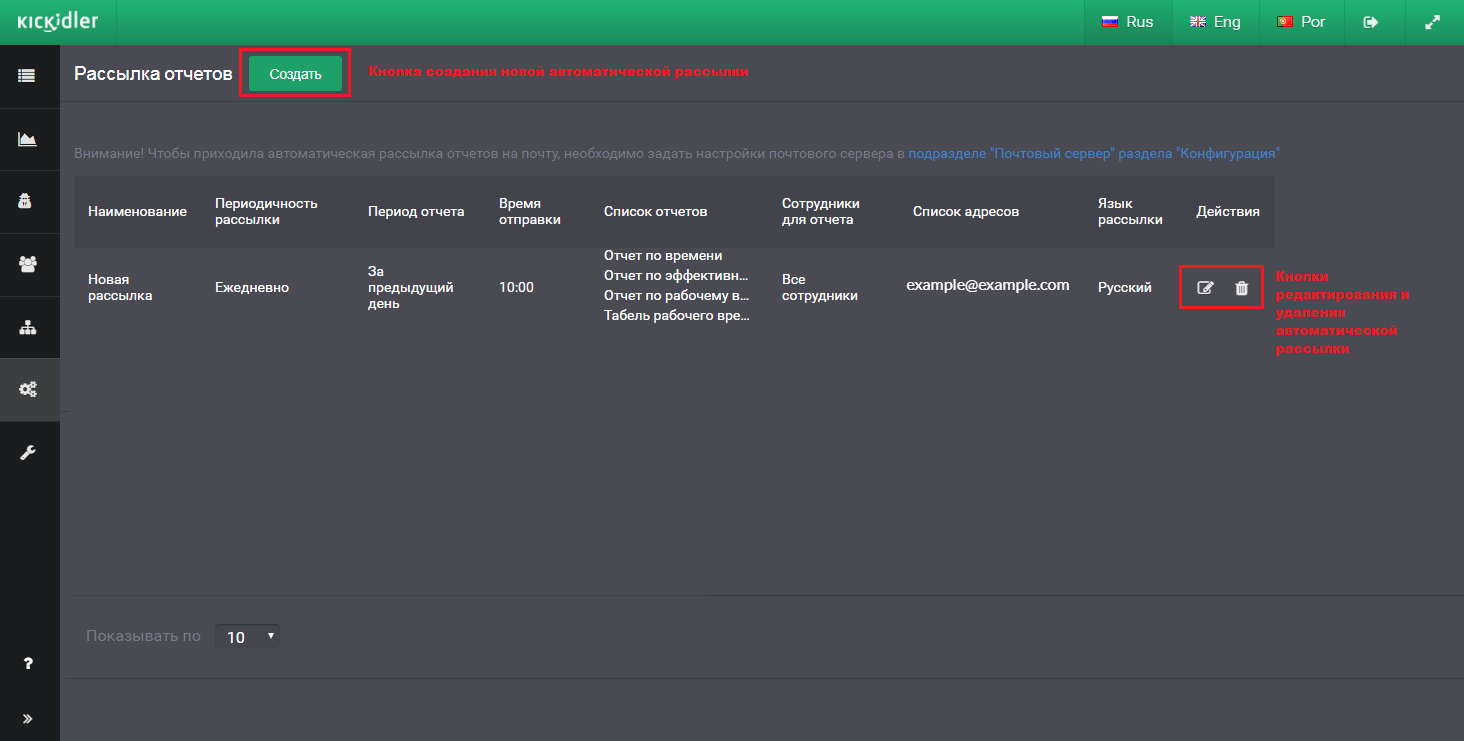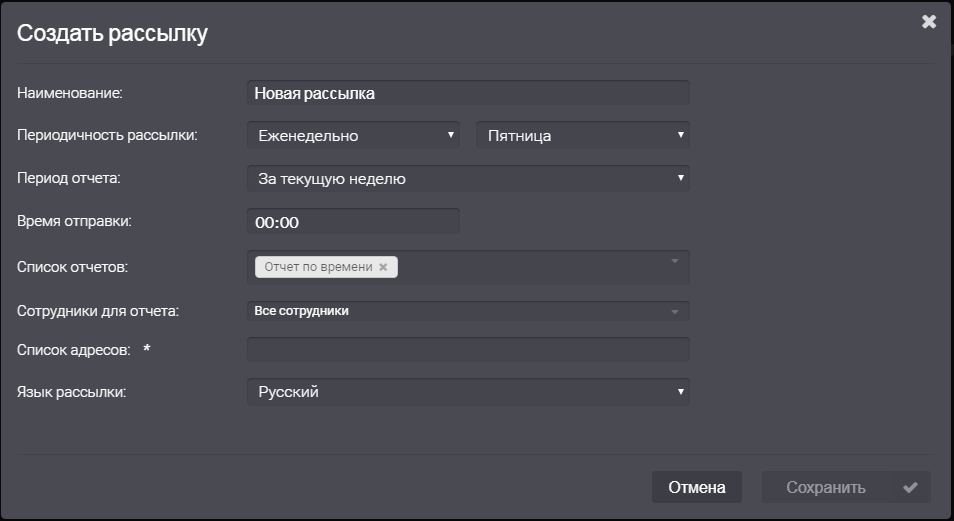- Нарушения и известия
- Филтри за нарушения
- Настройки на филтъра за нарушение
- Управление на групи за нарушения
- Управление на филтрите за нарушение
- Управление на автоматичните известия
- Разпращане на отчети
- Брандиране
Разделът „Настройки“ е предназначен за извършване на настройки за други секции.
Разделът Настройки съдържа подсекциите:
- Разделът „Нарушения и известия“ е предназначен за управление на филтри за нарушения и настройки за уведомяване,
- Разделът „Разпространение на отчетите“ е предназначен за създаване и редактиране на задачи за автоматично разпределение на отчетите.
Нарушения и известия
Разделът „Нарушения и известия“ съдържа следните раздели:
- Разделът „Филтри за нарушение“ се използва за контрол състава на групи за нарушения и настройките на филтрите за нарушения.
- Разделът „Управление на автоматичните известия“ е предназначен да контролира състава от групи известия и настройки за автоматични известия.
Филтри за нарушения
Секцията съдържа дърво на две нива, състоящо се от групи и филтри за нарушения.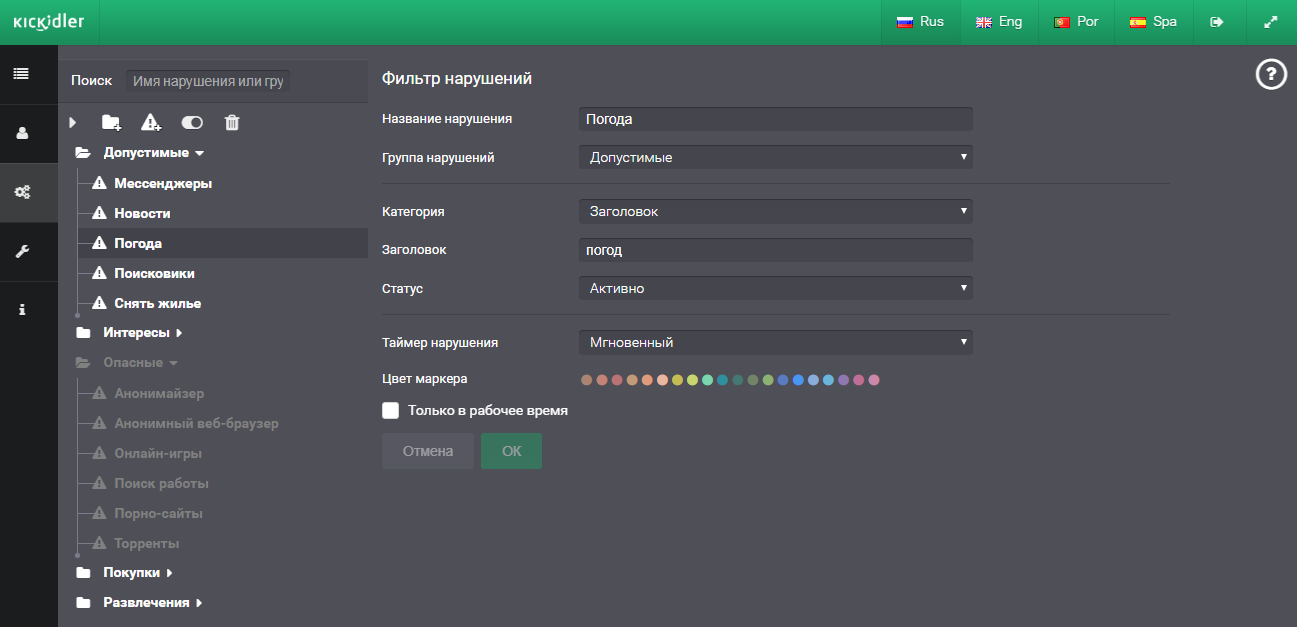
Настройки на филтъра за нарушение
За да работи филтърът за нарушения, трябва да се посочат следните настройки:
- Име и група,
- Категория,
- Таймер за нарушение,
- Цветен маркер.
Ако е необходимо, можете да ограничите нарушението в рамките на работния график.
За нарушение трябва да въведете категория - условието, при което нарушението ще работи. Следните категории са предвидени за нарушения:
- Активность непродуктивная — нарушением будут считаться все активные приложения с оценкой эффективности «непродуктивно»,
- Активность нейтральная — нарушением будут считаться все активные приложения с оценкой эффективности «нейтрально»,
- Активность продуктивная — нарушением будут считаться все активные приложения с оценкой эффективности «продуктивно»,
- Активность без категории — нарушением будут считаться все активные приложения без оценки эффективности,
- Вся активность — нарушением будут считаться все активные приложения,
- Бездействие — нарушением будет считаться любое бездействие,
- Програма, уеб страница, заглавие - тези програми, уеб страници или заглавия ще се считат за нарушение
- Списък с програми, уеб страници или заглавия, разделени с интервал,
- Състояние на дейностите на програми, уеб страници или заглавки,
- Активено - нарушенията ще се задействат, ако служителят използва програма, уеб страница или заглавие,
- Неактивенно - нарушенията ще се задействат, ако служителят не използва програмата, уеб страницата или заглавието.
- Програма, уеб страница, заглавие - тези програми, уеб страници или заглавия ще се считат за нарушение
За нарушение трябва да посочите колко дълго трябва да работи категорията, преди нарушението да сработи. Тази настройка се нарича таймер за нарушение.
Програмата предоставя следните настройки на таймера за нарушения:
- Незабавен таймер - нарушение с такива настройки ще се задейства веднага, в момента на фиксирането му,
- Непрекъснат таймер - нарушение с такива настройки ще се задейства след определеното време на непрекъсната работа,
- Общ таймер - нарушението ще се задейства, когато се достигне определеното време за изминалия период.
Управление на групи за нарушения
За да добавите нова група за нарушения:
- Кликнете върху бутона „Добавяне на група“,
- Въведете името на групата за нарушения,
и кликнете върху бутона "OK".
За да редактирате група за нарушения:
- Изберете групата за нарушения, която искате да редактирате.
- Променете името на групата за нарушения
и кликнете върху бутона "OK".
За да деактивирате работата на всички нарушения, включени в групата:
- Изберете групата за нарушения, която да бъде деактивирана,
- Кликнете върху бутона „Disable“.
След прекъсване на връзката всички нарушения от групата ще спрат да работят.
За да премахнете група за нарушения:
- Изберете групата за нарушения, която да бъде изтрита,
- Кликнете върху бутона „Изтриване“,
и в прозореца, който се отваря, щракнете върху бутона „OK“.
Управление на филтрите за нарушение
За да преместите нарушение
- изберете нарушението за преместване,
- чрез плъзгане на мишката преместете нарушението в друга група.
Или
- изберете нарушението за преместване,
- от падащия списък изберете групата нарушения, към които искате да преместите нарушението,
и щракнете върху бутона «ОК»
За да добавите нов филтър за нарушение:
- Изберете групата, към която искате да добавите нов филтър за нарушение,
- Кликнете върху бутона „Добавяне на филтър за нарушение“,
- Въведете името на новия филтър за нарушение,
- Ако е необходимо, променете групата за нарушения,
- Изберете нарушение на категория и таймер,
и кликнете върху бутона "OK". След добавяне, нарушението ще се появи в групата.
За да редактирате нарушение
- Изберете нарушението, което искате да редактирате,
- Променете настройките за нарушение,
- име,
- група
- категория,
- таймер
и кликнете върху бутона "OK".
За да изключите сработването на нарушението
- Изберете нарушението, което ще бъде изключено,
- Кликнете върху бутона „Изключи“,
След изключване нарушението ще спре да работи.
За да копиране нарушение
- Изберете нарушението, което трябва да бъде копирано,
- Кликнете върху бутона "Копиране на нарушението"
След копиране на нарушението ще се появи като част от група на нарушения с името "-копия"
За да премахнете филтъра за нарушения:
- Изберете филтъра за нарушение, който искате да премахнете,
- Кликнете върху бутона „Изтриване“,
и в прозореца, който се отваря, щракнете върху бутона „OK“.
Управление на автоматичните известия
Разделът съдържа дърво на две нива, състоящо се от групи известия и автоматични известия.
Преди да създадете автоматични известия за поща, свържете пощенския сървър в секцията „Пощенски сървър“ в секцията „Конфигурация“, която ще доставя писма до списъка с пощенски адреси.
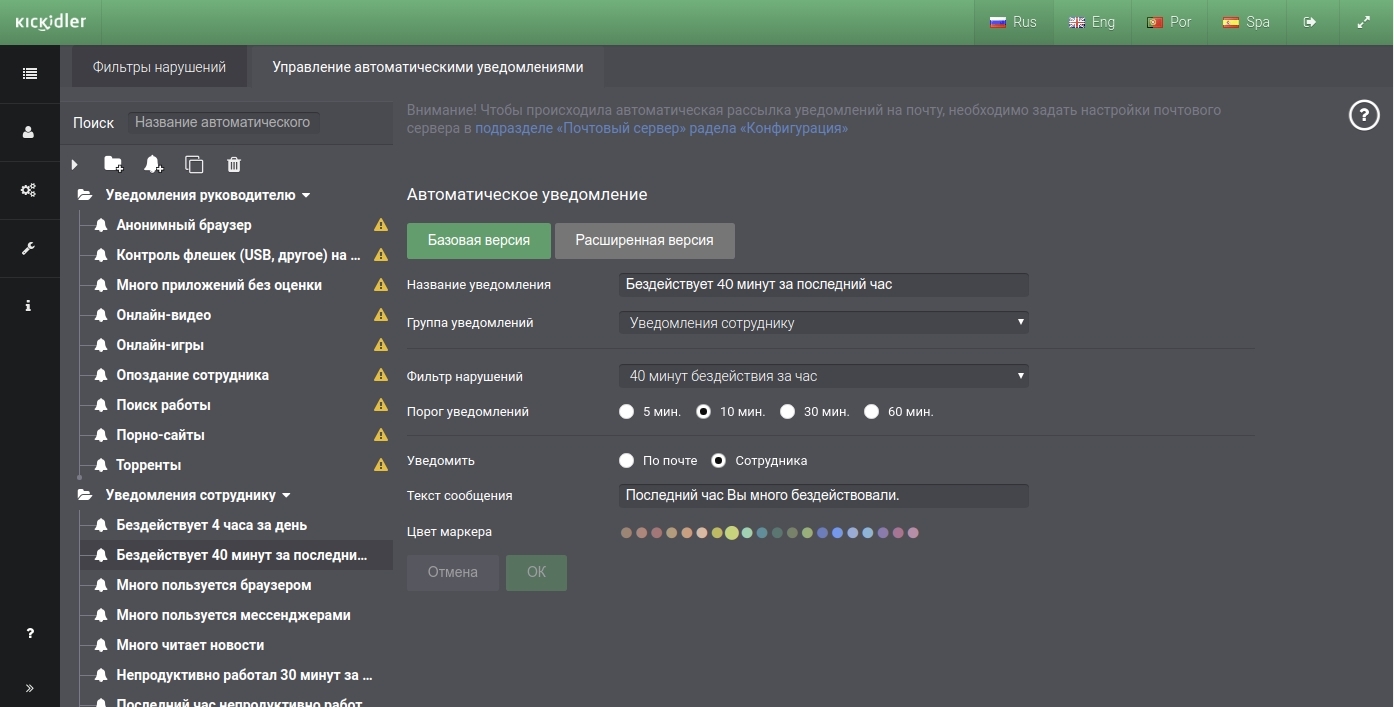
Настройка на автоматични известия
За всяко автоматично известяване трябва да се направят следните настройки:
- Име на автоматично уведомление,
- Групата с известия, в която ще се намира известието,
- Събития, които трябва да бъдат съобщени
- Праг за уведомяване, за да посочи забавянето във времето между известията, които служител или мениджър получава. Когато е зададено на 0, служителите или мениджърите ще получават всички известия,
- Необходимо е да бъдат съхранени сработванията на известяванията за използване в системата,
- Начин за получаване на известия.
Разновидности на събитията в системата
Възможно е да се генерират събития в програмата въз основа на:
- Филтри за нарушение - събития на базата на филтри за нарушения се създават чрез преобразуване сработване на нарушението, което е станало,
- Групи за нарушения - събития въз основа на групи за нарушения се създават чрез преобразуване на задействани нарушения от група за нарушения,
- Графици - тези събития се създават въз основа на графици на служители или отклонения от тях.
Начини за настройка на автоматични известия
Има няколко начина за конфигуриране на автоматични известия:
- В режим "Основна версия" за уведомяване можете да зададете следните параметри:
- Име на известието,
- Група за известяване,
- Едно събитие, основано на филтър за нарушение
- Праг на уведомление,
- Един от начините за информиране.
- В режим "Разширена версия" за уведомяване можете да зададете следните параметри:
- име на известието,
- група за известия,
- необходимостта от запазване на известието за използване в системата,
- всякакъв брой събития,
- праг на съобщението,
- начини за информиране:
- по поща,
- служител.
В основната версия, името на автоматичното известие се допълва от името на събитието, ако е необходимо, името може да бъде променено.
Групи за известия
За да добавите нова група известия:
- Кликнете върху бутона „Добавяне на група“,
- Въведете име за групата с известия,
и кликнете върху бутона "OK".
За да редактирате група за известия:
- Изберете групата с известия, която искате да редактирате.
- Променете името на групата с известия
и кликнете върху бутона "OK".
За да изтриете групата с известия:
- • Изберете групата с известия, която искате да изтриете,
- • Кликнете върху бутона „Изтриване“,
и в прозореца, който се отваря, щракнете върху „OK“.
Автоматични известия
За да добавите ново автоматично известие:
- Изберете групата с известия, към която искате да добавите автоматично известие,
- Кликнете върху бутона „Добавяне на известие“,
- Изберете метод за настройка на автоматично известяване,
Въведете опции за уведомяване и кликнете върху бутона "OK". След добавянето, автоматично уведомление ще се покаже като част от групата с известия.
За да добавите известие в „Основна версия“:
- Изберете групата с известия, към която искате да добавите автоматично известие,
- Кликнете върху бутона „Добавяне на известие“,
- Кликнете върху бутона „Основна версия“,
- Въведете име за автоматично известяване
- Изберете групата с известия, към която искате да добавите автоматично известие,
- Изберете филтъра за нарушение, който ще бъде преобразуван в събития
- Посочете прага на уведомление
- Изберете начин за информиране
- По пощата
- Въведете своя имейл адрес и текст на съобщението
- Служител
- Въведете текста на съобщението
- Изберете цвят за уведомяване
- По пощата
И щракнете върху бутона «ОК».
В основната версия автоматичното известие се задейства в началото на нарушение и също се регистрира автоматично за отчет.
За да добавите известие в „Разширена версия“:
- Изберете групата с известия, към която искате да добавите автоматично известие,
- Кликнете върху бутона „Добавяне на известие“,
- Кликнете върху бутона „Разширена версия“,
- Въведете име за автоматично известяване,
- Изберете групата с известия, към която искате да добавите автоматично известие,
Задайте стойност, за да запазите известието за използване в системата, - Посочете събития
- Изберете раздела „Събития“
- Изберете тип събитие
- Укажете как да конвертирате в събитие
- Кликнете върху бутона „Добавяне на събитие“
- За голям брой събития можете да зададете „Праг на известия“
- Укажете как да получавате известия.
- По пощата
- Изберете раздела „Информиране по поща“
- Въведете своя имейл адрес и текст на съобщението
- Кликнете върху бутона „Добавяне на получател“
- Служител
- Изберете раздела „Информиране на служителя“
- Въведете текста на съобщението
- Изберете цвят за съобщението
- Изберете раздела „Информиране по поща“
- По пощата
И кликнете върху бутона "ОК".
За да преместите автоматично известие
- изберете известието, което искате да преместите
- чрез плъзгане с мишката преместете известието в друга група
Или
- изберете известието, което искате да преместите,
- от падащия списък изберете групата с известия, към която искате да преместите автоматично известие,
и щракнете върху бутона „OK“
За да редактирате автоматично известие
- изберете автоматично известие, което искате да редактирате,
- променете настройките за известяване,
и кликнете върху бутона "OK".
За да копирате автоматично известие
- изберете автоматично известие, което искате да копирате,
- кликнете върху бутона „Копиране на известие“
След копирането в групата с известия ще се появи автоматично известие с името „-копиране“
За да премахнете автоматично известие:
- Изберете автоматично известие, което искате да изтриете,
- Кликнете върху бутона „Изтриване“,
и в прозореца, който се отваря, щракнете върху бутона "OK".
Разпращане на отчети
Разделът „Разпространение на отчетите“ е предназначен за създаване и редактиране на задачи за изпращане на отчети по пощата.
Преди да създадете задачи за изпращане на отчети до поща, вържете пощенския сървър в секцията „Пощенски сървър“ в секцията „Конфигурация“, която ще доставя писма до пощенския списък.
За колони „Име“ и „Списък на адреси“ се реализира функционалността за сортиране на данни. За да сортирате данните по колона в таблицата, щракнете върху заглавието на колоната.
За да създадете нов автоматичен бюлетин, трябва да кликнете върху бутона "Създаване". Появява се диалоговият прозорец „Създаване на списъка за изпращане“.
В диалоговия прозорец, който се отваря, въведете следните параметри за дистрибуцията:
- „Име на бюлетина“
- „Честота на изпращане“
- „Отчетен период“
- „Време за изпращане“ - точното време на изпращане и деня от седмицата или месеца, през който ще се извършва изпращане,
- „Списък на отчетите“
- „Служители за отчета“
- „Списък с адреси“ - имейли на получателите на пощенския списък, разделени със запетаи.
- „Език на разпространение“ - на този език писмата ще бъдат изпращани на адресатите.
За да запазите зададените параметри, кликнете върху бутона „Запиши“.
Внимание!
Ако сте създали месечен бюлетин, но избраният ден не е в календара на месеца, бюлетинът ще пристигне в последния ден от този месец. Ако искате да получавате месечни бюлетини в последния ден от месеца, тогава изберете 31 ден като ден.
За да промените задачата за бюлетина, намерете я в таблицата и кликнете върху иконата на молив. В диалоговия прозорец, който се отваря, въведете всички необходими промени и кликнете върху бутона "Запазване"
За да изтриете задача за бюлетин, намерете я в таблицата и кликнете върху иконата на кошчето. В диалоговия прозорец, който се отваря, кликнете върху бутона "Изтриване".
Програмата реализира функционалността на пропуснатите отчети.
Ако по някаква причина планираното изпращане не се е случило, тогава отчетите за всяко пропуснато изпращане ще бъдат доставени в следващото планирано изпращане. Например сървърът не работи или изпращане по пощата през почивните дни е изключено.
Брандиране
Подразделът "Брандинг" е предназначен за персонализиране на визуалния дизайн на интерфейсите, като ви позволява да използвате елементи на корпоративната идентичност и лого.
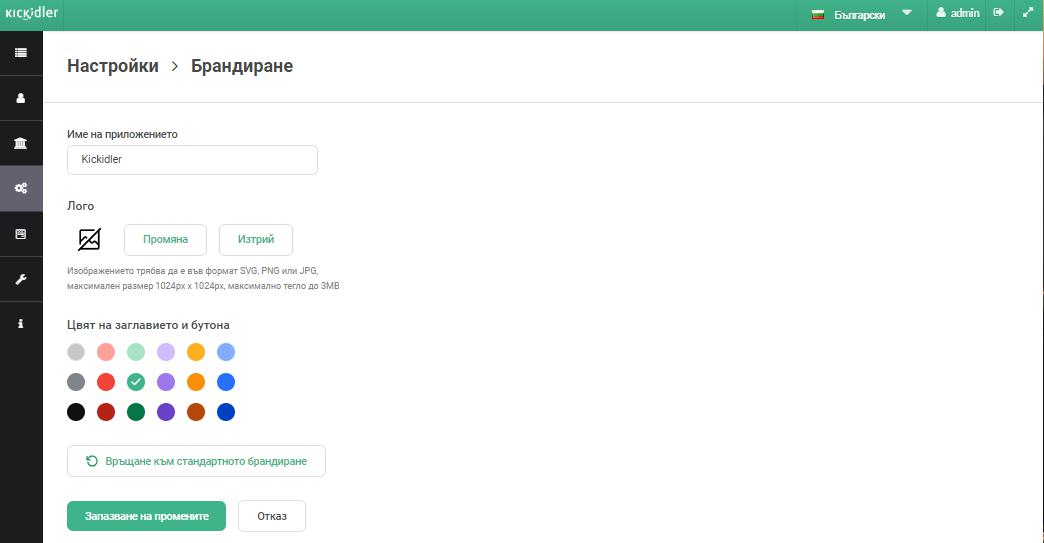
В този раздел можете да променяте следните параметри:
- Име на приложението: след промяна на името то ще се появи в заглавието на страницата.
- Лого: след като бъде качено новото лого, то ще се появи в заглавието от лявата страна на Централния сървър, в уеб интерфейса на Project Control и в интерфейса на служителите в графата.
- Цвят на заглавието и бутоните: след промяна на предварителната настройка новият цвят ще бъде приложен към заглавието и бутоните на Централния сървър и в уеб интерфейса на Project Control.
Можете да промените настройките поотделно или всички заедно.
Управление на персонализациите:
За да редактирате името на приложението:
- Въведете ново име на приложението.
- Щракнете върху бутона Save Changes (Записване на промените).
За да качите ново лого:
- Щракнете върху бутона "Промяна".
- Изберете файл с лого, който отговаря на следните изисквания: SVG, PNG или JPG формат, максимален размер 1024px x 1024px, максимално тегло до 3 MB.
- щракнете върху бутона "Запазване на промените".
За да върнете логото по подразбиране на Kickidler:
- Щракнете върху бутона "Изтриване".
- Кликнете върху бутона "Запазване на промените".
За да редактирате цвета на заглавието и бутоните:
- Изберете цвят от предварително зададения.
- Щракнете върху бутона "Запазване на промените".
За да възстановите избраните, но незаписани настройки:
- Щракнете върху бутона "Отказ".
За да се върнете към стандартния дизайн на интерфейса (зелен цвят и стандартно лого на Kickidler):
- Щракнете върху бутона "Връщане към стандартния брандинг".
 Български
Български English
English Русский
Русский Português
Português Español
Español Հայերենով
Հայերենով Türkçe
Türkçe 中文
中文 ქართული
ქართული Français
Français