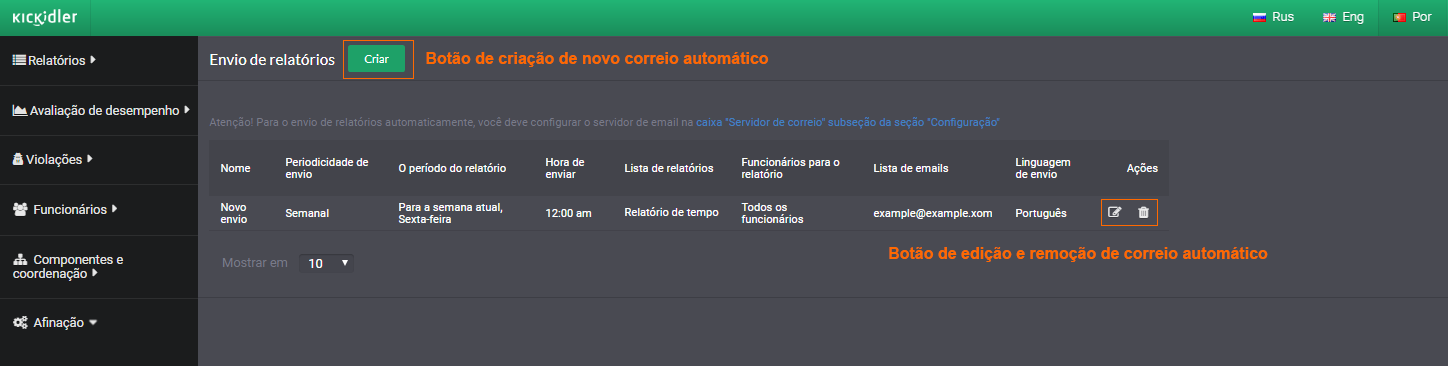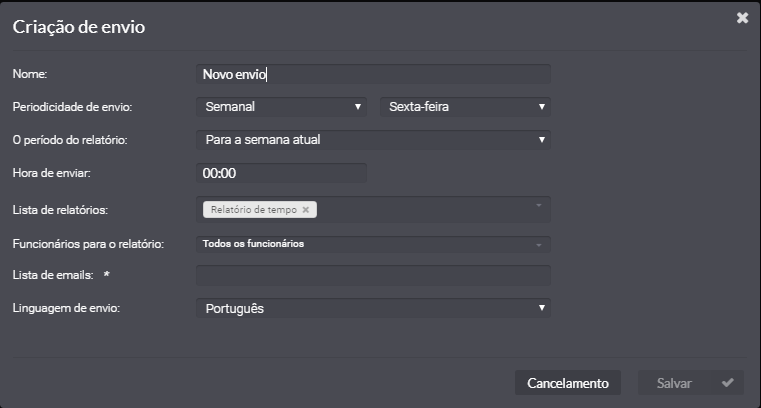A seção "Configurações" é destinada a introduzir as configurações de outras seções.
A seção "Configurações" contém as seguintes subseções:
- A subseção "Violações e notificações" é projetada para gerenciar filtros de violação e configurações de notificações,
- A subseção "Distribuição de relatórios" é destinada a criar e editar tarefas para distribuição automática de relatórios.
Violações e notificações
A subseção "Violações e notificações" contém as seguintes abas:
- a aba "Filtros de violação" é usada para controlar a estrutura dos grupos de violação. É usada também para controlar as configurações dos filtros de violação.
- a aba "Gerenciamento de notificações automáticas" é usada para gerenciar a estrutura dos grupos de notificações e as configurações de notificações automáticas.
Violações
A seção “Violações” foi criada para facilitar a administração e configuração do sistema de violações Kickidler. Essa seção é dividida em duas partes - grupos de violações e violações individuais.
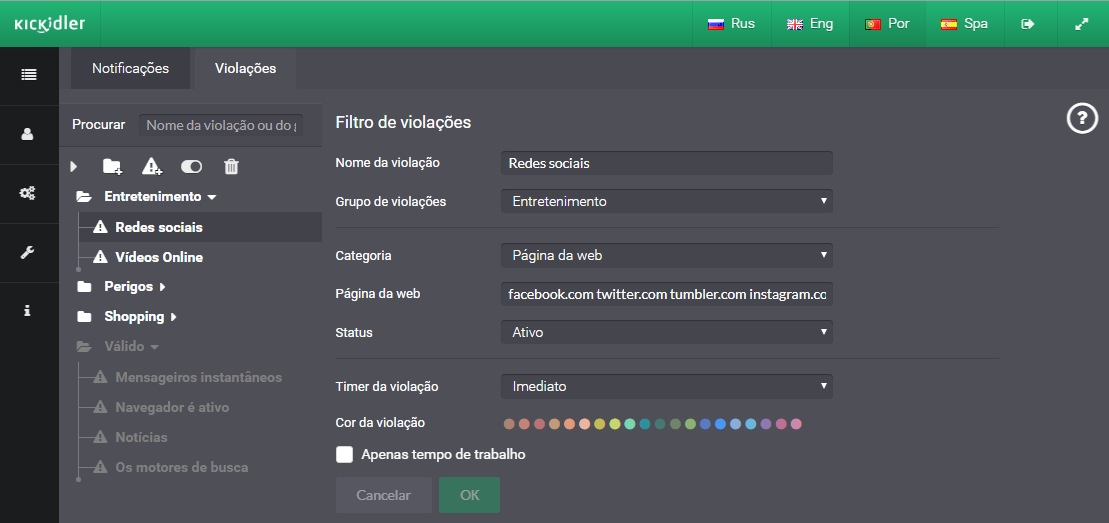
Configurações das violações
Para que as violações individuais funcionem corretamente é necessário especificar as configurações:
- Nome e o grupo da violação,
- Categoria,
- “Timer” da violação,
- Cor do marcador da violação.
Caso necessário você pode configurar para que a violação só se aplique para durante o horário de trabalho especificado pelo calendário.
A categoria da violação específica sobre quais condições a violação será ativada. Segue as diferentes categorias de violações:ъ
- Atividade improdutiva - todos os aplicativos ativos com avaliação "improdutiva" serão considerados violações,
- Atividade neutra - todos os aplicativos ativos com avaliação "neutra" serão considerados violações,
- Atividade produtiva - todos os aplicativos ativos com avaliação "produtiva" serão considerados violações,
- Atividade não categorizada - todos os aplicativos ativos sem avaliação serão considerados violações,
- Todas as atividades - todos os aplicativos ativos serão considerados violações,
- Inação - qualquer inação será considerada violação,
- Programa, página da web, título - programas, páginas da web ou títulos especificados serão considerados violações,
- Lista de programas, páginas da web ou títulos separados por espaço,
- Status da atividade de programas, páginas da web ou títulos,
- Ativo - as violações serão acionadas se um funcionário usar o programa, página da web ou título
- Inativo - as violações serão acionadas se um funcionário não usar o programa, página da web ou título.
Você pode especificar por quanto tempo a ação especificada pela categoria deve estar ativa antes que a violação seja acionada. Essa configuração é chamada de timer da violação.
O programa vem os seguintes timers:
- Timer instantâneo - a violação de será acionada no momento em que for gravada,
- Timer contínuo - a violação será acionada após o período especificado,
- Timer cumulativo - a violação será acionada quando a quantidade de tempo especificada para um período de tempo específico for atingida.
Configurando os grupos de violações
Para adicionar um novo grupo:
- Clique no botão “Adicionar um Grupo”,
- Entre o nome para o grupo,
Clique em “OK”.
Para editar um grupo de violação:
- Selecione o grupo que você deseja editar
- Edite o nome do grupo
Clique em “OK”.
Para desativar todas as violações dentro de um grupo:
- Selecione o grupo que você deseja desativar
- Clique em “Desativar”.
Uma vez desativado, todas as violações do grupo pararão de funcionar.
Para deletar um grupo de violações:
- Selecione o grupo que você deseja deletar
- Clique em “Deletar”,
Clique no botão “OK” na janela pop-up.
Configurando as violações individuais
Para adicionar uma nova violação:
Selecione o grupo o para o qual você deseja adicionar uma violação,
- Clique no botão “Adicionar uma violação”,
- Digite o nome para a nova violação,
- Caso necessário você pode mudar o grupo da violação,
- Selecione a categoria e o timer da violação,
Clique no botão “OK”. Uma vez adiciona a violação aparecerá como parte do grupo.
Para editar uma violação:
- Selecione a violação que você quer editar,
- Edite as configurações,
- nome,
- grupo,
- categoria,
- timer,
Clique em “OK”.
Para desativar uma violação:
- Selecione a violação desejada
- Clique em "Desativar”
Uma vez desativada a violação não funcionará mais.
Para deletar uma violação:
- Selecione a violação que você deseja deletar,
- Clique em “Deletar”,
Clique no botão “OK” na janela pop-up.
Para copiar a violação
- selecione a violação que deseja copiar,
- clique no botão “Copiar a violação”
Depois de copiar, a violação aparecerá no grupo de violações com o nome "-copy"
Para mover a violação:
- Selecione a violação que você quer mover,
- Arraste e solte a violação em outro grupo.
Ou
- Selecione a violação que você quer mover,
- Selecione o grupo de violação, para o qual você quer mover a violação a partir da lista suspensa,
e clique OK.
Gerenciamento de notificações automáticas
A seção contém uma árvore de dois níveis que consiste de grupos de notificações e notificações automáticas.
Antes de criar notificações automáticas de e-mail, conecte o servidor de e-mail na subseção "Servidor de e-mail" da seção "Configuração", que entregará mensagens para a lista de destinatários.
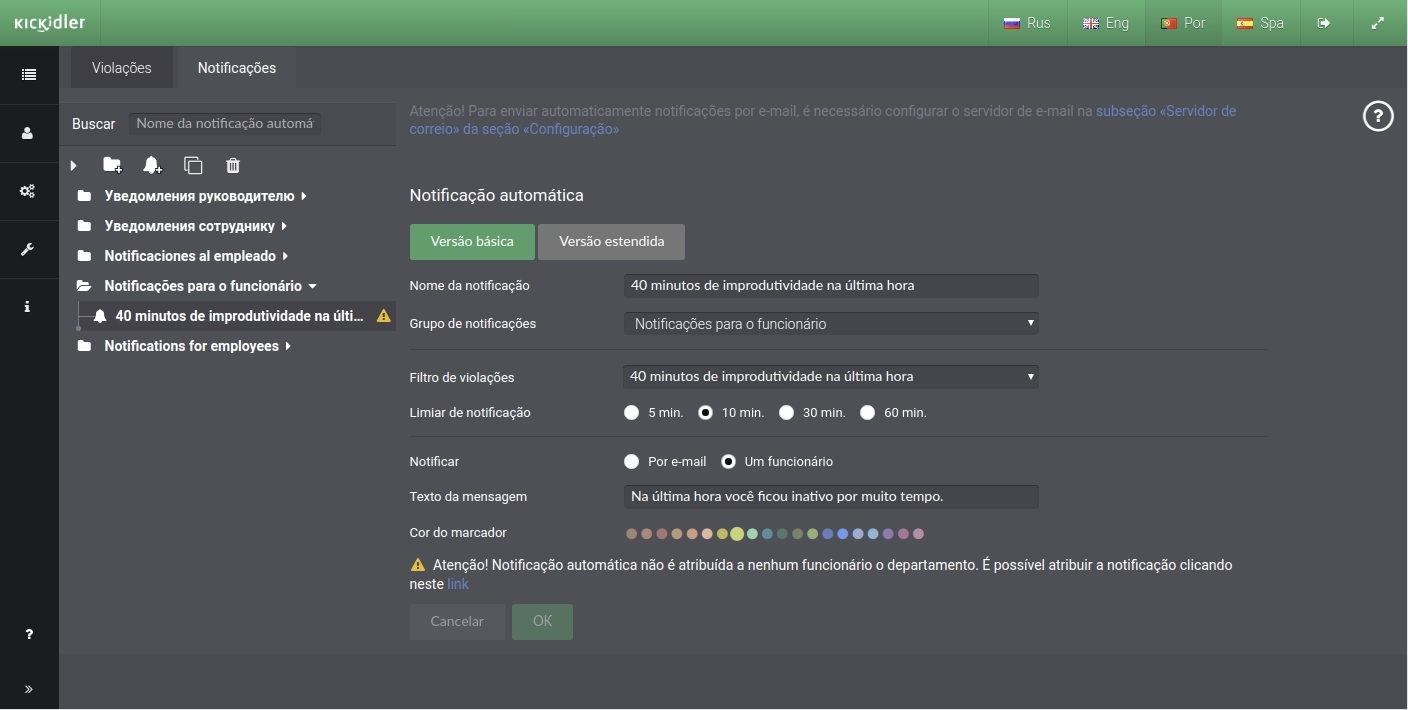
Criação de notificações automáticas
Para cada notificação automática, introduza as seguintes configurações:
- Nome da notificação automática,
- Grupo de notificação, no qual as notificações estarão localizadas,
- Eventos sobre os quais você necessita ser notificado,
- Limiar de notificação, para indicar o tempo de delay entre notificações recebidas por um funcionário ou supervisor. Se você personalizar em "0", os funcionários ou supervisores receberão todas as notificações,
- Necessidade de salvar os gatilhos de notificação para o uso do sistema,
- Meios de informar.
Variações de eventos no sistema
Eventos podem ser gerados no programa baseado em:
- Filtros de violação - eventos baseados em filtros de violação são criados através da conversão de uma violação que tenha sido acionada,
- Grupos de violação - eventos baseados em grupos de violação são criados convertendo as violações desencadeadas através de um grupo de violação,
- Horários de trabalho - esses eventos são baseados nos horários de trabalho dos funcionários ou nos desvios dos mesmos.
Maneiras de receber notificações
O programa está habilitado para notificar sobre os eventos das seguintes maneiras:
- Por e-mail - as notificações serão enviadas para um endereço de e-mail específico e conterão o texto específico
- Para o funcionário - as notificações serão enviadas para o funcionário no grabber, na interface de notificação
Maneiras de organizar as notificações automáticas
Há diferentes maneiras de organizar as notificações automáticas:
- No modo "Versão básica", você pode especificar os seguintes parâmetros:
- nome da notificação,
- grupo de notificação,
- um evento baseado no filtro de violação,
- limite de notificação,
- um meio de informar.
- No modo "Versão avançada", você pode especificar os seguintes parâmetros:
- nome da notificação,
- grupo da notificação,
- necessidade de salvar os gatilhos de notificação para o uso do sistema,
- número ilimitado de eventos,
- limiar de notificações,
- meios de informar:
- informar por e-mail,
- informar ao funcionário.
Na versão básica o nome da notificação automática é acompanhado pelo nome do evento. O nome pode ser mudado se necessário.
Grupos de notificação
Para adicionar um novo grupo de notificação:
- Clique no botão "Adicionar Grupo",
- Nomeie o grupo de notificação,
E clique OK.
Para editar um grupo de notificação:
- selecione o grupo de notificação que você quer editar
- Renomeie o grupo de notificação,
E clique OK.
Para deletar um grupo de notificação:
- Selecione o grupo de notificação que você quer deletar,
- Clique no botão "Deletar",
E clique OK na janela que aparecer.
Notificações automáticas
Para adicionar uma nova notificação automática:
- Selecione o grupo de notificação no qual você quer adicionar notificação automática,
- Clique no botão "Adicionar notificação"
- Escolha a forma de organizar a notificação automática,
- Insira os parâmetros de notificação
E clique OK.
Uma vez adicionada, a notificação automática aparecerá como parte do grupo de notificação.
Para adicionar uma notificação no modo "Versão básica":
- Selecione o grupo de notificação no qual você quer adicionar notificação automática,
- Clique no botão "Adicionar notificação",
- Clique no botão "Versão básica",
- Insira o nome da notificação automática
- Selecione o grupo de notificação no qual você quer adicionar notificação automática,
- Selecione o filtro de violação que precisa ser convertido em evento
- Especifique o limiar de notificação
- Selecione um método de notificação
- Informar por e-mail
- Digite o endereço de e-mail e o texto da mensagem
- Informar ao funcionário
- Digite o texto da mensagem
- Selecione a cor da notificação
- Informar por e-mail
E clique OK.
Atenção!
Na versão básica, a notificação automática é acionada no início da violação e é automaticamente registrada no relatório.
Para adicionar uma notificação no modo "Versão avançada":
- Selecione o grupo de notificação no qual você quer adicionar notificação automática,
- Clique no botão "Adicionar notificação",
- Clique no botão "Versão avançada",
- Insira o nome da notificação automática,
- Selecione o grupo de notificação no qual você quer adicionar notificação automática,
- Defina a configuração para salvar a notificação para o uso do sistema,
- Especifique eventos
- Escolha a aba "Eventos"
- Escolha o tipo de evento
- Especifique a forma de conversão do evento
- Pressione o botão "Adicionar evento"
- Quando houver um grande número de eventos, você pode especificar "Limiar de notificação"
- Selecione um método de notificação
- Informar por e-mail
- Escolha a aba "Informando por e-mail"
- Insira o endereço de email e o texto da mensagem
- Pressione o botão "Adicionar destinatário"
- Informar ao funcionário
- escolha a aba "Informando o funcionário"
- Insira o texto da mensagem
- Escolha a cor da notificação
- Informar por e-mail
E clique OK.
Para mover uma notificação automática:
- Selecione a notificação que você quer mover
- Arraste e solte a notificação em outro grupo
Ou
- Selecione a violação que você quer mover,
- Selecione o grupo de violação, para o qual você quer mover a violação a partir da lista suspensa,
E clique OK.
Para editar uma notificação automática:
- Selecione a notificação automática que você quer editar,
- Mude os parâmetros de notificação,
e clique OK.
Para copiar uma notificação automática:
- Selecione a notificação automática que você quer copiar,
- Clique no botão "Copiar notificação"
Depois de copiá-la, a notificação automática aparecerá como parte do grupo de notificação sucedida da palavra "cópia".
Para deletar uma notificação automática:
- Selecione a notificação automática que você quer deletar,
- Clique no botão "Deletar",
E clique OK na janela que aparecer.
Envio de relatórios
A subseção "Envio de relatórios" destina-se para tarefas de edição e criação para mandar de relatórios sobre o correio.
Antes da criação de tarefas para mandar de relatórios sobre o correio unem o servidor de correio na subseção «Servidor de correio» da seção «Configuração», que entregará cartas à lista de destinatários.
Nas linhas Nome e lista de emails, há a capacidade de aplicar a filtragem de dados decrescente e crescente.
Para a criação do novo correio automático de você tem de apertar o botão «Formar». Verá a caixa de diálogo «Formar envio»
Na caixa de diálogo aberta entram nos seguintes parâmetros do correio:
- «Nome de correio»
- «Frequência de correio»
- «Período de relatório»
- «Enviando o tempo» — a hora exata do envio e dia da semana ou mês no qual se despachará, «Lista de relatórios»
- «Funcionários do relatório»
- «Lista de endereços» — os correio eletrônicos de recipientes de correio por uma vírgula.
- «Língua de correio» — nesta língua as cartas vão se distribuir a destinatários.
Já que a preservação dos parâmetros especificados aperta o botão «Salvar».
Atenção!
Se tenha criado o correio mensalmente, mas não há número escolhido do correio no mês calendário, o correio virá durante o dia anterior de tal mês. Se quiser receber mensalmente o correio durante o dia anterior do mês, então como dia escolhem trigésimo primeiro número.
Para editar uma tarefa do correio, encontre-o na mesa e aperte um ícone de lápis. Na caixa de diálogo aberta entram em todas as modificações necessárias e apertam o botão «Salvar».
Para retirar uma tarefa do correio, encontre-o na mesa e aperte um ícone de cesto. Na caixa de diálogo aberta apertam o botão «Excluir».
O programa implementa a funcionalidade do envio dos relatórios perdidos.
Se, por qualquer motivo, não ocorrer o envio de e-mail, os relatórios de cada envio perdido chegarão no próximo envio programado. Por exemplo, o servidor não estava funcionando ou os relatórios de fim de semana foram desativados.
Marca
A subsecção Branding destina-se a personalizar o design visual das interfaces, permitindo-lhe utilizar elementos da identidade e do logótipo da empresa.
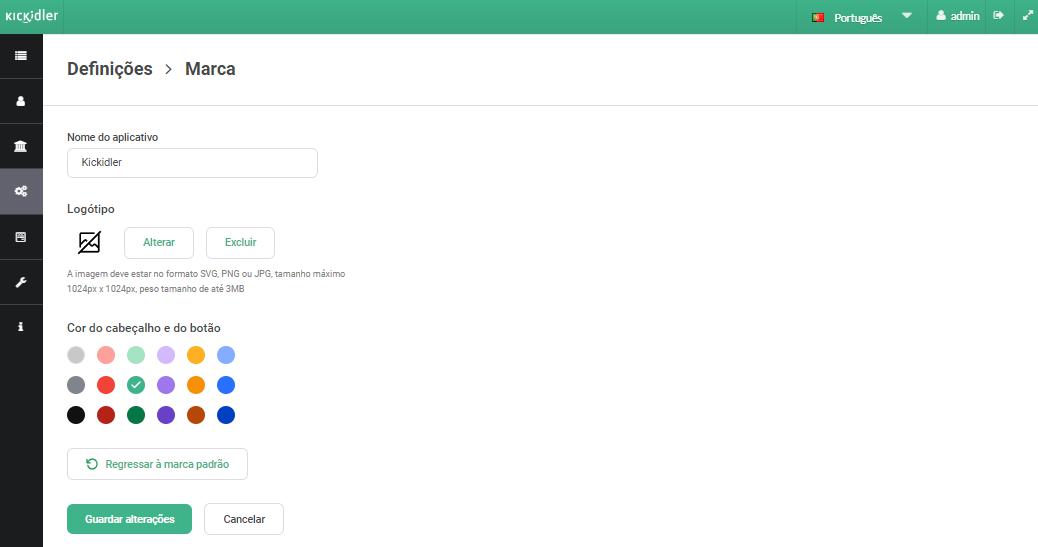
Nesta secção, pode alterar os seguintes parâmetros:
- Nome da aplicação: depois de alterar o nome, este aparecerá no título da página.
- Logotipo: uma vez carregado o novo logotipo, este aparecerá no cabeçalho do lado esquerdo do Servidor Central, na interface web do Controlo de Projectos e na interface do empregado no grabber.
- Cor do cabeçalho e dos botões: depois de alterar a predefinição, a nova cor será aplicada ao cabeçalho e aos botões no Servidor Central e na interface Web do Controlo de Projectos.
Pode alterar as definições individualmente ou todas em conjunto.
Gestão da personalização:
Para editar o nome da aplicação:
- Introduzir um novo nome para a aplicação.
- Clique no botão Guardar alterações.
Para carregar um novo logótipo:
- Clique no botão "Alterar".
- Seleccione um ficheiro de logótipo que cumpra os seguintes requisitos: Formato SVG, PNG ou JPG, tamanho máximo de 1024px x 1024px, peso máximo de até 3 MB.
- clicar no botão "Guardar alterações".
Para repor o logótipo Kickidler predefinido:
- Clique no botão "Eliminar".
- Clique no botão "Guardar alterações".
Para editar a cor do cabeçalho e dos botões:
- Selecionar uma cor da predefinição.
- Clique no botão "Guardar alterações".
Para repor as definições seleccionadas mas não guardadas:
- Clique no botão "Cancelar".
Para voltar ao design de interface padrão (cor verde e logótipo Kickidler padrão):
- Clique no botão "Return to Standard Branding" (Regressar à marca padrão).
 Português
Português English
English Русский
Русский Español
Español Հայերենով
Հայերենով Türkçe
Türkçe Български
Български 中文
中文 ქართული
ქართული Français
Français