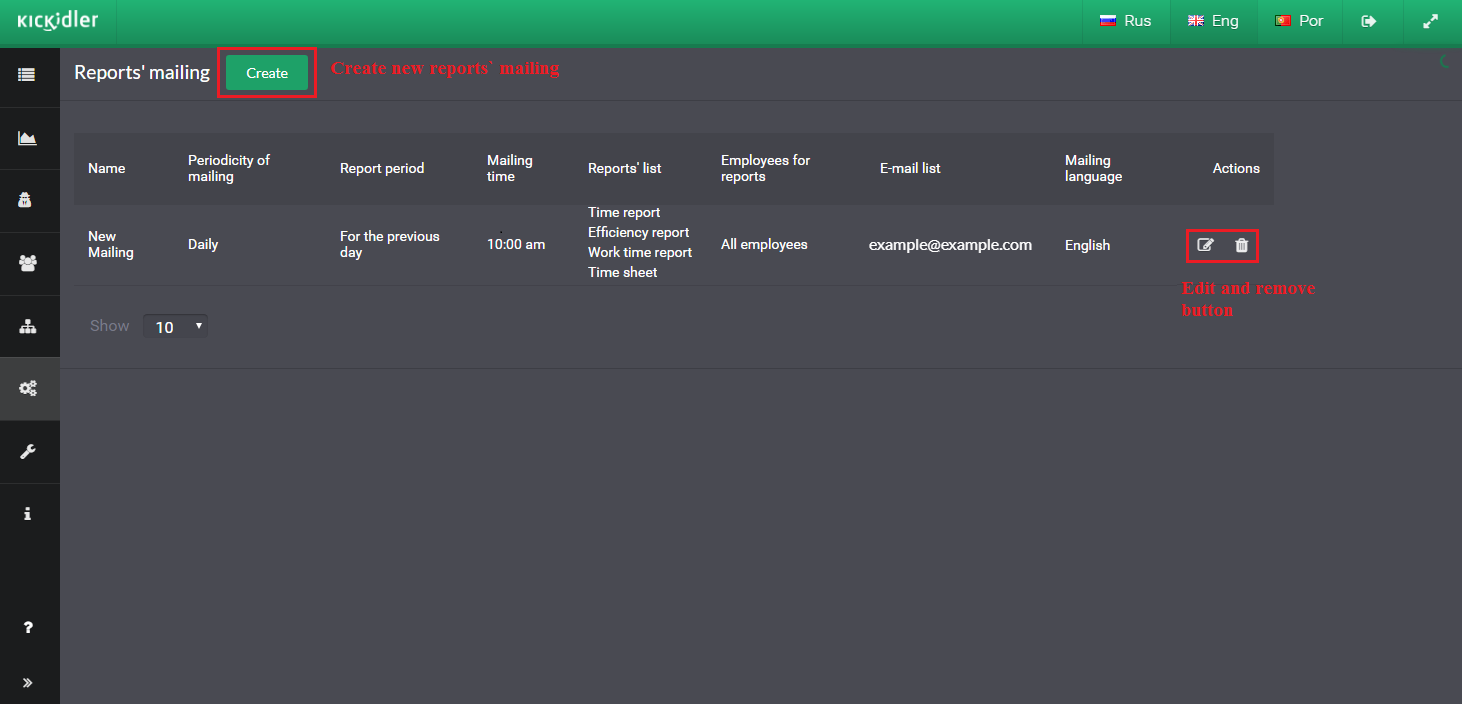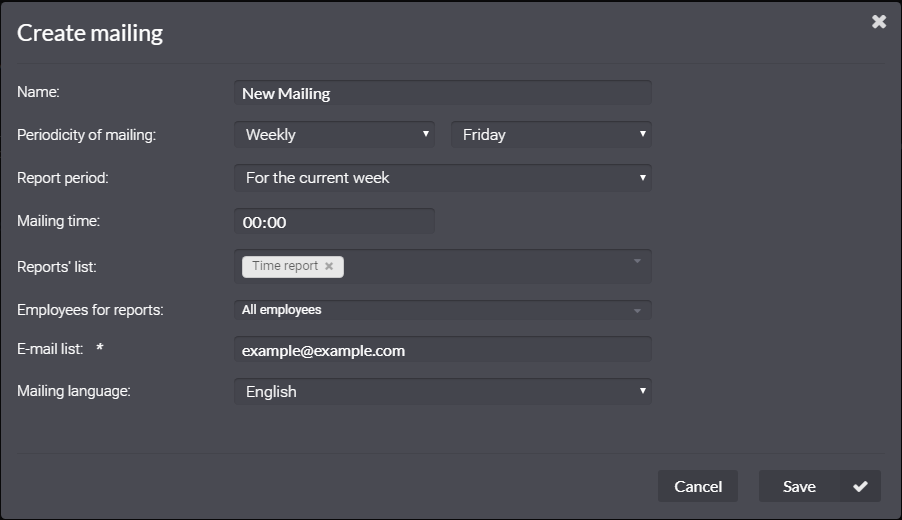- Infracciones y Notificaciones
- Infracciones
- Configuración de los filtros de alarma
- Gestión de grupos de infracciones
- Gestión de filtros de Infracción
- Gestión de las notificaciones automáticas
- Envío de informes
- Marca
La sección “Configuraciones” está destinada para realizar configuraciones para otras secciones.
La sección Configuraciones contiene subsecciones:
- La subsección “Infracciones y notificaciones” está destinada a gestionar filtros de infracciones y configuraciones de notificaciones,
- La subsección “Envío de informes” está destinada a crear y editar tareas para la distribución automática de informes
Infracciones y Notificaciones
La subsección de Infracciones y notificaciones contiene las siguientes pestañas:
- La pestaña “Filtros de Infracciones” está destinada a gestionar la composición de los grupos de Infracciones y las configuraciones de los filtros de Infracciones.
- La pestaña “Gestión de notificaciones automáticas” está destinada a gestionar la composición de los grupos de notificaciones y las configuraciones de las notificaciones automáticas.
Infracciones
La sección "Infracciones" tiene por objeto gestionar la composición de los grupos de infracciones y la configuración de los filtros de infracciones. La sección contiene un organigrama de dos niveles, compuesto por grupos y filtros de infracciones.
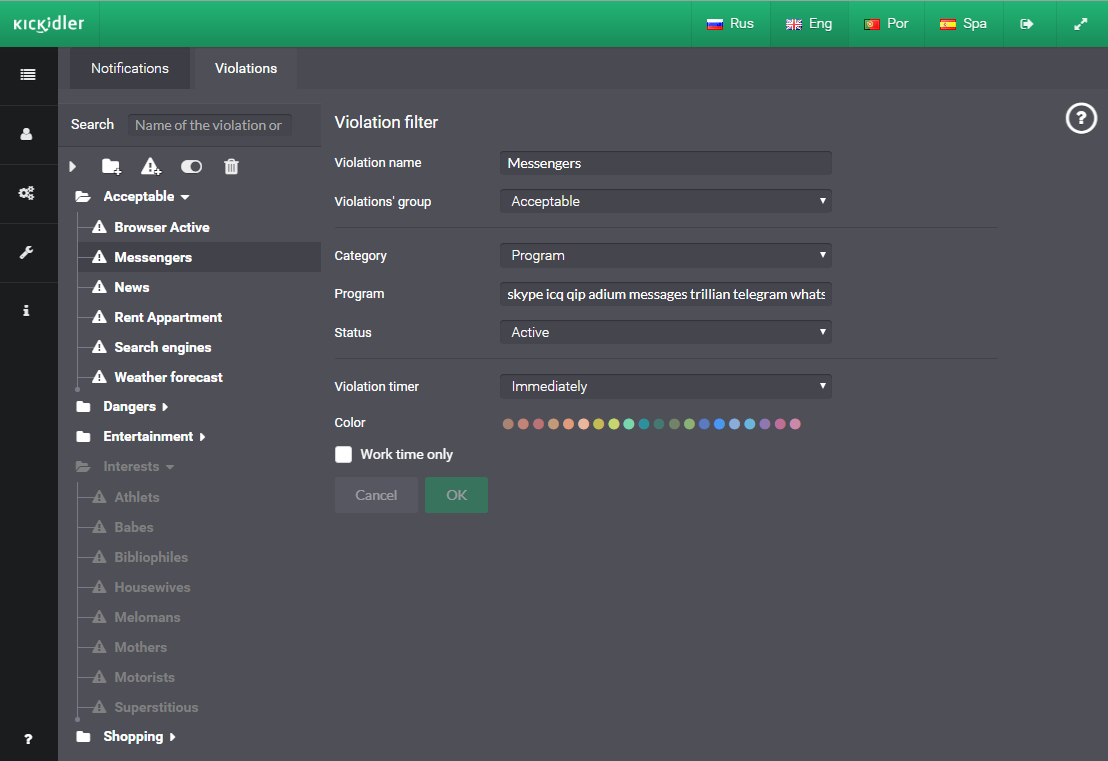
Configuración de los filtros de alarma
Para que el filtro de infracción funcione, deben especificarse los siguientes ajustes:
- Título y grupo,
- Categoría,
- Temporizador de infracción,
- Marcador de color.
Si es necesario, puede limitar una infracción del trabajo dentro del horario de trabajo.
Para una infracción, debe entrar en una categoría - la condición bajo la cual la infracción funcionará.
Las siguientes categorías están disponibles para las infracciones:
- La actividad es improductiva - todas las aplicaciones activas con calificación de eficiencia "improductiva" serán consideradas una infracción,
- La actividad es neutra - todas las aplicaciones activas con la evaluación de la eficiencia "neutra" serán consideradas una infracción,
- Actividad productiva - todas las aplicaciones activas con la evaluación de la eficiencia "productiva" serán consideradas una infracción,
- Actividad sin categoría - todas las aplicaciones activas sin evaluación de rendimiento serán consideradas una infracción,
- Toda actividad: Todas las aplicaciones activas serán consideradas una infracción,
- Inactividad: Cualquier inactividad será considerada una infracción,
- Programa, Página Web y Título: Se considerarán infractores los programas, páginas web o títulos especificados,
- Lista de programas o páginas web o títulos con espacio,
- El estado de actividad de los programas, páginas web o Títulos,
- Activo, las infracciones se activarán si un empleado utiliza un programa, página web o Título,
- Inactivo, las infracciones se activarán si un empleado no utiliza un programa, página web o Título.
Para una infracción, debe especificar cuánto tiempo debe ejecutarse la categoría antes de que se active una infracción. Esta configuración se llama temporizador de infracción.
El programa tiene los siguientes ajustes para el temporizador de la infracción:
- Temporizador instantáneo: Una infracción con tales ajustes se activará inmediatamente, cuando lo encuentre
- Temporizador continuo: Una infracción con tales ajustes se activará después de un tiempo de funcionamiento continuo especificado,
- Temporizador total: La infracción se activará cuando se alcance la cantidad de tiempo especificada para el período anterior.
Gestión de grupos de infracciones
Para añadir un nuevo grupo de infracciones:
- Haga clic en el botón “Añadir grupo”,
- Ingrese el nombre del grupo de la infracción,
y presione el botón “OK”.
Para editar un grupo de infracciones:
- Seleccione el grupo de infracciones que desea editar.
- Cambie el nombre del grupo de infracciones
y presione el botón “OK”.
Para deshabilitar todas las infracciones incluidas en el grupo:
- Seleccione el grupo de infracciones que desea deshabilitar
- Haga clic en el botón “deshabilitar”.
Después de deshabilitarlas, todas las infracciones del grupo dejarán de activarse.
Para eliminar un grupo de infracciones:
- Seleccione el grupo de infracción que desea borrar,
- Haga clic en el botón “Borrar”,
y en la ventana que se abre, haga clic en “OK”.
Gestión de filtros de Infracción
Para añadir un nuevo filtro de infracción:
- Seleccione el grupo al que desea agregar el nuevo filtro de infracción,
- Haga clic en el botón “Agregar filtro de infracción”,
- Introduzca el nombre del nuevo filtro de infracción,
- Si es necesario, cambie el grupo de infracciones,
- Seleccione la categoría y el temporizador de la infracción,
y haga clic en el botón “OK”. Una vez agregada, la infracción aparecerá como parte del grupo.
Para editar una infracción:
- Seleccione la infracción, que desea editar,
- Cambie la configuración de la infracción,
- Nombre
- Grupo
- Categoría
- Temporizador
y presione el botón “OK”.
Para deshabilitar la activación de una infracción:
- Seleccione la infracción que desea deshabilitar,
- Haga clic en el botón “deshabilitar”,
Una vez deshabilitada, la infracción ya no se activará.
Para quitar el filtro de infracción:
- Seleccione el filtro de infracción que desea eliminar,
- Haga clic en el botón “Borrar”,
y en la ventana que se abre, haga clic en “OK”.
Para copiar una violación
- seleccione la violación que desea copiar,
- haga clic en el botón "copiar violación»
Al copiarse, la violación aparecerá como parte del grupo de violaciones con el nombre "-copia»
Para mover una infracción
- Seleccione la infracción que quiere mover,
- arrastre y suelte con el mouse para mover la infracción a otro grupo.
O
- seleccione la infracción que quiere mover,
- seleccione el grupo de infracciones de la lista desplegable al que desea trasladar la infracción,
y presione el botón “OK”.
Gestión de las notificaciones automáticas
La sección contiene un organigrama de dos niveles, compuesto por grupos de notificaciones y notificaciones automáticas.
Antes de crear las notificaciones automáticas de correo, conecte el Servidor de correo en la subsección “Servidor de correo” de la sección “Configuración”, que entregará los correos a la lista de destinatarios.
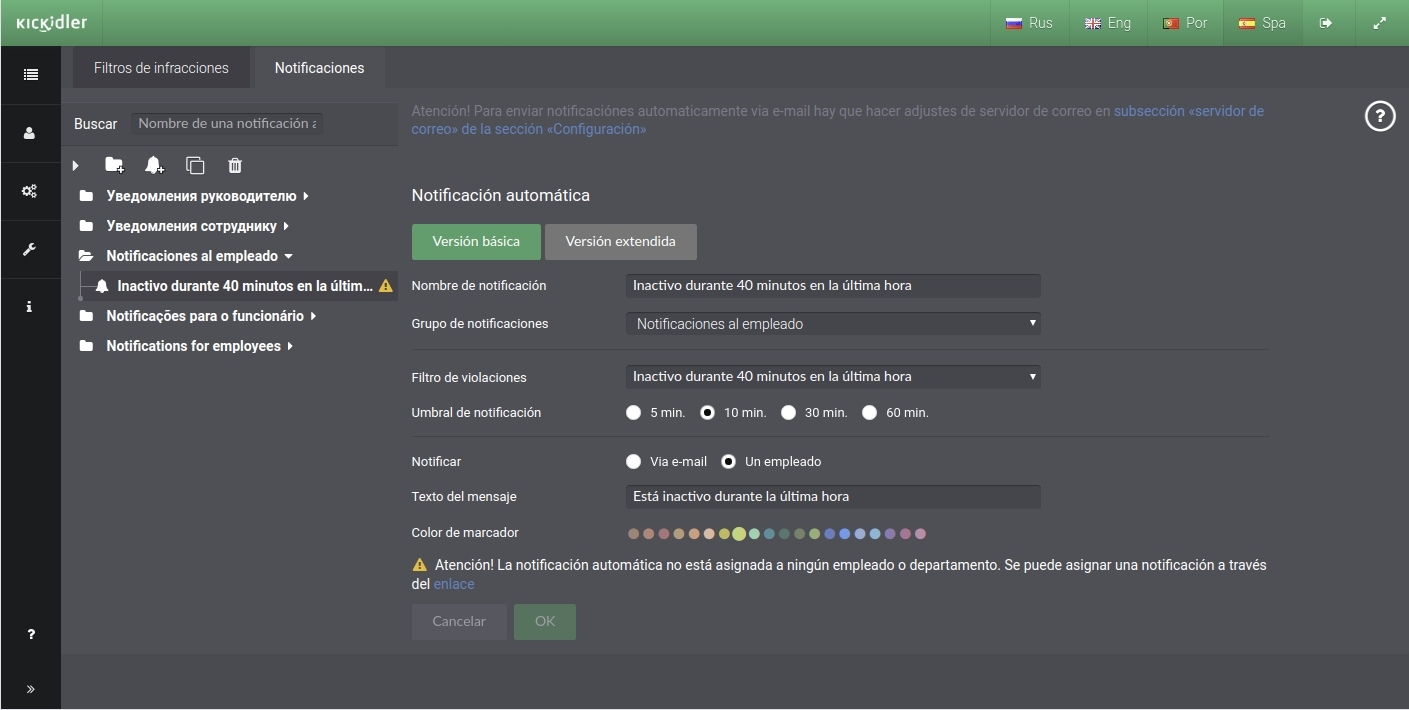
Configuración de las notificaciones automáticas
Para cada notificación automática deben realizarse los siguientes ajustes:
- Nombre de la notificación automática,
- Grupo de notificación, donde se ubicará la notificación,
- Eventos que deben ser notificados,
- Umbral de notificación, para especificar un retraso de tiempo entre las notificaciones, recibido por un empleado o gerente. Con el ajuste “0”, los empleados o directivos recibirán todas las notificaciones.
- La necesidad de mantener activada la notificación para su uso en el sistema
- Forma de recibir las notificaciones.
Variedad de eventos en el sistema
En el programa es posible generar eventos basados en:
- Filtros de infracciones: los eventos basados en filtros de infracciones se crean al convertir la infracción activada,
- Grupos de infracciones: los eventos basados en grupos de infracciones se crean al convertir infracciones activadas de un grupo de infracciones,
- Los horarios de trabajo: estos eventos se crean en base a los horarios de trabajo de los empleados o las desviaciones de los mismos.
Formas de recibir notificaciones
El programa es capaz de notificar sobre los eventos de la siguiente manera:
- Por correo: la notificación será enviada a la dirección de correo electrónico especificada, con el texto especificado
- Para el empleado: las notificaciones serán enviadas al empleado del Grabber en la interfaz de notificación.
Maneras de configuración de las notificaciones automáticas
Hay varias maneras de configurar las notificaciones automáticas:
- En el modo “Versión básica”, puede especificar las siguientes opciones para la notificación:
- El nombre de la notificación,
- El grupo de notificaciones,
- El evento basado en el filtro de infracción,
- El umbral de notificación,
- La forma de informar..
- En el modo “Versión avanzada”, puede especificar las siguientes opciones de notificación:
- El nombre de la notificación,
- El grupo de notificación,
- La necesidad de guardar la notificación para utilizarla en el sistema,
- Cualquier número de eventos,
- El umbral de notificación,
- Formas de informar:
- Por correo,
- Por empleado.
En la versión básica, el nombre de la notificación automática se complementa con el nombre del evento y puede ser cambiado si es necesario.
Grupos de notificaciones
Para agregar un nuevo grupo de notificaciones:
- Haga clic en el botón “Agregar grupo”,
- Introduzca un nombre para el grupo de notificaciones,
y presione el botón “OK”.
Para editar un grupo de notificaciones:
- Seleccione el grupo de notificaciones que desea editar.
- Cambie el nombre del grupo de notificaciones
y presione el botón “OK”.
Para eliminar un grupo de notificaciones:
- Seleccione el grupo de notificaciones que desea eliminar,
- Haga clic en el botón “Borrar”,
y en la ventana que se abre, haga clic en “Ok”.
Notificaciones automáticas
Para añadir una nueva notificación automática:
- Seleccione el grupo de notificaciones al que desea añadir una notificación automática,
- Haga clic en el botón “Añadir una notificación”,
- Elija cómo desea configurar la notificación automática,
- Introduzca las opciones de notificación
y presiona el botón “OK”. Una vez añadida, la notificación automática aparecerá en el grupo de notificaciones.
Para añadir una notificación en la “Versión básica”:
- Seleccione el grupo de notificaciones al que desea agregar una notificación automática,
- Haga clic en el botón “Añadir una notificación”,
- Haga clic en el botón “Versión básica”,
- Introduzca el nombre de la notificación automática
- Seleccione el grupo de notificaciones al que desea añadir una notificación automática,
- Seleccione el filtro de infracciones que desea convertir en eventos
- Especificar el umbral de notificación
- Seleccione la manera de notificar
- Por correo
- Introduzca la dirección de correo electrónico y el texto del mensaje
- Para el empleado
- Escriba el mensaje
- Seleccione el color de la notificación
- Por correo
Y presione el botón “OK”.
En la versión básica, la notificación automática se activa al principio de la infracción y se registra automáticamente para el informe.
Para añadir una notificación en la “Versión Avanzada”:
- Seleccione un grupo de notificaciones al que desea agregar una notificación automática,
- Haga clic en el botón “Añadir una notificación”,
- Haga clic en el botón "Versión extendida",
- Introduzca el nombre de la notificación automática,
- Seleccione el grupo de notificaciones al que desea añadir una notificación automática,
- Configure el valor para guardar la notificación para su uso en el sistema,
- Especificar los eventos
- Selecciona la pestaña “Eventos”,
- Seleccione el tipo de evento,
- Especificar cómo convertir a un evento,
- Haga clic en el botón "Agregar evento",
- Si hay un gran número de eventos, se puede establecer el “Umbral de notificación”.
- Especifique cómo recibir las notificaciones
- Por correo
- Seleccione la pestaña "Notificaciones por correo".
- Introduzca la dirección de correo electrónico y el texto del mensaje
- Haga clic en el botón "Añadir un destinatario".
- Para el empleado
- Seleccione la pestaña “Notificación a un empleado”.
- Escriba el mensaje
- Seleccione el color de la notificación
- Por correo
Y presione el botón “OK”.
Para mover la notificación automática
- seleccione la notificación que desea mover
- arrastrando el ratón, mueva la notificación a otro grupo
O
- seleccione la notificación que desea mover
- en la lista desplegable, seleccione el grupo de notificaciones al que desea trasladar la notificación automática,
y presione el botón “OK”.
Para editar la notificación automática
- seleccione la notificación automática que desea editar,
- cambie la configuración de la notificación,
y presione el botón “OK”.
Para copiar la notificación automática
- seleccione la notificación automática que desea copiar,
- haga clic en “Copiar notificación”
Después de la copia, la notificación automática aparecerá en el grupo de notificaciones con una prescripción “-copia”.
Para eliminar la notificación automática:
- Seleccione la notificación automática que desea eliminar,
- Haga clic en el botón “Borrar”,
y en la ventana que se abre, haga clic en “Ok”.
Envío de informes
La subsección “Envío de informes” está destinada a crear y editar tareas para el envío de informes por correo.
Antes de crear las tareas de envío de informes por correo, conecte un servidor de correo en la subsección "Servidor de Correo" de la sección "Configuración", que entregará los correos a la lista de destinatarios.
En las columnas “Nombre” y “Lista de direcciones” se han implementado las funciones de clasificación de datos.
Para ordenar los datos por columna en la tabla, haga clic en el Título de dicha columna.
Para crear una nueva lista de correo automático, debe pulsar el botón “Crear”. Aparecerá ante usted el cuadro de diálogo “Crear lista de correo”.
En el cuadro de diálogo que se abre, introduzca las siguientes opciones de envío:
- “Nombre de la lista de correo”
- “Frecuencia de envío del correo”
- “Período del “informe”
- “Hora de envío”, la hora exacta del envío y el día de la semana o del mes para el que se realizará el envío,
- “Lista de informes”
- “Empleados para el informe”
- “Lista de direcciones”, es el correo electrónico de los destinatarios separados con punto y coma.
- “Lenguaje del correo”, este es el lenguaje en el que los correos electrónicos serán enviados a los destinatarios.
Para guardar los parámetros especificados, pulse el botón “Guardar”.
Si ha creado un informe mensual, pero la fecha seleccionada no está en el mes de calendario, el boletín llegará el último día de ese mes. Si quiere recibir el informe mensual el último día del mes, elija el día 31.
Para cambiar una asignación de envío, encuéntrela en la tabla y haga clic en el icono del lápiz. En el diálogo que se abre, introduzca todos los cambios necesarios y haga clic en el botón “Guardar”.
Para borrar una asignación de envío, encuéntrela en la tabla y haga clic en el icono de la papelera. En el diálogo que se abre, haga clic en el botón “Borrar”.
El programa implementa la funcionalidad del envío de los informes perdidos.
Si por alguna razón no se produce un envío según el horario, los informes de cada envío perdido se llegan en el siguiente envío según el horario. Por ejemplo, el servidor no fue puesto en marcha o el envío de informes por fines de semana estaba desactivado.
Marca
La subsección Branding está pensada para personalizar el diseño visual de las interfaces, permitiéndole utilizar elementos de identidad corporativa y logotipo.
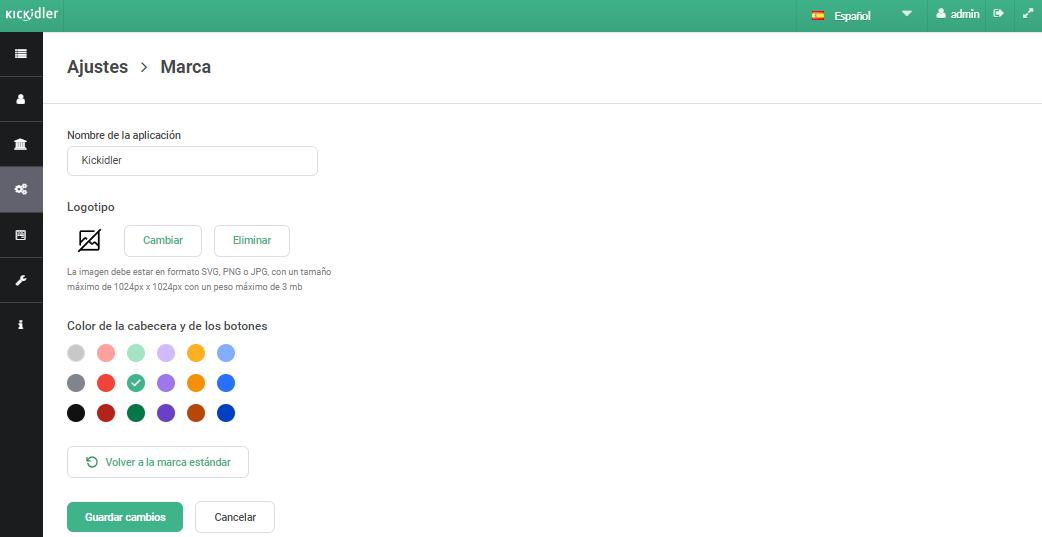
En esta sección puede cambiar los siguientes parámetros:
- Nombre de la aplicación: una vez cambiado el nombre, aparecerá en el título de la página.
- Logotipo: una vez cargado el nuevo logotipo, aparecerá en la cabecera de la parte izquierda del Servidor Central, en la interfaz web de Control de Proyectos y en la interfaz de empleado en el grabber.
- Color de la cabecera y los botones: después de cambiar el preajuste, el nuevo color se aplicará a la cabecera y los botones en el Servidor Central y en la interfaz web de Project Control.
Puede cambiar los ajustes individualmente o todos juntos.
Gestión de la personalización:
Para editar el nombre de la aplicación:
- Introduzca un nuevo nombre para la aplicación.
- Pulse el botón Guardar cambios.
Para cargar un nuevo logotipo
- Haga clic en el botón "Cambiar".
- Seleccione un archivo de logotipo que cumpla los siguientes requisitos: Formato SVG, PNG o JPG, tamaño máximo 1024px x 1024px, peso máximo hasta 3 MB.
- Pulse el botón "Guardar cambios".
Para volver al logotipo predeterminado de Kickidler:
- Haga clic en el botón "Eliminar".
- Haga clic en el botón "Guardar cambios".
Para editar el color de la cabecera y los botones:
- Seleccione un color de los preestablecidos.
- Pulse el botón "Guardar cambios".
Para restablecer los ajustes seleccionados pero no guardados:
- Pulse el botón "Cancelar".
Para volver al diseño estándar de la interfaz (color verde y logotipo estándar de Kickidler):
- Haga clic en el botón "Volver al diseño estándar".
 Español
Español English
English Русский
Русский Português
Português Հայերենով
Հայերենով Türkçe
Türkçe Български
Български 中文
中文 ქართული
ქართული Français
Français