“设置”页面用于设置其它页面。
“设置”页面包括下述分页面:
- “违规和通知”用于管理违规筛选和通知设置;
- “分送报告”用于创建和编辑自动分送报告任务。
违规和通知
“违规和通知”页面包括下述标签:
- “违规筛选”标签用于管理违规组内容和违规筛选设置;
- “管理自动通知”标签用于管理通知组内容和自动通知设置。
违规筛选
分页面包括由违规组和违规筛选组组成的两层组织机构树。
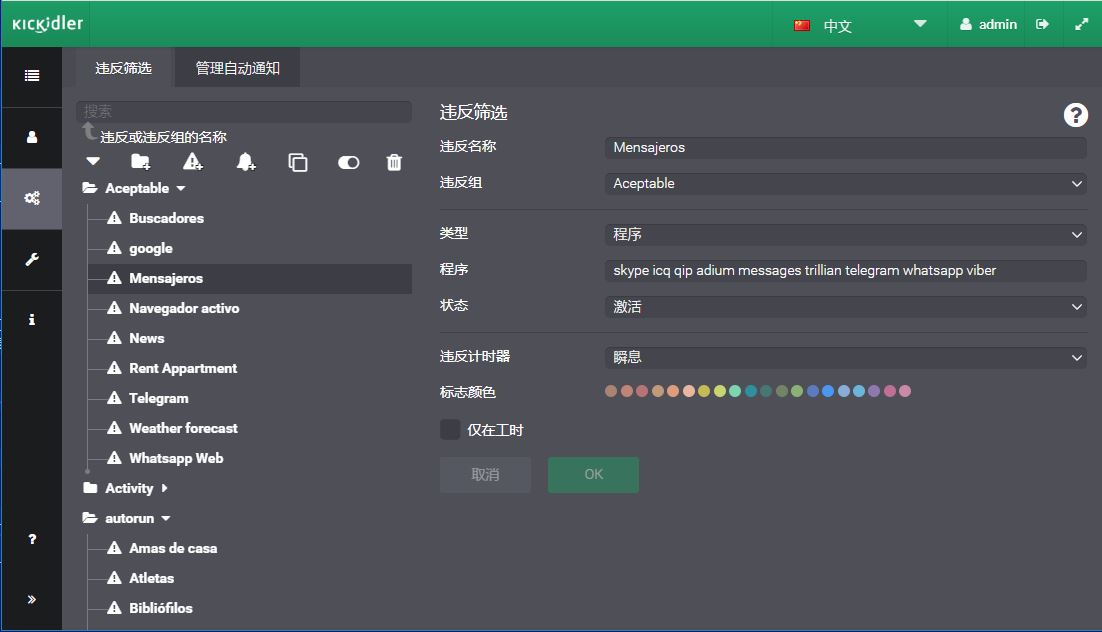
设置违规筛选
违规筛选要求输入下述设置:
- 名称和类型;
- 类型;
- 违规计时器;
- 颜色标志。
按需可在具体工作时间表范围内限制违规应用。
违规需要输入类型,即违规根据什么条件认定。
违规由下述类型:
- 无效操作——激活所有“无效”的软件为违规。
- 一般操作——激活所有“一般”的软件为违规。
- 有效操作——激活所有“有效”的软件为违规。
- 无类型操作——激活所有无效用评估的软件为违规。
- 一切操作——激活所有软件为违规。
- 无操作——任何无操作为违规。
- 软件、网页、标题——打开指定相关软件、网页或标题为违规:
- 软件、网页或标题清单(空一格排列);
- 软件、网页或标题操作状态:
- 激活——员工应用软件、网页或标题时显示违规;
- 非激活——员工不应用软件、网页或标题时显示违规。
违规需要指定要过多长时间才可以显示违规(计时器)。
软件有下述计时器:
- 即时计时器——按其设置,一识别违规就显示违规。
- 连续计时器——按其设置,违规存在一定时间后才会显示违规。
- 累计计时器——在过去的时段内达到一定的总时长后才会显示违规。
管理违规类型
为了添加新违规类别:
- 点击“添加类别”;
- 输入违规类别。
点击“OK”。
为了编辑违规类别:
- 选择所需要编辑的违规类别;
- 修改违规类别名。
点击“OK”。
为了关闭类别里的一切违规:
- 选择所需要关闭的违规类别;
- 点击“关闭”。
关闭后类别里的一切违规都不会显示。
为了删除违规类别:
- 选择所需要删除的违规类别;
- 点击“删除”。
在打开的窗口中点击“OK”。
管理违规筛选
为了移动违规:
- 选择所需要移动的违规;
- 用光标把违规移动至另一个类别。
或者
- 选择所需要移动的违规。
- 在下拉式菜单中选择需要把违规移动至哪个违规类别。
点击“OK”。
为了移动违规:
- 选择所需要添加新违规筛选的类别;
- 点击“添加违规筛选»;
- 输入新违规筛选名;
- 按需修改违规等级;
- 选择违规类型和计时器。
点击“ОК”。添加后违规显示在小组里。
为了编辑违规:
- 选择所需要编辑的违规;
- 修改违规设置:
- 名称;
- 类别;
- 等级;
- 计时器。
点击“OK”。
为了关闭违规:
- 选择所需要关闭的违规;
- 点击“关闭”。
关闭后不会显示违规。
为了删除违规筛选:
- 选择所需要删除的违规筛选;
- 点击“删除”。
在打开的窗口中点击“OK”。
管理自动通知
分页面包括由通知组和自动通知组组成的两层组织机构树。
创建邮件自动通知之前,在“配置”页面中的“邮件服务器”分页面启动邮件服务器 。服务器会按照收信人名单分送邮件。
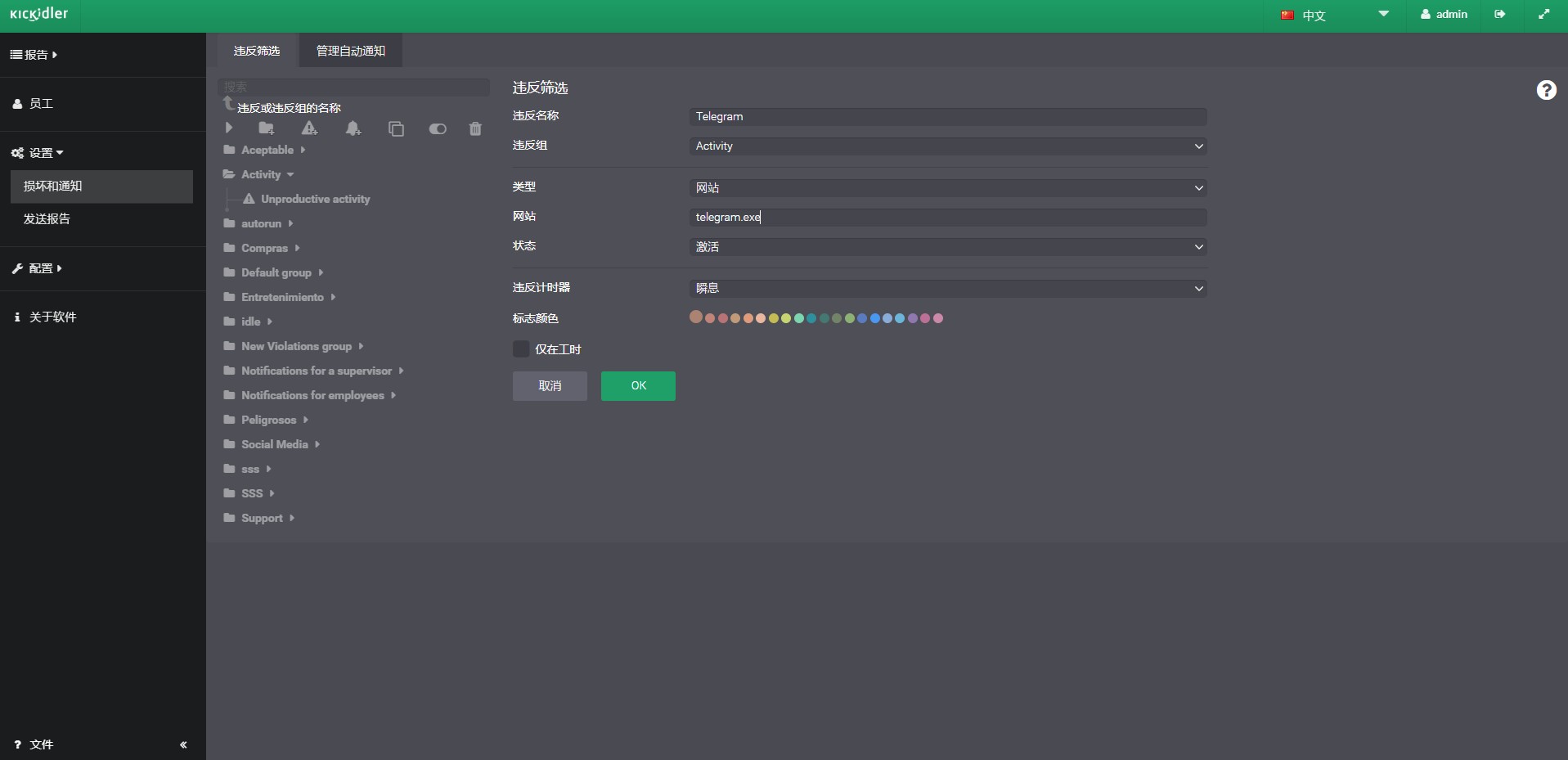
设置自动通知
每个自动通知都需要输入下述设置:
- 自动通知名;
- 通知所在的通知类别;
- 需要给有关方通知的相关事件;
- 通知限制,指的是员工或高管所收通知的时间标准不同。设置“0”的,员工或高管都会收到所有通知;
- 是否需要保存通知,以便在系统中应用;
- 通知方式。
系统事件类型
可按下述方式编组事件:
- 违规筛选——事件根据所发生的违规创建;
- 违规类别——事件根据所发生的小组里违规创建;
- 工作时间表——事件根据员工工作时间表或者工作时间表违规而创建。
通知接收方式
事件通知有下述方式:
- 通过邮件通知——带有相关文字的通知发至相关电子邮件地址;
- 给员工通知——通知发至员工grabber的通知界面。
自动通知设置方式
自动通知设置有几种方式:
- 基础版本模式下,通知需要下述参数:
- 通知名;
- 通知类型;
- 一个事件(依照违规筛选);
- 通知限制;
- 一种通知方式。
- 扩展版本模式下,通知需要下述参数:
- 通知名;
- 通知类型;
- 是否需要保存通知,以便在系统中应用;
- 事件的数量;
- 通知限制;
- 通知方式:
- 通过邮件通知;
- 给员工通知。
基础版本模式下,自动通知名称以事件名称为补充,按需可调整名称。
通知类别
为了添加新通知组:
- 点击“添加类别”;
- 输入通知类别名。
点击“ОК»。
为了编辑通知类别:
- 选择所需要编辑的通知类别;
- 修改通知类别名。
点击“OK”。
为了删除通知类别:
- 选择所需要删除的通知类别;
- 点击“删除”。
在打开的窗口中点击“OK”。
自动通知
为了添加新自动通知:
- 选择所需要添加自动通知的通知类别;
- 点击“添加通知”;
- 选择自动通知设置;
- 输入通知参数。
点击“OK”。自动通知将显示在通知类别里。
为了在基础版本模式下添加通知:
- 选择所需要添加自动通知的通知类别;
- 点击“添加通知”;
- 点击“基础版本”;
- 输入自动通知名;
- 选择所需要添加自动通知的通知类别;
- 选择所需要编辑成事件的违规筛选;
- 制定通知限制;
- 制定通知方式:
- 通过邮件通知
- 输入电子邮箱地址和信息文字
- 给员工通知
- 输入信息文字
- 选择通知颜色
- 通过邮件通知
点击“ОК”。
基础版本模式下,自动通知在违规操作开始便启动,自动记录在报告中。
为了在扩展版本模式下添加通知:
- 选择所需要添加自动通知的通知组;
- 点击“添加通知”;
- 点击“扩展版本”;
- 输入自动通知名;
- 选择所需要添加自动通知的通知类别;
- 设置是否需要保存通知,以便在系统中应用;
- 编辑事件:
- 选择“事件”标签
- 选择事件类型
- 制定编辑事件的方式
- 点击“添加事件”
- 事件较多的,可制定“通知限制”
- 制定通知方式:
- 通过邮件通知
- 选择“通过邮件通知”标签
- 输入电子邮箱地址和信息文字
- 选择“通过邮件通知”标签
- 点击“添加收件人
- 给员工通知
- 选择“给员工通知”标签
- 输入信息文字
- 选择通知颜色
- 通过邮件通知
点击“OK”。
为了移动自动通知:
- 选择所需要移动的通知;
- 用光标把通知移动至另一个类别。
或者
- 选择所需要移动的通知;
- 在下拉式菜单中选择需要把自动通知移动至哪个类别。
点击“ОК”。
为了编辑自动通知
- 选择所需要编辑的自动通知;
- 修改通知参数;
点击“ОК”。
为了复制自动通知:
- 选择所需要复制的自动通知;
- 点击“复制通知”。
复制之后,自动通知显示在通知组里,名称包含“-剪贴板”。
为了删除自动通知:
- 选择所需要删除的自动通知;
- 点击“删除”。
在打开的窗口中点击“OK”。
分送报告
“分送报告”用于创建编辑分送报告任务。
创建分送报告任务之前,在“配置”页面中的“邮件服务器”分页面启动邮件服务器"。服务器会按照收信人清单分送邮件。
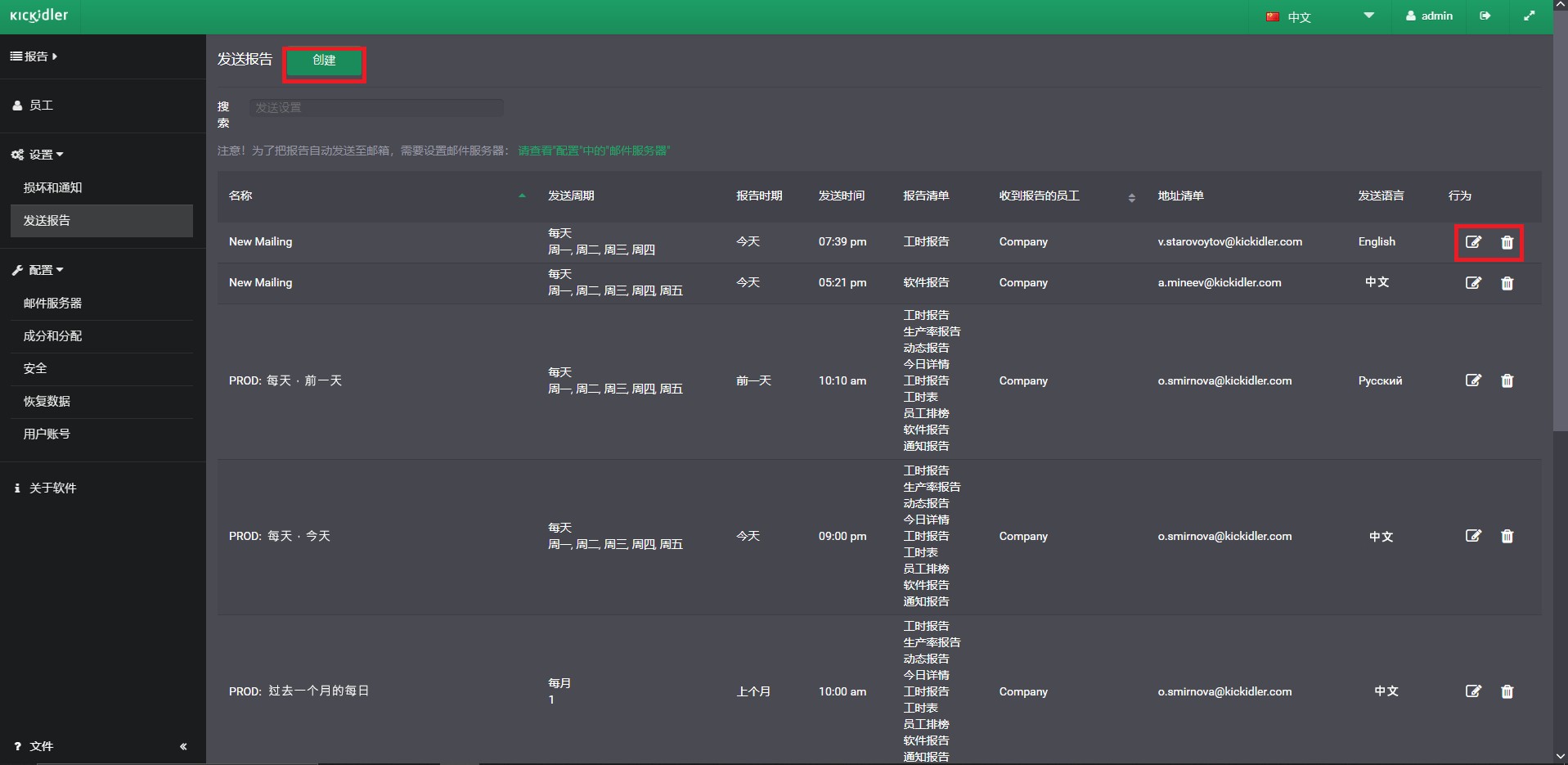
“名称”和“地址清单”两行数据可排列。为了依照一行内容排列表格数据,点击该行标题。
为了创建新自动分送,点击“创建”。显示“创建分送”对话框。
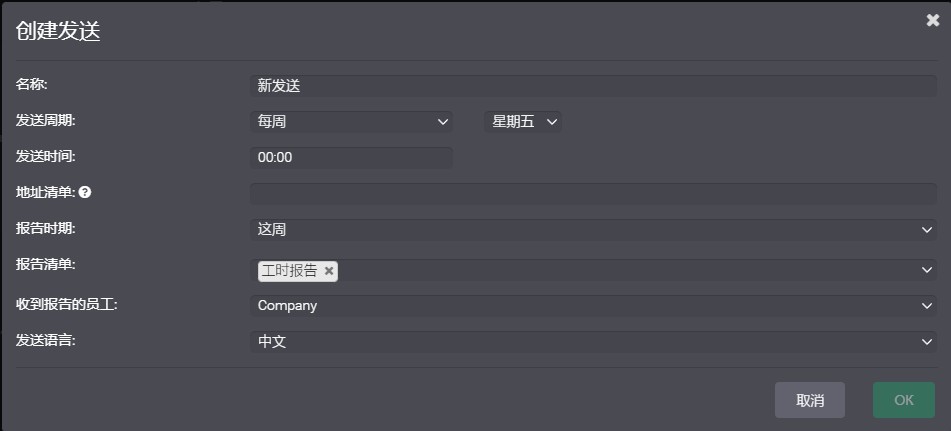
在对话框中输入下述参数:
- “分送名称”;
- “分送周期”;
- “报告期限”;
- “发送时间”——发送的具体时间,即分送的月周日;
- “报告清单”;
- “报告收件员工”;
- “地址清单”——用逗号排列的收件人电子邮箱地址;
- “分送语言”——用于分送邮件的语言。
为了保存参数,点击“保存”。
注意!创建月度分送时,在日历月中没有所选出的日期的,分送在该月最后一天进行。想要每个月最后一天分送的,指定“31号”。
为了修改分送任务,在表格中点击铅笔图符。在打开的对话框中输入所需要的修改,点击“保存”。
为了删除分送任务,在表格中点击回收站图符。在打开的对话框中点击“删除”。
软件可补充发送略过的报告。
任何原因导致分送没有按时进行的(例如服务器不运行或分送周末不进行),每份漏分送的报告与下次分送的内容按时发送。
品牌设计
品牌分节用于自定义界面的视觉设计,允许您使用企业形象和徽标元素。
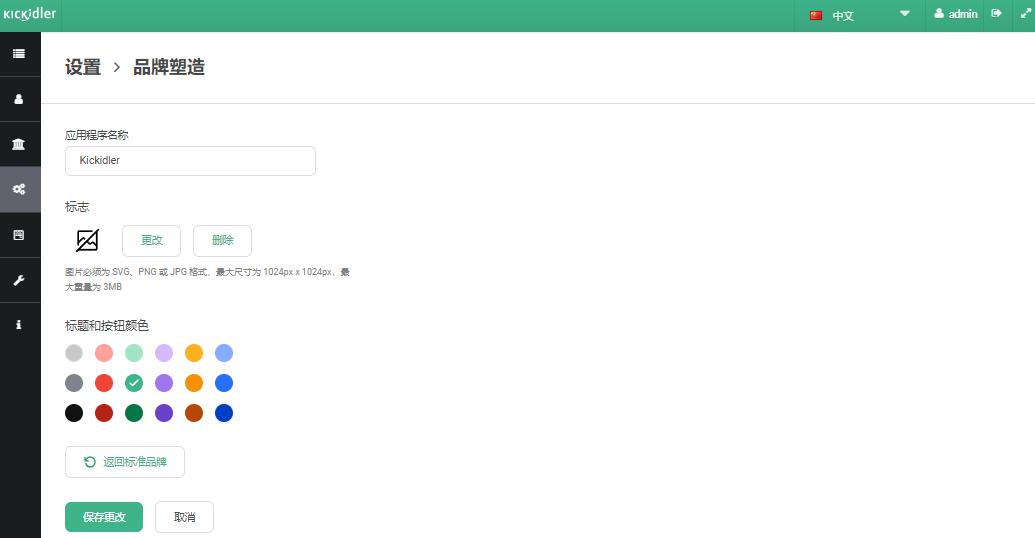
在本节中,您可以更改以下参数:
- 应用程序名称:更改名称后,名称将显示在页面标题中。
- 徽标:上传新徽标后,它将出现在中央服务器左侧的页眉、项目控制网页界面和抓取器中的员工界面。
- 页眉和按钮的颜色:更改预设值后,新颜色将应用于中央服务器和项目控制网页界面 的页眉和按钮。
您可以单独或一并更改设置。
自定义管理:
编辑应用程序名称
- 输入应用程序的新名称。
- 单击保存更改按钮。
上传新徽标
- 单击 "更改 "按钮。
- 选择符合以下要求的徽标文件: SVG、PNG 或 JPG 格式,最大尺寸为 1024px x 1024px,最大重量不超过 3 MB。
- 单击 "保存更改 "按钮。
返回默认 Kickidler 徽标:
- 点击 "删除 "按钮。
- 点击 "保存更改 "按钮。
编辑标题和按钮的颜色
- 从预设中选择一种颜色。
- 单击 "保存更改 "按钮。
重置已选但未保存的设置
- 单击 "取消 "按钮。
返回标准界面设计(绿色和标准 Kickidler 徽标):
- 单击 "返回标准品牌 "按钮。
 中文
中文 English
English Русский
Русский Português
Português Español
Español Հայերենով
Հայերենով Türkçe
Türkçe Български
Български ქართული
ქართული Français
Français

