General
Software for monitoring and analyzing data. It's downloaded on the computers of users who will carry out monitoring. It doesn't undergo licensing.
The first assigned viewer monitors the whole organization; all the following viewers monitor a default department.
Getting started in the Viewer
After installation of all components you can start using program.
Run program Viewer, where the basic functional of program complex is located. The Viewer starts in basic version. In the basic version there are three main sections: Tracker, Reports, History.
Start using Viewer in the section “Tracker”. In this section you can track the employees’ activity on their PC in online mode. When Viewer first starts, cells with employees will be created automatically. Number of cells depend on number of employees of your organization in online, or, if the employee has an Active Directory — on department structure in it. If an employee uses unproductive application, cell’s frame will be colored in red. If an employee uses productive application, cell’s frame will be colored in green.
If you want to see details on the employee, click the employee’s cell. You will move to the interface of tracking by the chosen employee, where you can find
- Online translations of employee’s activity on their monitors (subsections “Monitors”, “Programs”),
- Lists on run applications by the employee (subsection “Programs”),
- Employee’s violations (subsection “Violations”),
- Employee’s keystrokes by the current day (subsection “Keylogger”).
You can analyze activities and work efficiency using histograms of the same name in violations section. If there are violations made by the employee, program will highlight them with color on histograms. In order to know specific activity of the employee while the violation occurs, select area with violation with cursor and browse to “History” section to view the video recording for the chosen time period.
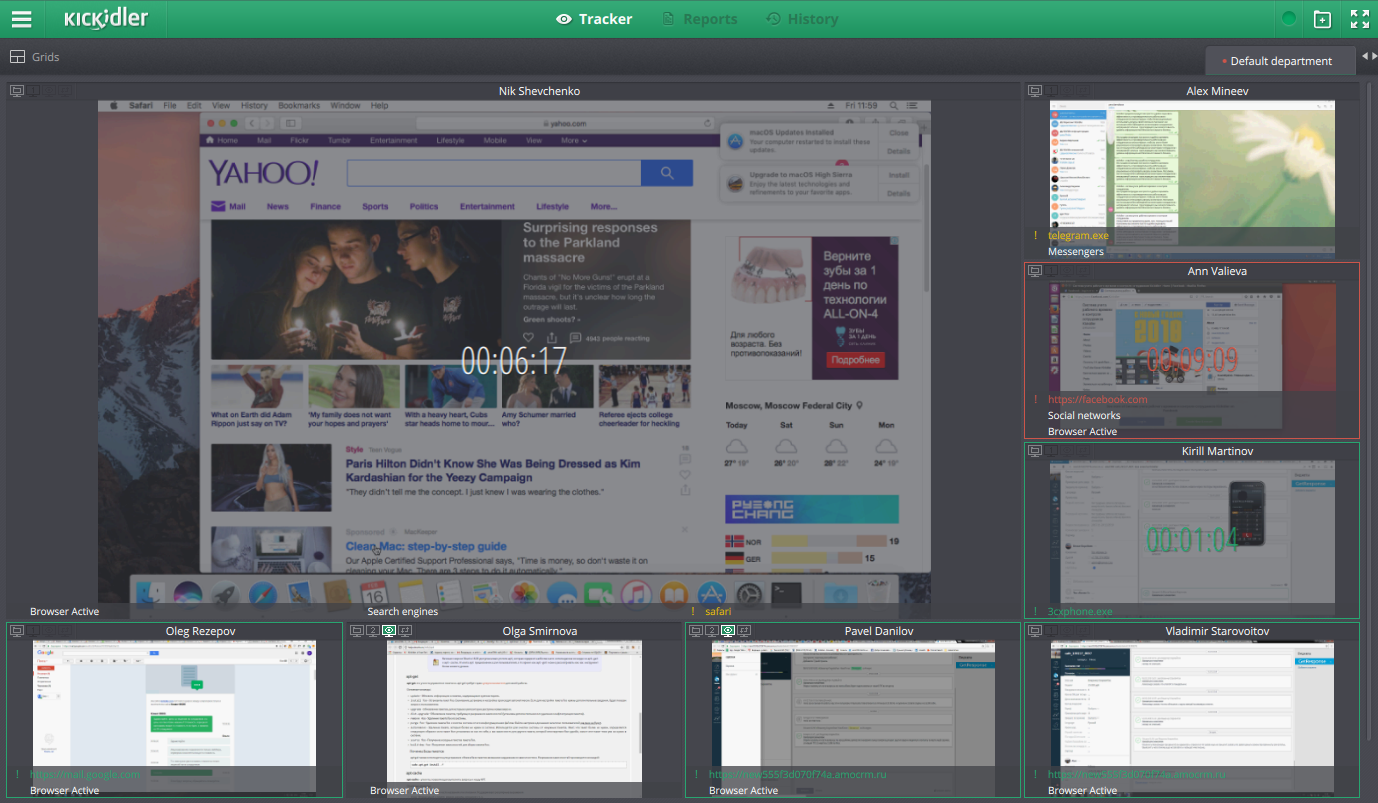
After minimal data retrieval (at least half of a day) browse to “Reports” section. Here you can generate such reports as
- Report by time of using applications,
- Report by efficiency of using programs and sites,
- Report by dynamics of employee work.
For the time and efficiency reports the ability to mark efficiency grade for every application is realized. To grade the application, point the mouse cursor on its name, click the “Add efficiency category for the application” icon and select relevant grade in the box. When all grades will be added, generate efficiency report to know how much time employees worked efficiently.
Also in the time and efficiency reports you can move to watch the video recording by the chosen application. For this aim you need generate the report by an employee, choose the application and press the button "Move to watching history on application”.
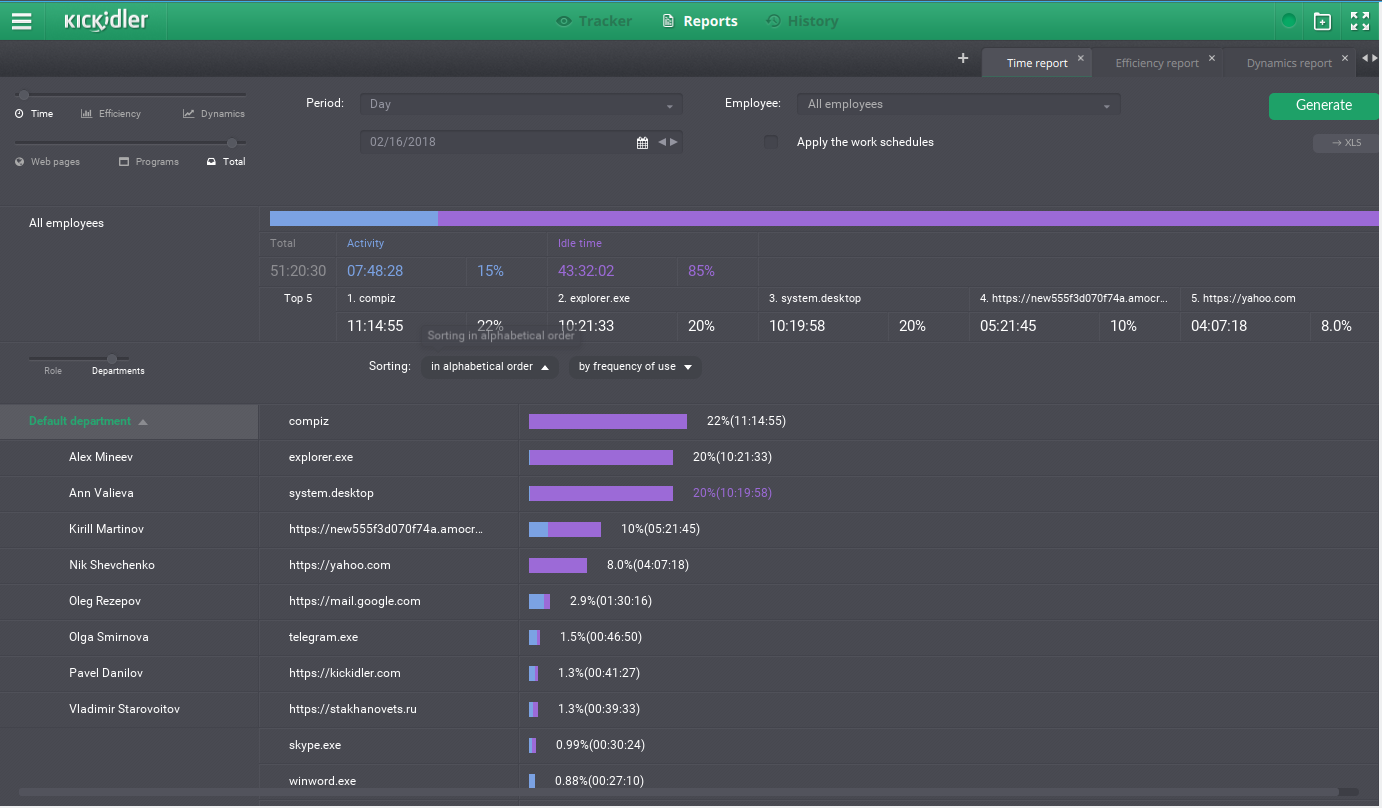
If you want to watch video on employee, open “History” section. In the section you can see full history on employee for the chosen period, namely:
- Video recording of employee’s activity on PC,
- History of used applications,
- Histograms by activity and efficiency,
- Employee’s keystrokes.
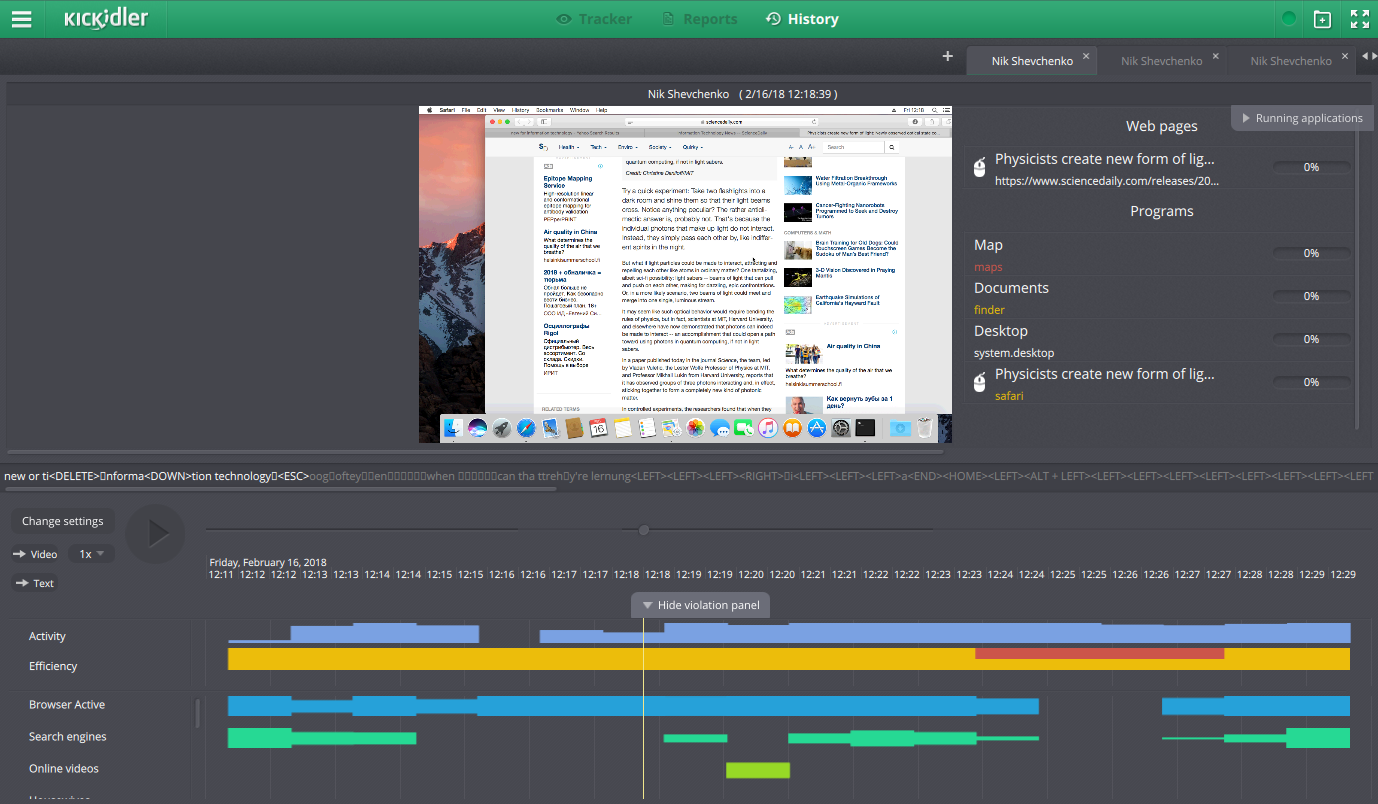
For remote control of PC move to extended version of Viewer (in the main menu) and open section “Remote control”.
Also in extended version of Viewer in Quadrator you will have ability to customize interface:
- tab creation,
- changing the number of monitored employees in tab,
- editing the list of monitored violations.
General
Software for monitoring and analyzing data. It's downloaded on the computers of users who will carry out monitoring. It doesn't undergo licensing.
The first assigned viewer monitors the whole organization; all the following viewers monitor a default department.
Getting started in the Viewer
After installation of all components you can start using program.
Run program Viewer, where the basic functional of program complex is located. The Viewer starts in basic version. In the basic version there are three main sections: Tracker, Reports, History.
Start using Viewer in the section “Tracker”. In this section you can track the employees’ activity on their PC in online mode. When Viewer first starts, cells with employees will be created automatically. Number of cells depend on number of employees of your organization in online, or, if the employee has an Active Directory — on department structure in it. If an employee uses unproductive application, cell’s frame will be colored in red. If an employee uses productive application, cell’s frame will be colored in green.
If you want to see details on the employee, click the employee’s cell. You will move to the interface of tracking by the chosen employee, where you can find
- Online translations of employee’s activity on their monitors (subsections “Monitors”, “Programs”),
- Lists on run applications by the employee (subsection “Programs”),
- Employee’s violations (subsection “Violations”),
- Employee’s keystrokes by the current day (subsection “Keylogger”).
You can analyze activities and work efficiency using histograms of the same name in violations section. If there are violations made by the employee, program will highlight them with color on histograms. In order to know specific activity of the employee while the violation occurs, select area with violation with cursor and browse to “History” section to view the video recording for the chosen time period.
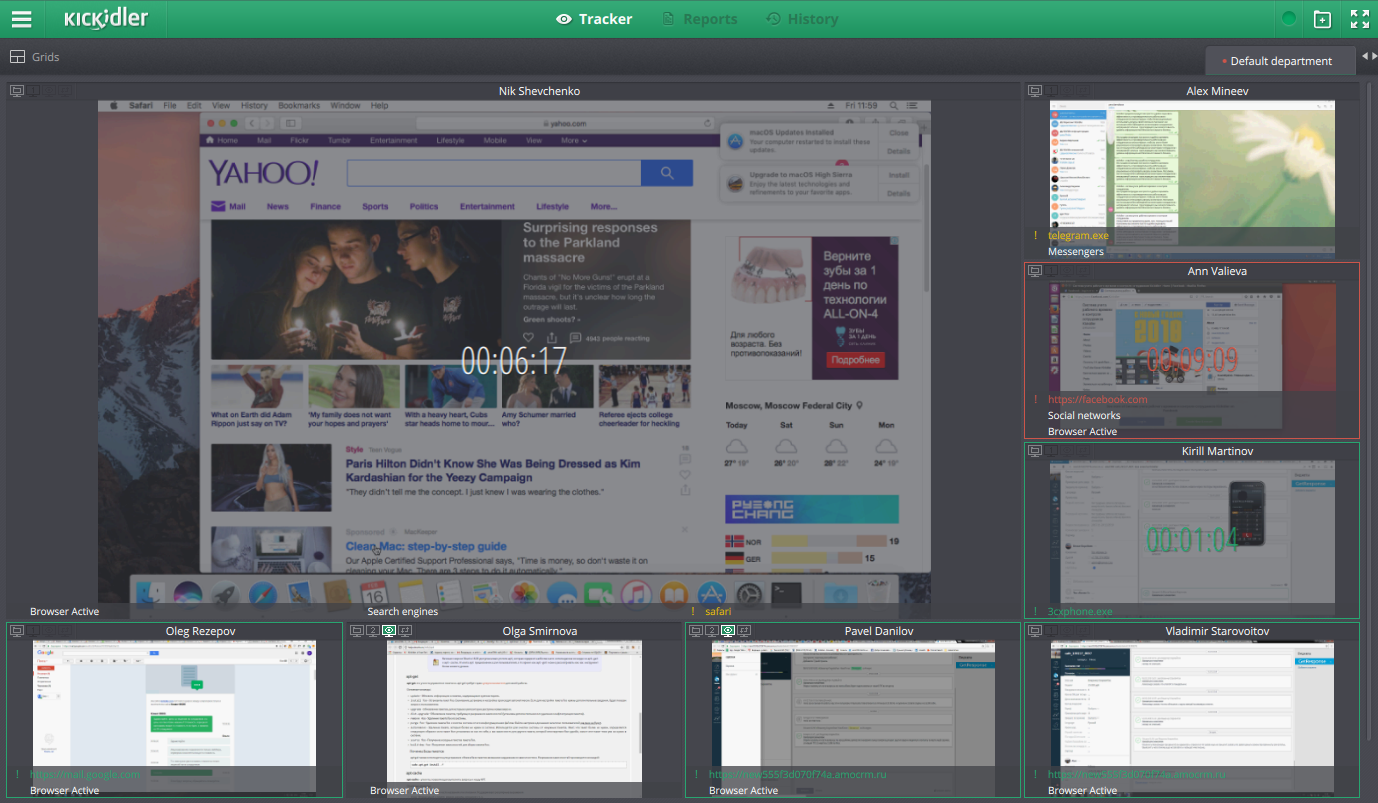
After minimal data retrieval (at least half of a day) browse to “Reports” section. Here you can generate such reports as
- Report by time of using applications,
- Report by efficiency of using programs and sites,
- Report by dynamics of employee work.
For the time and efficiency reports the ability to mark efficiency grade for every application is realized. To grade the application, point the mouse cursor on its name, click the “Add efficiency category for the application” icon and select relevant grade in the box. When all grades will be added, generate efficiency report to know how much time employees worked efficiently.
Also in the time and efficiency reports you can move to watch the video recording by the chosen application. For this aim you need generate the report by an employee, choose the application and press the button "Move to watching history on application”.
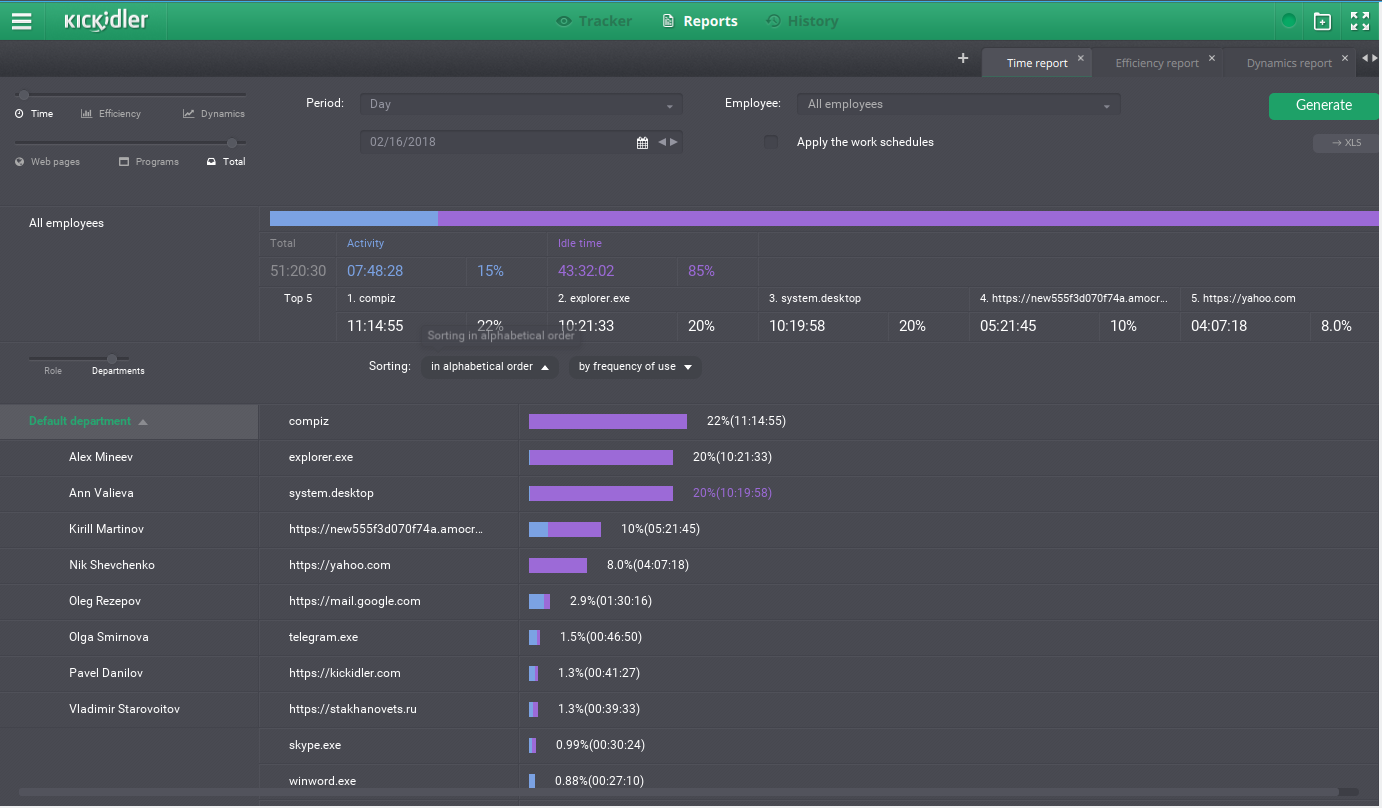
If you want to watch video on employee, open “History” section. In the section you can see full history on employee for the chosen period, namely:
- Video recording of employee’s activity on PC,
- History of used applications,
- Histograms by activity and efficiency,
- Employee’s keystrokes.
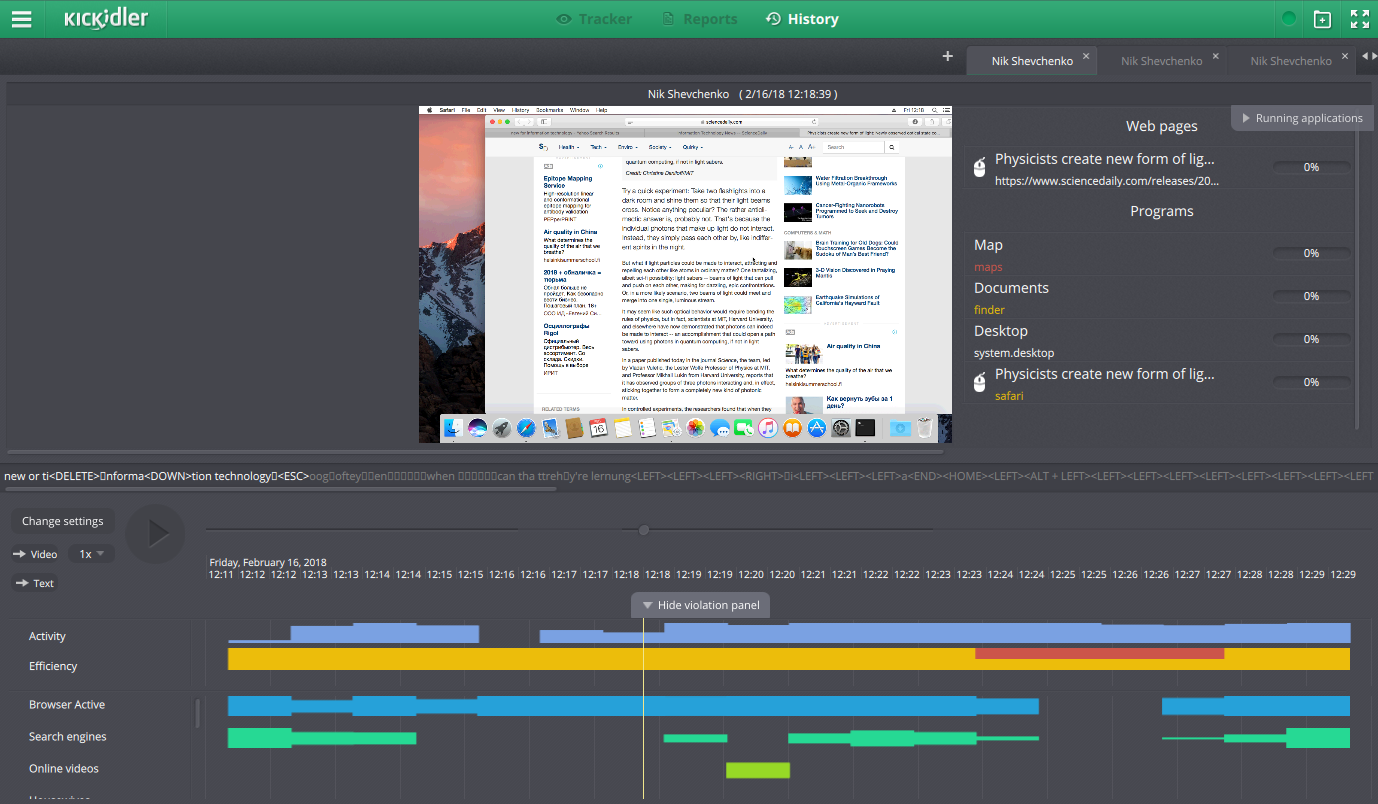
For remote control of PC move to extended version of Viewer (in the main menu) and open section “Remote control”.
Also in extended version of Viewer in Quadrator you will have ability to customize interface:
- tab creation,
- changing the number of monitored employees in tab,
- editing the list of monitored violations.
 English
English Русский
Русский Português
Português Español
Español Հայերենով
Հայերենով Türkçe
Türkçe Български
Български 中文
中文 ქართული
ქართული Français
Français

