Раздел "Контроль проектов" предназначен для эффективного управления и мониторинга проектов и задач. Он содержит следующие функции:
- Планирование проектов:
- Возможность добавлять новые проекты, назначать менеджеров и устанавливать дедлайны проектов.
- Детализация проекта с помощью эпиков и задач, назначение ответственных за выполнение каждой задачи.
- Установление приоритетов и дедлайнов задач.
- Мониторинг выполнения проектов и отслеживание прогресса:
- Ключевые показатели, такие как общее время на проекты, количество проектов в работе, расходы и производительность.
- Визуализация прогресса проектов с помощью диаграмм и графиков.
- Мониторинг текущих задач и их статуса.
- Учет времени, затраченного на выполнение каждой задачи и проекта в целом.
- Мониторинг расходов на проекты для управления бюджетом и оптимизации затрат.
- Графические отчёты:
-
Тайм трекинг
Отчёт, отслеживающий время, проведенное сотрудниками на различных задачах и проектах. -
Загруженность
Отчёт, показывающий уровень загруженности сотрудников. -
Веб-страницы и программы
Отчёт об использовании веб-страниц и программ сотрудниками. -
Продуктивность
Отчёт, оценивающий затраченное время по типу продуктивности. -
Фокус внимания
Отчёт, показывающий распределение времени на выполнении тех или иных проектов. -
Бюджет
Отчёт о финансовых расходах и доходах проектов.
-
Тайм трекинг
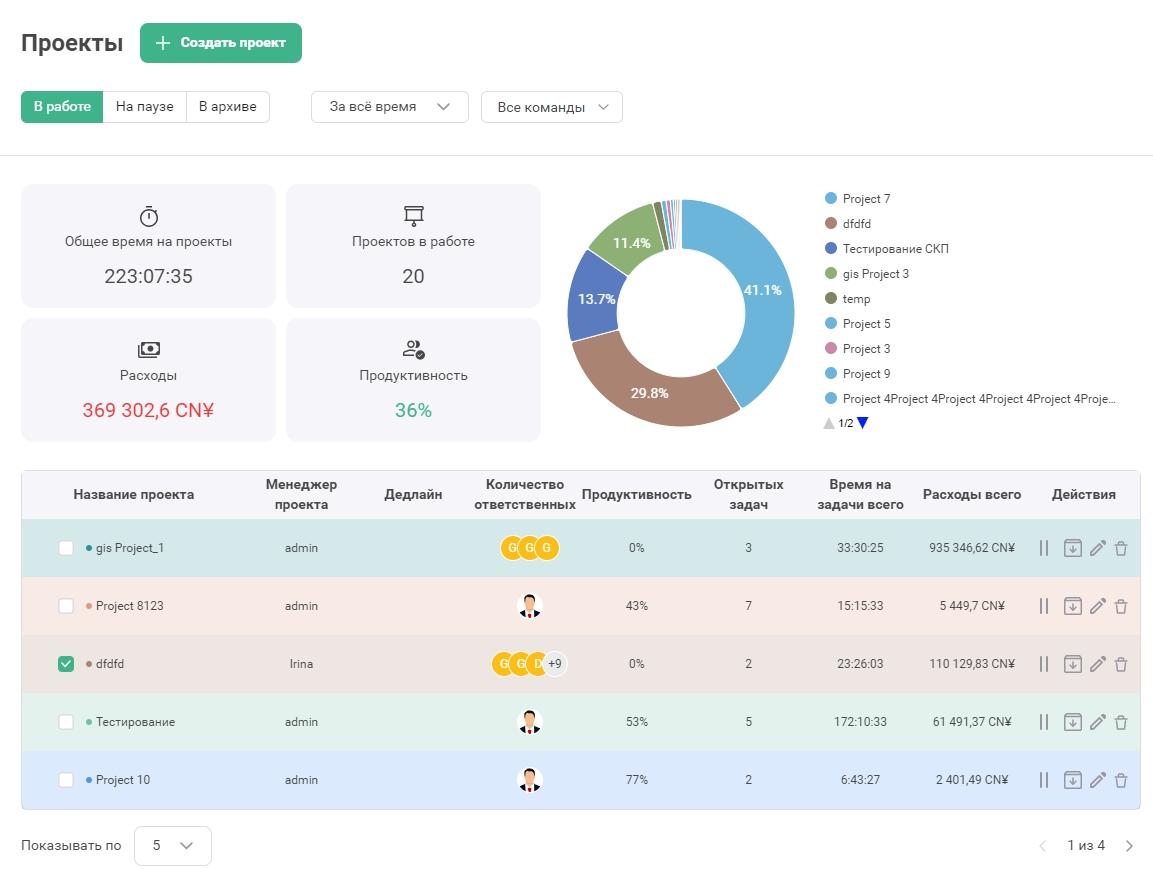
На главной странице раздела находится информация по всем созданным проектам и возможность создать новый проект.
Список проектов можно отфильтровать с помощью следующих настроек:
- Фильтрация по статусу:
Нажмите на нужную вкладку (например, "В работе"), чтобы отфильтровать проекты по их статусу.
Проект может быть:- В работе
- На паузе
- В архиве
- Фильтрация по времени:
Выберите временной диапазон из выпадающего списка, чтобы отфильтровать проекты по дате.- За все время
- За последний день
- За последний месяц
- Произвольный период
- Фильтрация по команде:
Выберите команду из выпадающего списка, чтобы отобразить проекты, связанные с этой командой.- Все команды
- Команда (или отдел)
По выбранным проектам доступна общая статистика
- Общее время на проекты:
Показывает суммарное время, потраченное на проекты. - Расходы:
Показывает общие расходы на проекты. - Проектов в работе:
Всего выбрано проектов - Продуктивность:
Показывает средний процент продуктивности в выбранных проектах - Кольцевая диаграмма:
Отражает распределение расходов, затраченных на различные проекты. Справа от диаграммы находится легенда, которая показывает, какой цвет соответствует какому проекту - все проекты обозначены различными цветами для наглядного представления их доли в общем объёме. При наведении курсора на сектор всплывает подсказка с расходами конкретного проекта.
Таблица проектов содержит следующие колонки:
- Название проекта
Нажмите на название, чтобы открыть подробную информацию о проекте. - Менеджер проекта
Ответственный за проект менеджер. - Дедлайн
Крайний срок выполнения проекта. - Количество ответственных
Число сотрудников, назначенных на проект. - Продуктивность
- Открытых задач
Количество задач, которые еще не завершены. - Время на задачи всего
Общее время, затраченное на задачи проекта. - Расходы всего
Общие затраты на проект в выбранной валюте. - Действия
Кнопки быстрых действий с проектом:- Постановить на паузу
- Отправить в архив
- Редактировать
- Удалить
С помощью чекбоксов рядом с названием проектов можно выбрать только те проекты, по которым вы хотите получить статистику. С помощью настроек пагинации внизу таблицы вы можете выбрать количество отображаемых строк в таблице и переходить на другие страницы.
Чтобы выбрать один или несколько проектов из всего списка проектов:
- В таблице проектов выберите с помощью чекбоксов только те проекты, статистику по которым вы хотите видеть
- Вся статистка будет пересчитана под выбранные проекты
Графические отчёты
Графики помогают мгновенно увидеть прогресс, проблемные области и достижения выбранных проектов. Они пересчитываются автоматически при смене выбора.
Тайм трекинг
В данном виде отчёта отражается информация по времени работы сотрудников над задачами в выбранных проектах.
На графике представлено затраченное время на проект с группировкой по выбранном периоду.
Период может быть:
- Дни
- Недели
- Месяцы
- Кварталы
Для отчёта можно подключить линию тренда изменения времени, она показывает, как изменяется время выполнения проектов с течением времени.
Загруженность
Отчёт по загруженности показывает сколько времени каждый сотрудник тратит на выполнение задач в проектах, что помогает оценить их текущую занятость и эффективность. На основе данных этого отчёта можно перераспределить задачи и улучшить рабочие процессы для повышения эффективности команды.
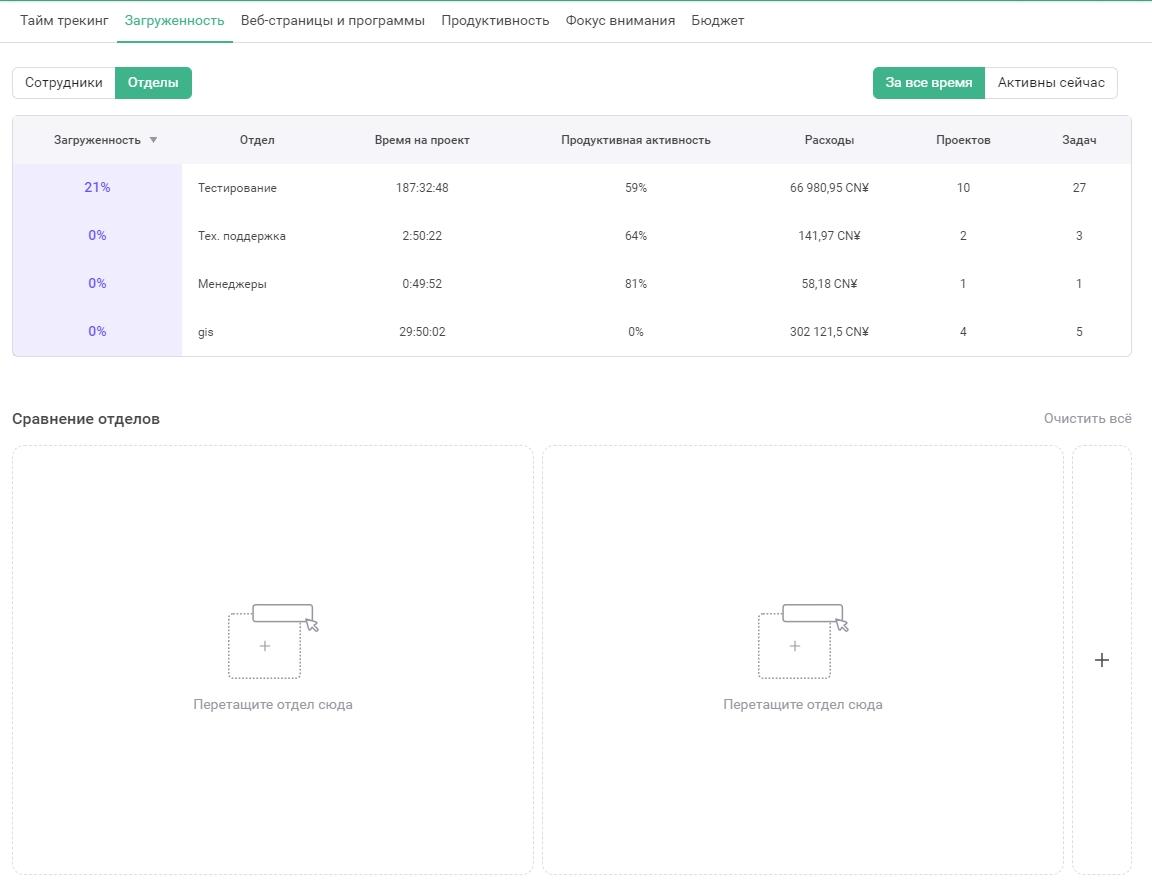
Кнопки "Сотрудники" и "Отделы" позволяют переключаться между видами отчётов, чтобы смотреть данные по сотрудникам или по целым отделам. Опция "За все время" указывает, что отображены данные за весь период, а кнопка "Активны сейчас" позволит переключиться на текущую активность сотрудников.
Внизу отчёта расположены элементы пагинации, которые позволяют переключаться между страницами отчёта, если количество сотрудников превышает одну страницу.
Отчёт по загруженности сотрудников включает следующие параметры:
- Загруженность
Отражает процент загрузки каждого сотрудника - Сотрудник или отдел
Имена и должности сотрудников, участвующих в проектах, или названия отделов. - Время на проект
Общее время, которое каждый сотрудник или отдел потратил на проекты. - Продуктивная активность
Процент продуктивного времени, проведенного за работой на проектом. - Расходы
Сумма затрат, связанных с деятельностью каждого сотрудника или отдела. - Проектов
Количество проектов, в которых участвует сотрудник или отдел. - Задач
Количество задач, назначенных каждому сотруднику или отделу.
Как сравнить несколько сотрудников или отделов:
- Наведите курсор на строку, содержащую информацию о сотруднике или отделе
- Зажмите левую кнопку мыши и перетащите данные в окно сравнения
- Чтобы очистить данные - нажмите на кнопку "Очистить" в верхнем правом углу окна
- Чтобы удалить все выбранные элементы нажмите на кнопку "Очистить всё" в верхнем правом углу сравнения
В сравнении будет краткая сводка по следующим параметрам:
- Продуктивность
- Загруженность
- Назначено задач
- Потрачено времени на проект
- Топ 5 программ и сайтов сотрудника
Веб-страницы и программы
В данном виде отчёта отражается информация по времени работы сотрудников в определенных приложениях и на сайтах во время работы над выбранным проектом.
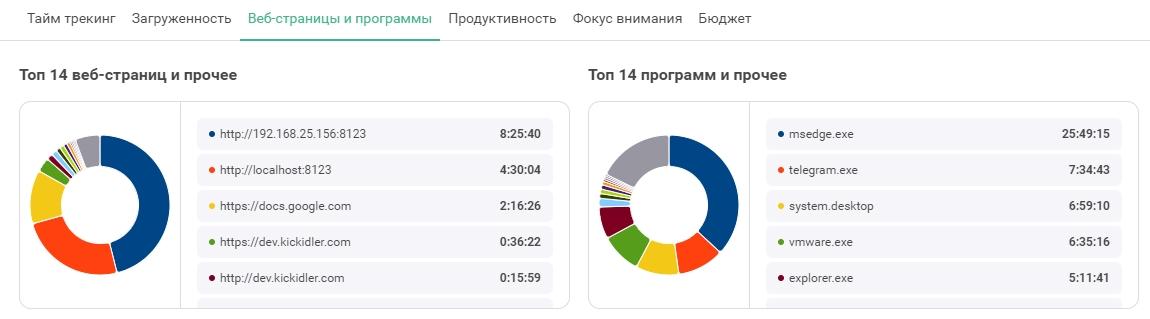
Отчёт состоит из двух блоков:
- Топ 14 веб-страниц и прочее
- Топ 14 программ и прочее
Каждый блок содержит кольцевую диаграмму и расшифровку соотношений блоков в виде списка программ или сайтов и затраченного времени.
Продуктивность
В данном виде отчёта приводится анализ времени работы сотрудников с учетом оценок эффективности, установленных для приложений. Отчёт строится в виде гистограмм. Гистограмма может быть разделена на пять секторов:
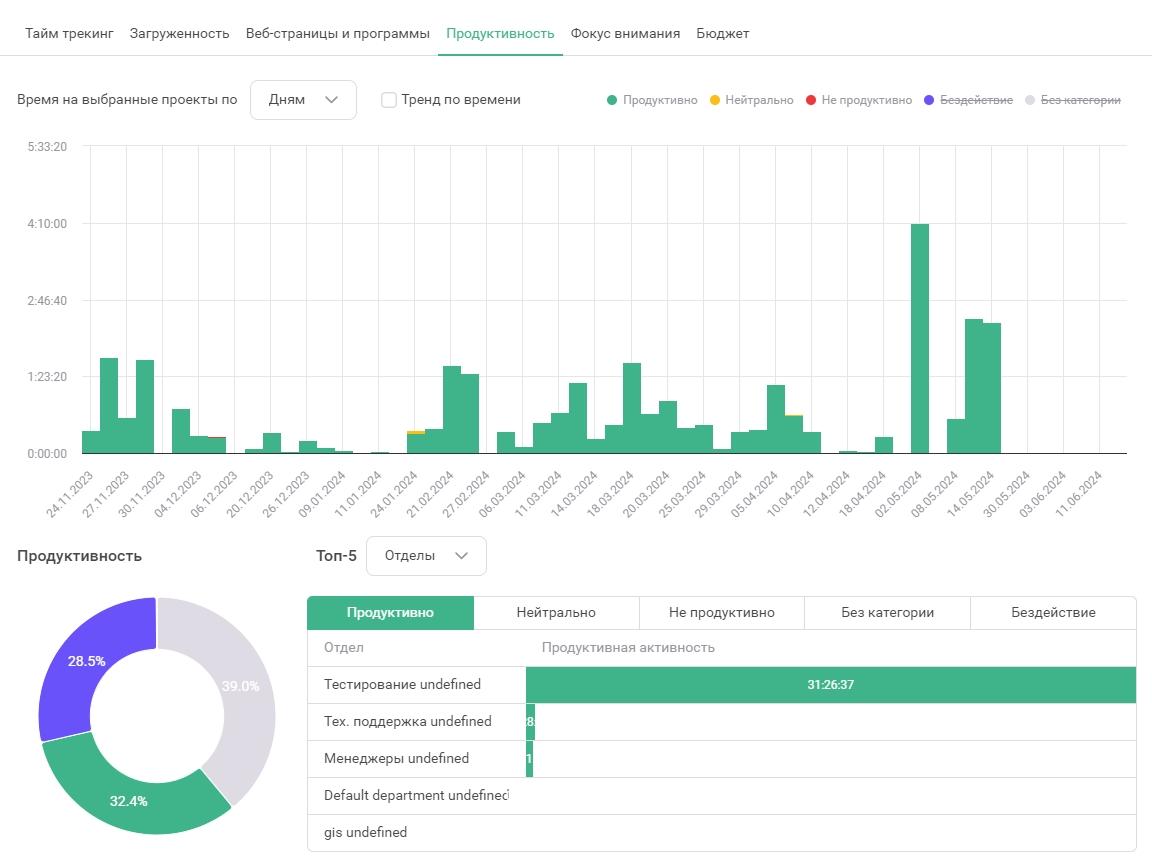
- продуктивно - время активности сотрудников в приложениях, которые оценены как продуктивные, цвет сектора зеленый
- нейтрально - время активности сотрудников в приложениях, которые оценены как нейтральные, цвет сектора желтый
- непродуктивно - время активности сотрудников в приложениях, которые оценены как непродуктивные, цвет сектора красный
- бездействие - время, в которое пользователь не был активен в приложениях, цвет сектора фиолетовый
- без категории - время активности сотрудников в приложениях, которые пока не оценены пользователем, цвет сектора серый
Наличие сектора в гистограмме и его размер зависит от соответствующего значения времени. Например, если за выбранный период или в определенном отделе у приложений с оценкой "Непродуктивно" не было времени активности, то сектора "Непродуктивно" на гистограмме не будет.
Размер гистограммы вычисляется пропорционально суммарному значению времени, которое она отображает.
На графике представлено распределение активности внутри проекта с группировкой по выбранном периоду.
Период может быть:
- Дни
- Недели
- Месяцы
- Кварталы
Для отчёта также можно подключить линию тренда изменения продуктивности.
Вы можете детально рассмотреть продуктивность проекта для топ-5 сотрудников или отделов, переключаясь между вкладками с различными типами активности.
Слева от списка находится кольцевая диаграмма, которая отображает распределение типов активности. Легенда, поясняющая, какой цвет соответствует каждому типу активности, общая для диаграммы и верхнего отчёта. Все типы активности обозначены различными цветами, что наглядно показывает их долю в общем объеме.
При наведении курсора на сектор кольцевой диаграммы всплывает подсказка, показывающая суммарное время активности данного типа в выбранном проекте.
Фокус внимания
Данный отчёт демонстрирует распределение времени на различные задачи или проекты. Можно выбрать отчёт по топ 10 проектов или топ 10 задач.
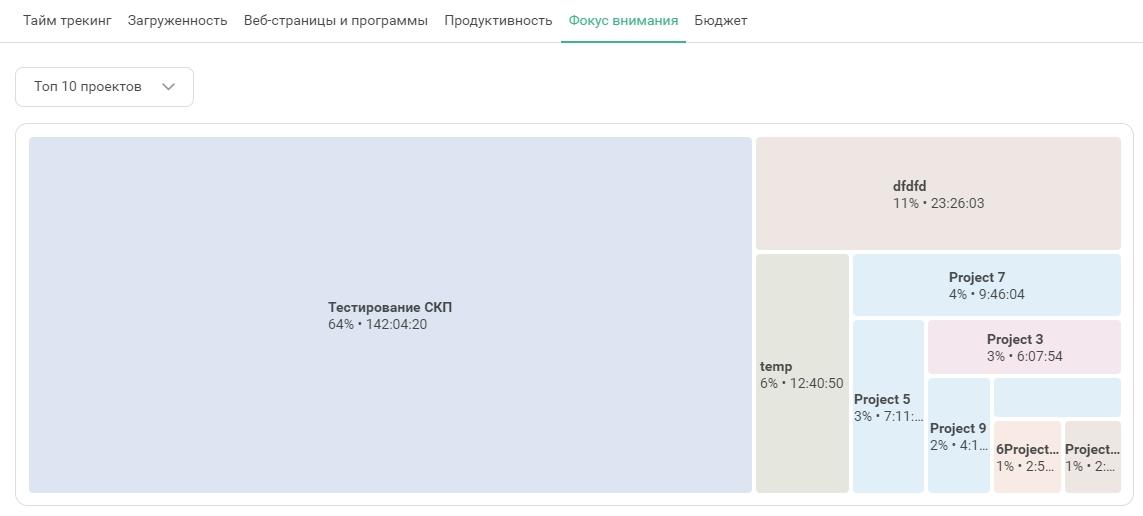
Если выбран Топ 10 проектов, то в отчёте будет отражаться распределение времени по проектам. Данный тип отчёта доступен только если выбрано 10 или более проектов для отражения статистики.
Каждая ячейка будет содержать:
- Название проекта
- Долю этого проекта среди всех проектов
- Время, затраченное на все задачи этого проекта
При наведении курсора на сектор всплывает подсказка, показывающая топ 3 задач в этом проекте. Нажав на кнопку "Подробнее" можно открыть краткую сводку со всеми задачами проекта.
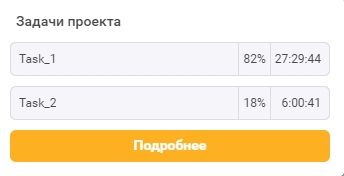
В списке задач находится следующая информация:
- Название задачи
- Процент задачи в проекте
- Суммарное время, затраченное на задачу
- Статус задачи
- Сотрудники, работающие над задачей
- Распределение работы разных сотрудников в процентах от общего времени на задачей
- Распределение работы разных сотрудников по времени
- Топ 5 используемых сайтов и программ в работе над задачей
- Кольцевая диаграмма распределения активности в задаче
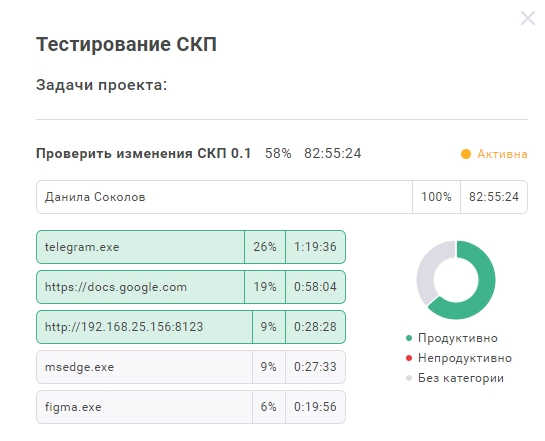
Если выбран Топ 10 задач, то в отчёте будет отражаться распределение времени по задачам в выбранных проектах.
Каждая ячейка будет содержать:
- Название задачи
- Долю этой задачи среди всех
- Время, затраченное на эту задачу
При наведении курсора на сектор всплывает подсказка, показывающая топ 3 сотрудниокв, работающих над этой задачей. Нажав на кнопку "Подробнее" можно открыть краткую сводку по работе с задачей.
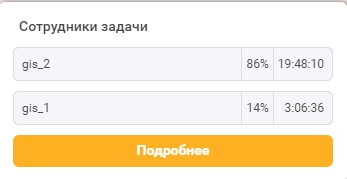
В краткой сводке задачи находится информация о:
- Процент задачи среди топа
- Суммарное время, затраченное на задачу
- Статус задачи
- Сотрудники, работающие над задачей
- Распределение работы разных сотрудников в процентах от общего времени на задачей
- Распределение работы разных сотрудников по времени
- Топ 5 используемых сайтов и программ в работе над задачей
- Кольцевая диаграмма распределения активности в задаче
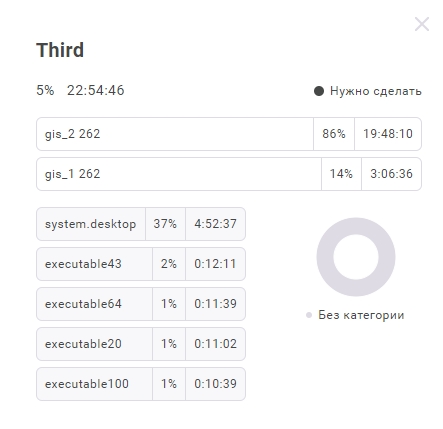
Бюджет
В этом отчёте отражена расходы или доходы по выбранным проектам.
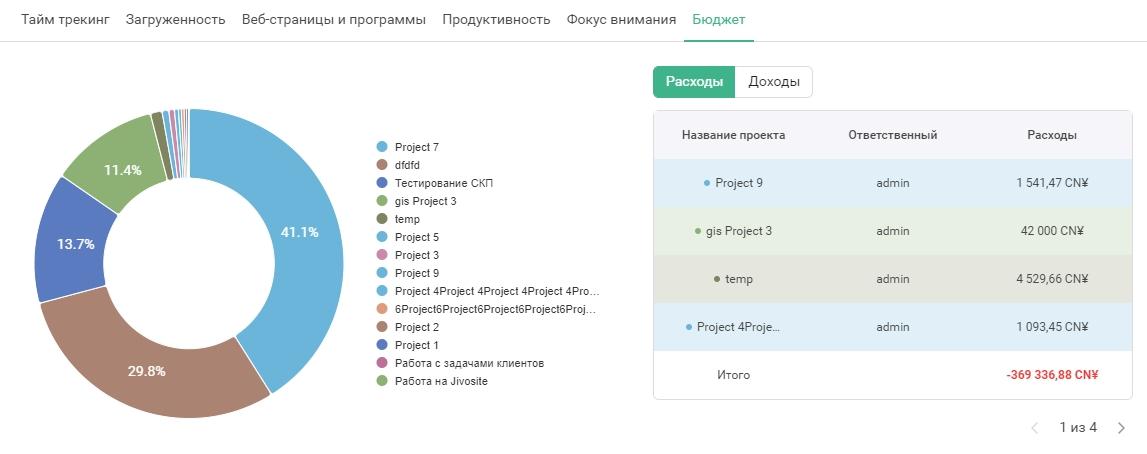
Вы можете детально рассмотреть бюджет для 5 проектов (проекты отсортированы от набольшей суммы к наименьшей, вы можете переключаться между страницами с помощью пагинации), переключаясь между вкладками "Расходы" и "Доходы".
В таблице представлены следующая информация:
- Название проекта
- Ответственный за проект
- Расходы или Доходы
- Итоговая строка, с общей суммой расходов или доходов по выбранным проектам
Кольцевая диаграмма отображает распределение бюджета среди выбранных проектов. Справа от нее находится легенда, показывающая, какой цвет соответствует каждому проекту, чтобы наглядно представить их долю в общем объеме. При наведении курсора на сектор кольцевой диаграммы всплывает подсказка, показывающая суммарные расходы или доходы для выбранного проекта.
Создание нового проекта
Чтобы перейти к созданию нового проекта необходимо нажать на кнопку «Создать проект».
Можно создать два типа проекта:
- Без дедлайна
- С дедлайном
Чтобы создать проект без дедлайна
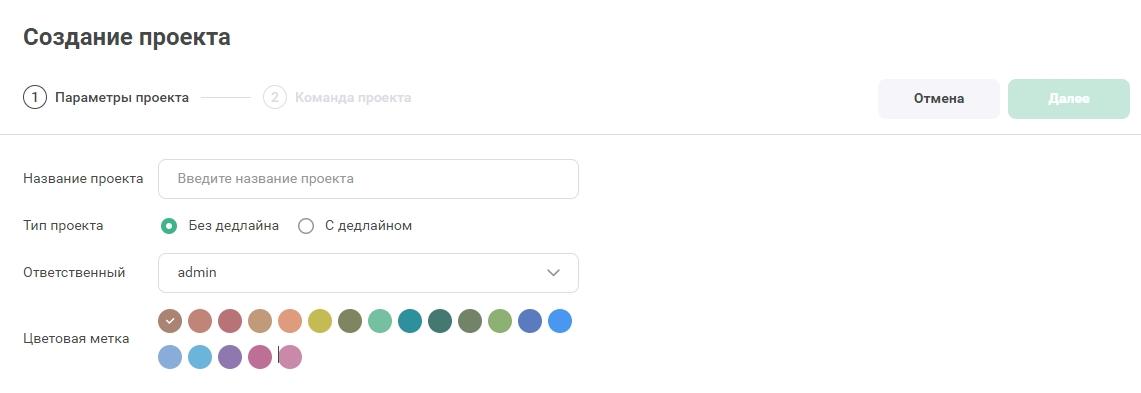
Задайте параметры проекта:
- Введите название проекта
- Выберите тип проекта – без дедлайна
- Назначьте ответственного за проект, выбрав сотрудника из выпадающего списка
- Выберите цветовую метку
- Нажмите на кнопку «Далее»
После этого нужно выбрать команду проекта:
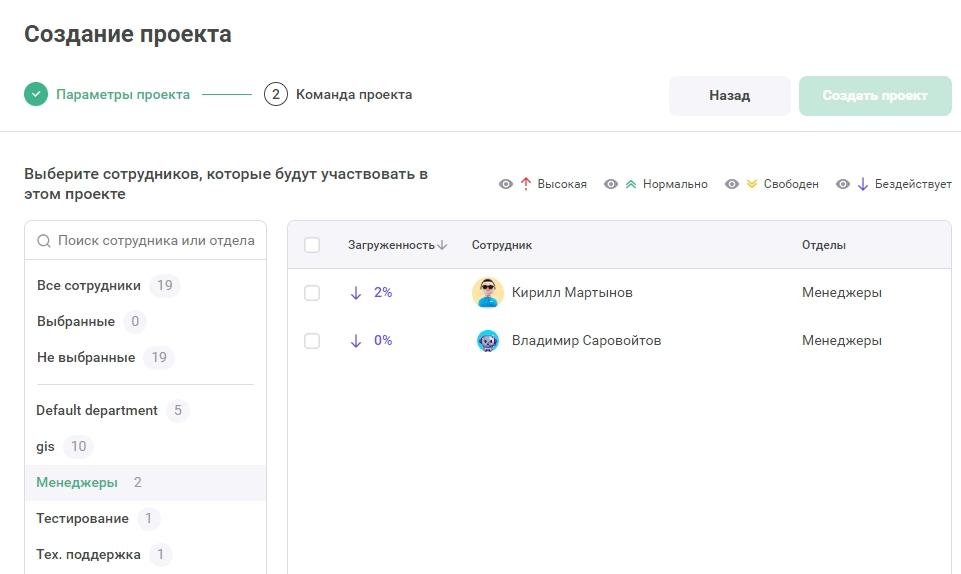
- 1.Выберите с помощью чекбоксов из списка сотрудников команду проекта проекте должен быть хотя бы один сотрудник на момент создания.
Вы можете воспользоваться полем поиска - введите в него имя сотрудника или отдела, чтобы быстро найти нужных людей или отфильтровать сотрудников по категориям или отделам.
В списке сотрудников отражена следующая информация:- Загруженность - уровень текущей загруженности сотрудника (например, 49% у одного из сотрудников)
- Имя сотрудника, которого можно выбрать для задачи
- Отдел, к которому принадлежит сотрудник
- Нажмите на кнопку «Назад» для возврата предыдущему этапу настройки
- Нажмите на кнопку «Создать проект»
Чтобы создать проект с дедлайном
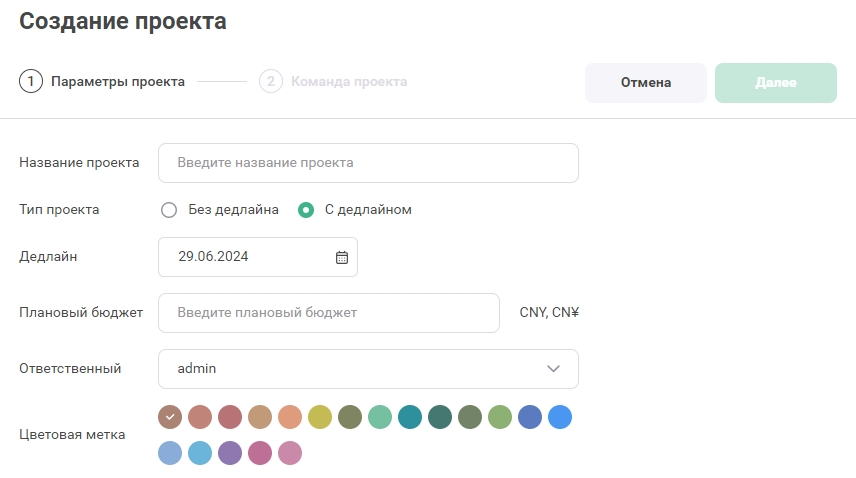
Задайте параметры проекта:
- Введите название проекта
- Выберите тип проекта – с дедлайном
- Задайте дату дедлайна, выбрав ее в календаре
- Введите плановый бюджет
- Назначьте ответственного за проект, выбрав сотрудника из выпадающего списка
- Выберите цветовую метку
- Нажмите на кнопку «Далее»
После этого нужно выбрать команду проекта:
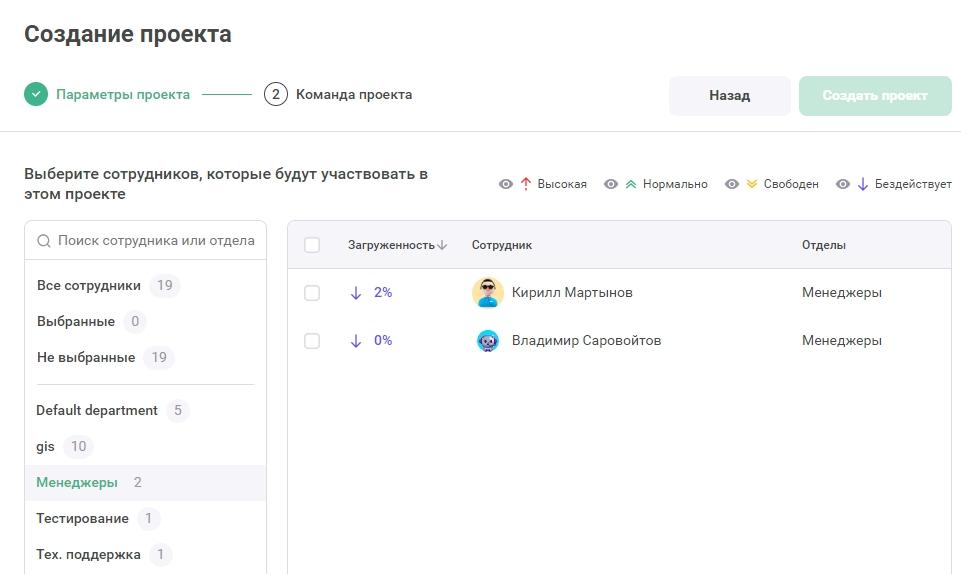
- Выберите с помощью чекбоксов из списка сотрудников команду проекта - проекте должен быть хотя бы один сотрудник на момент создания.
Вы можете воспользоваться полем поиска - введите в него имя сотрудника или отдела, чтобы быстро найти нужных людей или отфильтровать сотрудников по категориям или отделам.
В списке сотрудников отражена следующая информация:- Загруженность - уровень текущей загруженности сотрудника (например, 49% у одного из сотрудников)
- Имя сотрудника, которого можно выбрать для задачи
- Отдел, к которому принадлежит сотрудник
- Нажмите на кнопку «Назад» для возврата предыдущему этапу настройки
- Нажмите на кнопку «Создать проект»
Страница проекта
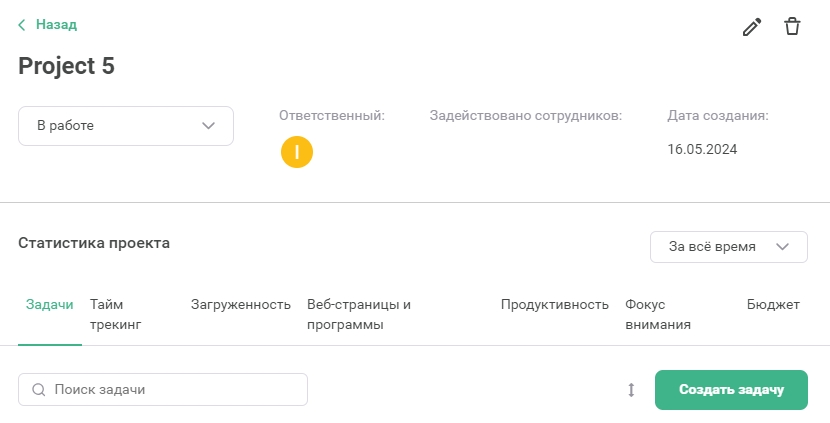
Каждый проект имеет свою страницу. На ней находятся:
- Блок основной информации
- Статистика проекта
Блок основной информации содержит:
- Название проекта
- Статус проекта
Проект может быть:- В работе
- На паузе
- В архиве
- Ответственного за проект
- Количество задействованных сотрудников
- Дату создания
- Кнопку редактирования проекта
- Кнопку удаления проекта
Блок статистика проекта содержит канбан доску с задачами и отчёты:
- Тайм трекинг
- Загруженность
- Веб-страницы и программы
- Продуктивность
- Фокус внимания
- Бюджет
Доска задач
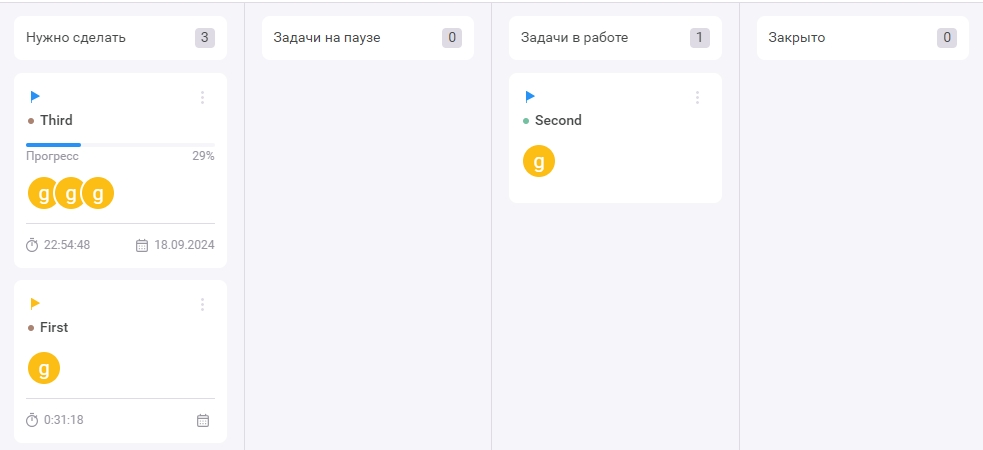
На доске задач находятся все созданные задачи, которые относятся к этому проекту.
Задачи могут быть в четырех разных статусах:
- Нужно сделать
К этим задачам относятся созданные задачи, которые еще не взяты в работу. - Задачи на паузе
К этим задачам относятся те, для выполнения которых не хватает каких-либо данных или задача отложена.
Задача с этим статусом не отображается в интерфейсе самоконтроля сотрудника. - Задачи в работе
К этим задачам относятся те, над которыми сейчас ведется работа. - Закрыто
К этим задачам относятся выполненные задачи.
Задача с этим статусом не отображается в интерфейсе самоконтроля сотрудника.
Карточка задачи содержит краткую информацию о ней:
- Приоритет задачи
- Цветовая метка
- Название
- Прогресс, если задача имеет дедлайн
- Список задействованных сотрудников
Действия с уже созданной задачей:
- Просмотр
- Редактирование
- Удаление
Чтобы найти задачу на доске
- Начните вводить название задачи в поле «Поиск задачи»
- Задачи на доске отфильтруются по названию
Чтобы создать новую задачу
Нажмите на кнопку «Создать задачу», после этого вы будете перенаправлены на страницу создания задачи.
Интерфейс состоит из двух этапов: "Параметры задачи" и "Команда задачи".
Параметры задачи
- Введите название задачи
- Выберите тип задачи
- Без дедлайна: Выберите, если задача не имеет конкретного срока выполнения
- С дедлайном: Выберите, если задача имеет конкретный срок выполнения.
- Если выбран тип задачи "С дедлайном", укажите дату дедлайна с помощью текстового поля или календаря
- Выберите приоритет
- Высокий (красный флаг)
- Средний (желтый флаг)
- Низкий (синий флаг)
- Установите текущий статус задачи:
- Нужно сделать
- В работе
- На паузе
- Закрыто
- Выберите цветовую метку для визуального обозначения задачи. Это помогает быстро идентифицировать задачи по цвету.
- Опишите задачу в соответствующем текстовом поле, предоставив всю необходимую информацию для ее выполнения.
- Кнопка "Отмена" - нажмите для отмены создания задачи
- Кнопка "Далее" - нажмите для перехода к следующему этапу - "Команда задачи".
Команда задачи
- Выберите с помощью чекбоксов из списка сотрудников исполнителя - у задачи должен быть хотя бы один исполнитель на момент создания.
Вы можете воспользоваться полем поиска - введите в него имя сотрудника или отдела, чтобы быстро найти нужных людей или отфильтровать сотрудников по категориям или отделам. - Кнопка "Назад" - нажмите для возврата предыдущему этапу настройки параметров задачи
- Кнопка "Создать задачу" – нажмите для завершения создание задачи с выбранными параметрами и командой
Карточка задачи
Карточка задачи собирает всю необходимую информацию в одном месте: название задачи, описание, сроки, приоритет, задействованные сотрудники и т.д.
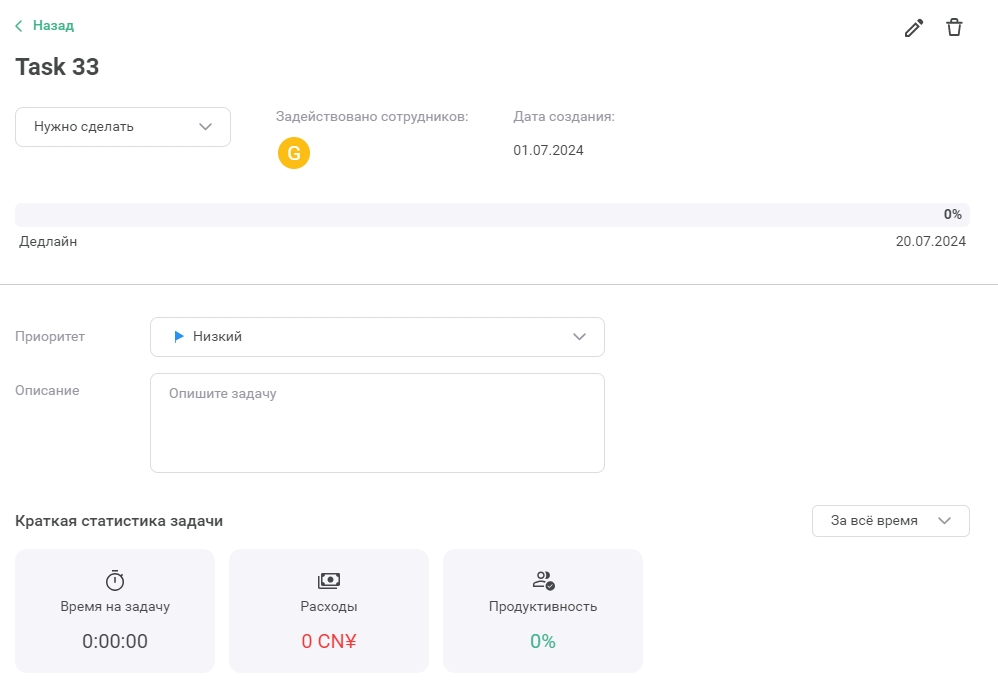
Верхняя панель в карточке задачи содержит кнопки управления:
- Кнопка "Назад" - возвращает к предыдущему экрану списка задач.
- Кнопка "Редактировать" - открывает экран создания задачи
- Кнопка "Удалить" - удаляет карточку задачи
Основная информация карточки:
- Название задачи
- Статус задачи
- Задействовано сотрудников - список сотрудников
- Дата создания
- Дедлайн - если указан
- Приоритет
- Описание - текстовое поле для ввода подробного описания задачи
Краткая статистика задачи содержит:
- Период - выпадающий список для выбора периода отображения статистики
- Время на задачу - отображает затраченное время на выполнение задачи
- Расходы - показывает расходы, связанные с задачей
- Продуктивность - отображает продуктивность по задаче
Сотрудники задачи и топ программ и сайтов
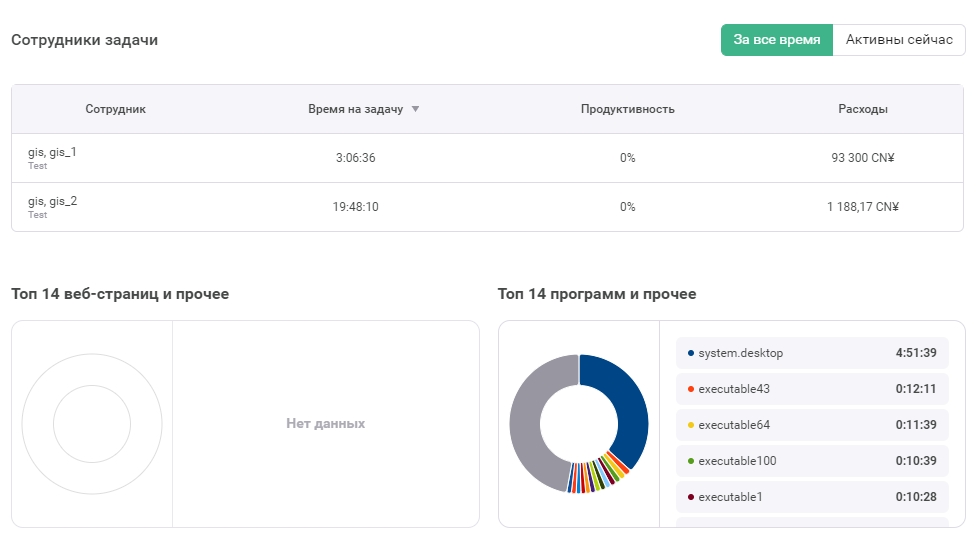
В этом блоке находится информацию о сотрудниках, участвующих в выполнении задачи, а также о том, как они распределяют своё время и ресурсы.
Кнопки "За всё время" и "Активны сейчас" позволяют переключаться между данными за весь период выполнения задачи и активными сейчас сотрудниками.
Таблица сотрудников задачи содержит колонки:
- Сотрудник - ФИО и роль сотрудника
- Время на задачу - общее время, которое сотрудник потратил на выполнение задачи
- Продуктивность - показатель продуктивности сотрудника
- Расходы - расходы, связанные с работой сотрудника над задачей
Графики и статистика использования показывают распределение времени, проведенного сотрудниками на определенных сайтах или программах и состоят из двух различных блоков.
- Топ 14 веб-страниц и прочее
- Топ 14 программ и прочее
 Русский
Русский English
English Português
Português Español
Español Հայերենով
Հայերենով Türkçe
Türkçe Български
Български 中文
中文 ქართული
ქართული Français
Français

