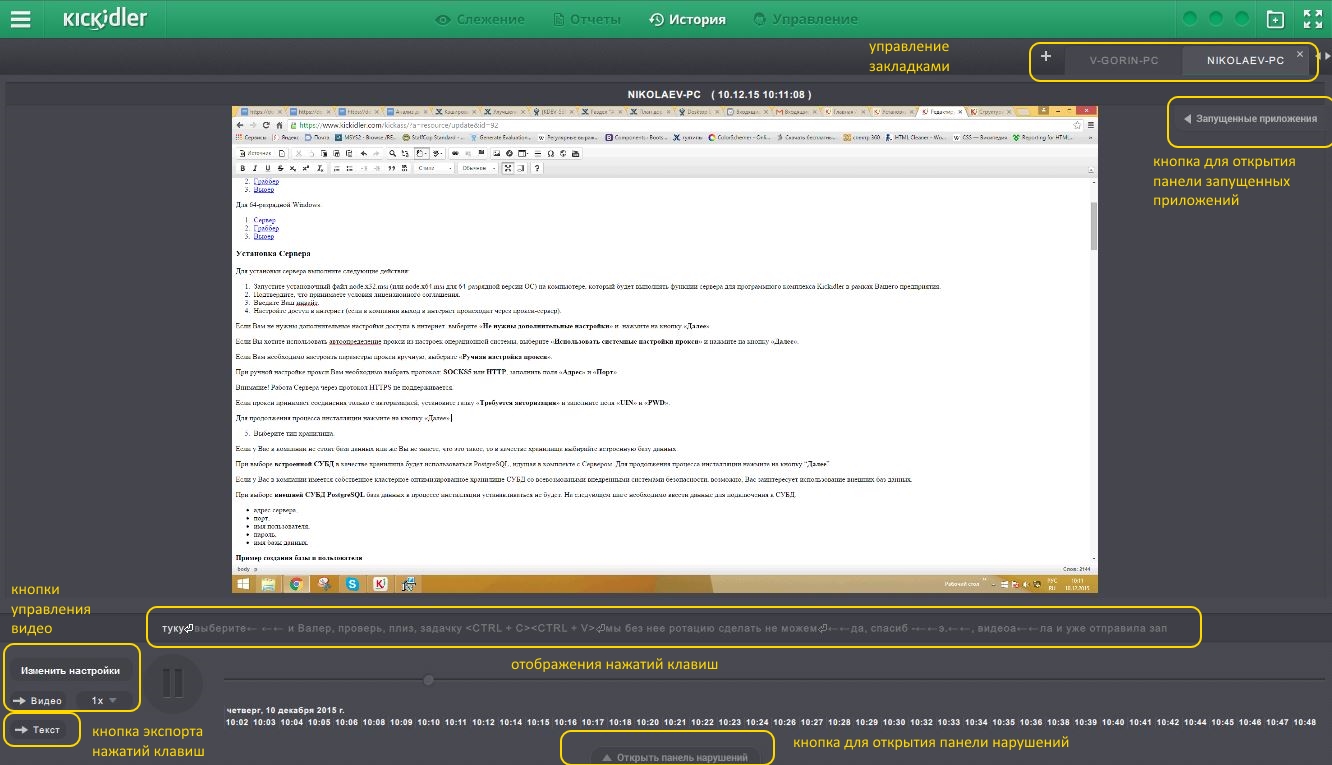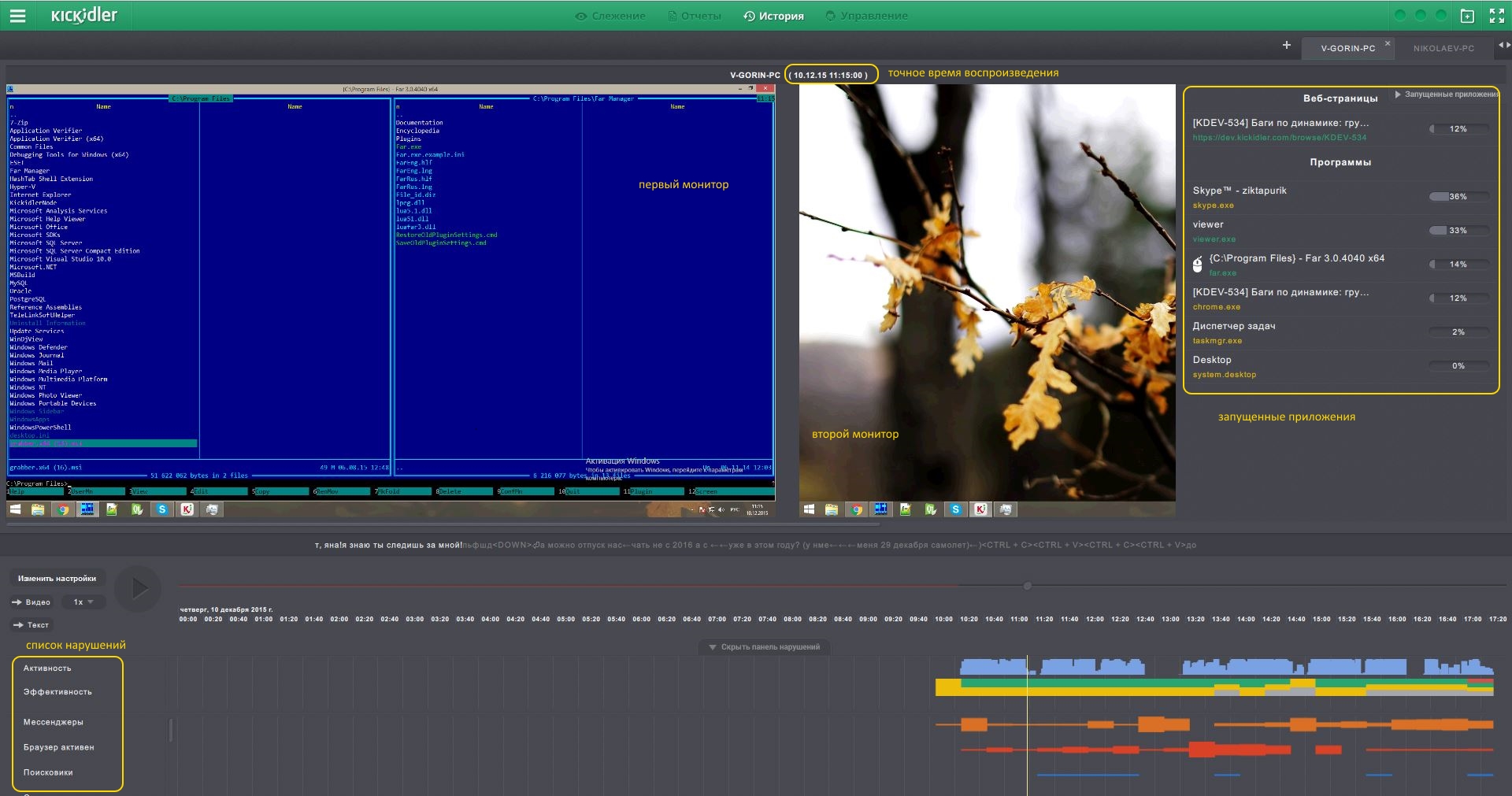В секцията "История" можете да видите исторически записи от дисплеите на служителя за всеки период от време. Можете да превключите към секцията "История" или като щракнете върху бутона " История " на контролния панел или от интерфейса за анализ на служителите. Всички данни от раздела "История" се записват на твърдия диск. С други думи, ако информацията за цялата сесия или за избрания период е изтрита от сървъра или сървърът е недостъпен по някаква причина - видео ще съществува и може да се гледа.
Работа с видео
Интерфейс за гледане на видео изглежда като общ видео плейър. Можете да възпроизвеждате/пауза на видео, като натиснете бутоните ![]() ,
, ![]() . или пренавиване към интересен момент от времето, като превъртате плъзгача
. или пренавиване към интересен момент от времето, като превъртате плъзгача ![]() . Ако служителят има няколко дисплея, записите ще се възпроизвеждат едновременно в един интерфейс.
. Ако служителят има няколко дисплея, записите ще се възпроизвеждат едновременно в един интерфейс.
За лесно гледане можете да създадете раздели в раздел. Управление на раздели работи, както е описано в Квадратор (Quadrator). При добавяне на нов раздел, прозорецът ще се появи там, където трябва да въведете параметри за заявка за видео. Изтегляне на видео от сървъра за определен период от време ще изисква известно време. Нов раздел има името, което отговаря на името на служителя, чийто запис на дисплея се показва в раздела.
Видеозаписът на дисплея има следните параметри:
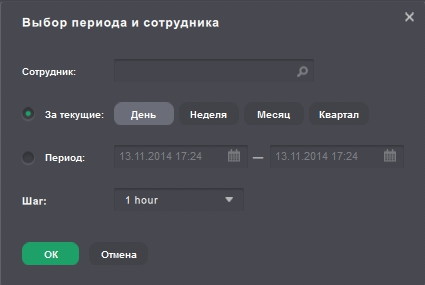
Параметрите "служител", "период", "стъпка" са необходими за създаване на видео, откъдето те са зададени и променени в изскачащия прозорец. След всяка промяна на поне един от тези параметри, видео от сървъра се актуализира.
Когато създавате раздел, изберете името на служителя от падащия списък. Ако промените параметрите на съществуващ раздел, можете да промените името на служителя. В този случай разделът ще бъде преименуван.
Можете да изберете един от периодите за видео от следните варианти:
- настоящ ден,
- текуща седмица,
- текущ месец,
- текущото тримесечие.
Също така можете да превключвате между следващите и предишните периоди с бутони със стрелки и да зададете потребителски период, като изберете времето за стартиране и спиране в рамките на точността на минутата.
Внимание!
Когато изберете потребителски период, програмата ще въведе начален и краен час, равна на времето за създаване на табулатор.
Стойността на стъпката представлява периода от време, в рамките на който се прави рамка за създаване на видео. Колкото по-малка е стойността на стъпката, толкова по-подробно ще бъде видеото, записано от дисплеите.
Внимание!
Ако честотата на видео съхранение на сървъра е по-малка от стъпката в секцията "История", тогава видеото ще се покаже в съответствие с настройките за честотата на видео съхранение на сървъра.
Изберете настройки и щракнете върху "Потвърди". Изтеглянето на видеоклипове от сървъра изисква определено време. По време на изтеглянето на видео там ще се появи лента за превъртане на видео.
Докато гледате видео, можете да промените скоростта на възпроизвеждане . За тази цел падащото панел с мащаб на скоростта ![]() . Панелът се отваря / скрива от бутона, който показва текущата скорост на възпроизвеждане. По подразбиране скоростта е 1. Скоростта на възпроизвеждане се променя динамично след всяка промяна на слайда по скалата
. Панелът се отваря / скрива от бутона, който показва текущата скорост на възпроизвеждане. По подразбиране скоростта е 1. Скоростта на възпроизвеждане се променя динамично след всяка промяна на слайда по скалата ![]() .
.
Можете да запишете изтегленото видео от работата на служител. За да запазите видеото, натиснете ![]() бутона под бутона "Промяна на периода". Задайте пътя за записване на файла в прозореца за изтегляне. Видеото ще бъде записан във формат webm, който може да се проиграе с браузър. Ако браузърът не започне след началото на възпроизвеждането, просто плъзнете файла в областта на раздела на браузъра.
бутона под бутона "Промяна на периода". Задайте пътя за записване на файла в прозореца за изтегляне. Видеото ще бъде записан във формат webm, който може да се проиграе с браузър. Ако браузърът не започне след началото на възпроизвеждането, просто плъзнете файла в областта на раздела на браузъра.
Ако служител е спрял събирането на статистически данни в интерфейса за самоконтрол, от служителя не се събира видеоклип или на вюъра е забранено да гледа видеоклипа на този служител, при работа с видео, вместо видеозапис, може да се покаже съответната информация.
Можете също да работите с видеото, при помощта на бързи клавиши.
Управление на възпроизвеждането
- Интервал: Стартиране или пауза на възпроизвеждане
Работа с мултисесия
- ↑ - преминаване към преглед на видео от по-горна сесия
- ↓ - преминаване към преглед видео от по-долна сесия
Превъртане на видео
- ← - превъртане назад 1 стъпка от историята на видеото
- → - превъртане напред 1 стъпка от историята на видеото
- Ctrl + ← - превъртане назад 10 стъпки от историята на видеото
- Ctrl + → - превъртане напред 10 стъпки от историята на видеото
Анализ работата на служителите
По време на видео възпроизвеждането можете да получите данните относно работата на служителя, които са анализирани от програмата. Информационният обем и представянето му са подобни на информацията, получена при мониторинга на служителя в онлайн режим.
Програмата ще предостави пълна информация относно:
- дейност на служителите,
- ефективност на работата,
- нарушаване на задействане,
- изпълнявани приложения.
Интерфейсът има следните функции за представяне на данни:
- работещи програми панел,
- нарушения панел,
- натиснете клавиша за показване на низ.
Панел за изпълнение на приложения
Формата и съдържанието на панела са подобни на панела, описан в този раздел. Панелът е създаден от записите на дисплея. Можете да отворите/скриете панела с бутона ![]() . Панел показва изпълняваните програми и уеб страници в момента на записването.
. Панел показва изпълняваните програми и уеб страници в момента на записването.
Този панел има и следните функции:
- приложение или клас на ефективност на уеб страницата,
- преминете към хронологията на приложенията.
За да се класифицира ефективността на приложението, кликнете върху иконата и изберете клас. Повече подробности тук..
За да преминете към историята на приложенията, щракнете върху иконата ,изберете настройките за изглед на хронологията и щракнете върху "Потвърди".
Панел за нарушения
В графиката са показани парцели, представени в интерфейса "Нарушения", панела в онлайн режим се намира под на дисплея. Можете да отворите/скриете панела с бутона ![]() . Панелът показва хистограма на дейността на служителите, ефективност на работата в приложения парцел, нарушения задейства
. Панелът показва хистограма на дейността на служителите, ефективност на работата в приложения парцел, нарушения задейства
парцел. Парцелите се построени за всяко нарушение, задействано по време на периода, независимо от настройките, зададени в Квадратора (Quadrator) клетка за този служител. Парцели са поставени по степен на нарушение, задействано в низходящ ред. За да видите чертежите за всички нарушения, използвайте превъртането. Можете да изберете необходимия период в парцелите и да прегледате възпроизвеждането на видео в раздела "История".
Бутоните за показване на текст
Бутоните на служителя се показват в текста под видеото. Във всеки момент текстът показва състоянието на въвеждане: сив цвят показва, че клавишите са изпълнени все още, бял цвят показва, че ще се по-късно.
Има възможност за експортиране на клавишите. За експортиране трябва да щракнете върху бутона "Текст", изберете формат на файла, папка за експортиране и име на файл. Ако е необходимо, можете да качите файл без системни клавиши, т.е. качените файлове ще имат само знаци с цифри, които не са били изтрити от клавиша Backspace.
Ако на вюъра е забранено да преглежда натисканията на клавишите на този служител, тогава работата с линията за обхождане с натискания на клавиши в секцията ще бъде блокирана, а експортирането на клавишите също няма да е достъпно.
Събиране на аудио
Общ преглед
Kickidler вече включва функция, която позволява на мениджърите да записват и наблюдават аудио от устройствата на служителите. Тази функция се активира, когато служителите използват своите високоговорители и микрофони, записвайки аудио, което може да се прослуша по-късно. Мениджърите могат да получат достъп до тези записи чрез раздел „История“, с възможност за изтегляне на аудиофайлове с резолюция до една секунда.
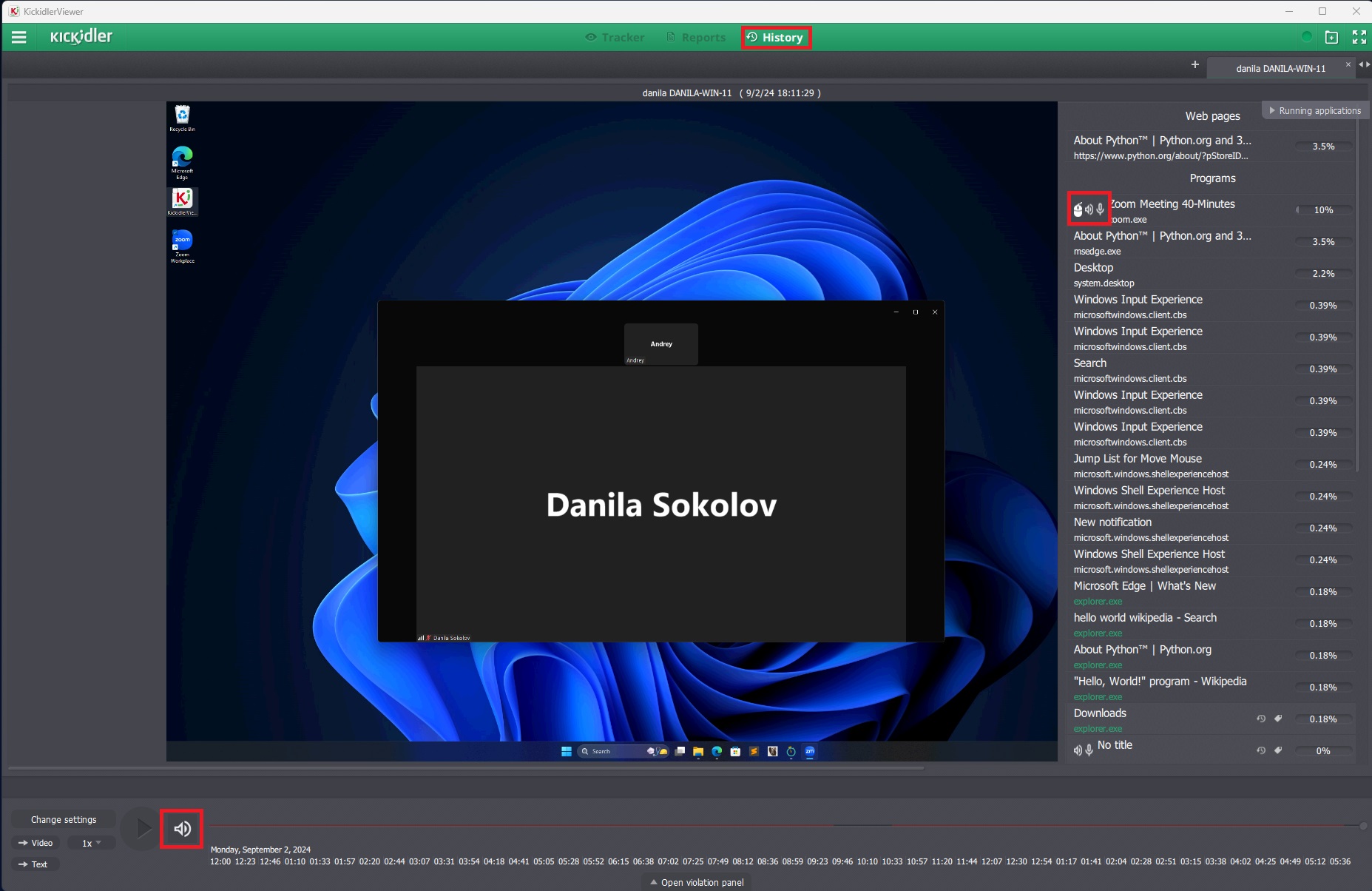
1. Активиране на събиране на аудио
За да започнете записването на аудио от устройствата на служителите, първо трябва да активирате събирането на аудио в настройките на Централния сървър (ЦС):
- Достъп до интерфейса на Централния сървър (ЦС):
Отворете интерфейса на ЦС на Kickidler и отидете в настройките, свързани с мониторинга на служителите. - Избор на служители:
Изберете служителите или отделите, от чиито устройства искате да записвате аудио. - Активиране на събиране на аудио:
В раздела с настройките на служителя се уверете, че опцията „Събиране на аудио от служителя“ е активирана. Това ще позволи на системата да започне записването на аудио, когато на устройството на служителя се използват микрофон или високоговорители.
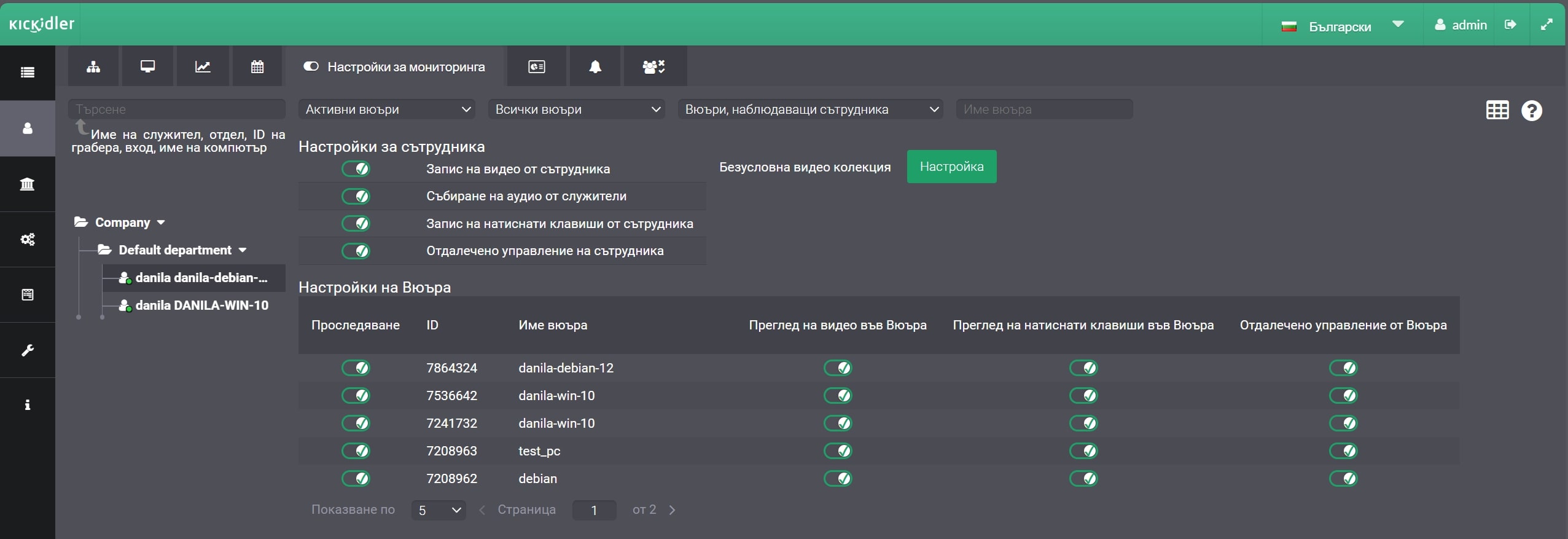
2. Мониторинг и прослушване на аудио във Вюъра
След като активирате събирането на аудио, можете да контролирате и прослушвате записаното аудио с помощта на Вюъра на Kickidler:
- Достъп до Вюъра:
Стартирайте Вюъра на Kickidler и изберете служителя, чието аудио искате да прослушате. - Мониторинг в реално време:
Вюърът показва данни в реално време за активните аудио устройства. Можете да видите кои аудио устройства се използват, например „Speakers (High Definition Audio Device)“ или микрофон, и съответното приложение, което използва тези устройства (например firefox.exe).
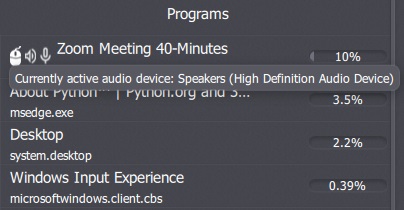
- Прослушване на историята на аудиото:
За да прослушате преди това записано аудио, отидете в раздел „История“ във Вюъра. Тук можете да заредите аудиофайлове за определени времеви интервали с една секунда стъпка, което позволява детайлен анализ на записаните сесии. Ако изберете друга стойност на стъпката, ще се появи известие за невъзможността да се зареди аудиото.
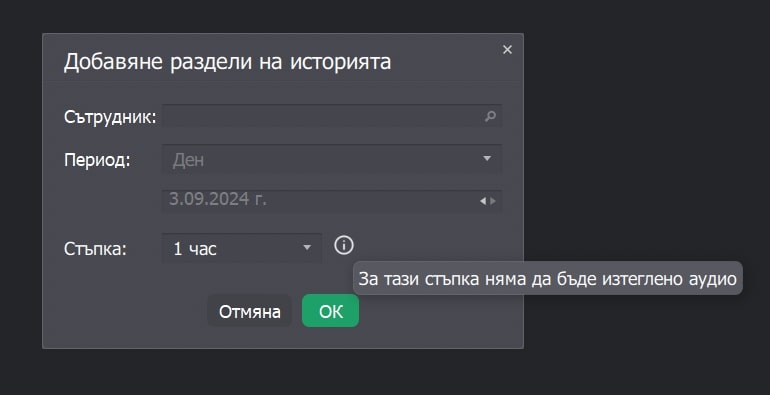
- Контроли за възпроизвеждане:
Вюърът предлага основни контроли за възпроизвеждане като възпроизвеждане, пауза и спиране, за да се движите лесно през аудио записите. Иконката с високоговорител включва и изключва възпроизвеждането на аудио.
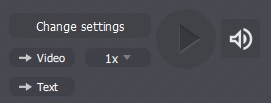
3. Разбиране на иконите на интерфейса
Интерфейсът използва определени икони за обозначаване на състоянието на записа на аудио и използването на устройства:
- Икона на високоговорител: Показва, че високоговорителите са активни и аудиото е записано.
- Икона на микрофон: Показва, че микрофонът се използва.
Тези икони ще бъдат видими във Вюъра, предоставяйки бърз преглед на аудио активността.
![]()
Важно:
- Стъпка на запис: Аудиото може да се възпроизвежда само на стъпки от 1 секунда, не може да се слуша аудио с различна стойност.
- Скорост на възпроизвеждане: Възпроизвеждането на аудиозаписи е възможно само с 1x скорост. Няма функции за ускорено или забавено възпроизвеждане.
- Поддръжка на операционната система: В момента функцията за записване и възпроизвеждане на аудио работи само на операционна система Windows.
- За да гарантирате правилната работа на функцията за запис на звук, следвайте следните стъпки:
- Отидете в "Контролен панел"
- Използвайте търсенето или малките икони, за да намерите "Звук"
- Отидете на раздела за микрофона
- Отидете на свойствата на устройството
- Отидете на "Допълнителни"
- Трябва да бъдат активирани допълнителни звукови устройства.
Заключение
Благодарение на новата функция за събиране на аудио, Kickidler предлага цялостно решение за мониторинг на ефективността на служителите и осигуряване на спазване на правилата на работното място. Следвайки това ръководство, мениджърите могат ефективно да използват възможностите за запис на аудио, за да подобрят контрола и управлението на екипа.
 Български
Български English
English Русский
Русский Português
Português Español
Español Հայերենով
Հայերենով Türkçe
Türkçe 中文
中文 ქართული
ქართული Français
Français