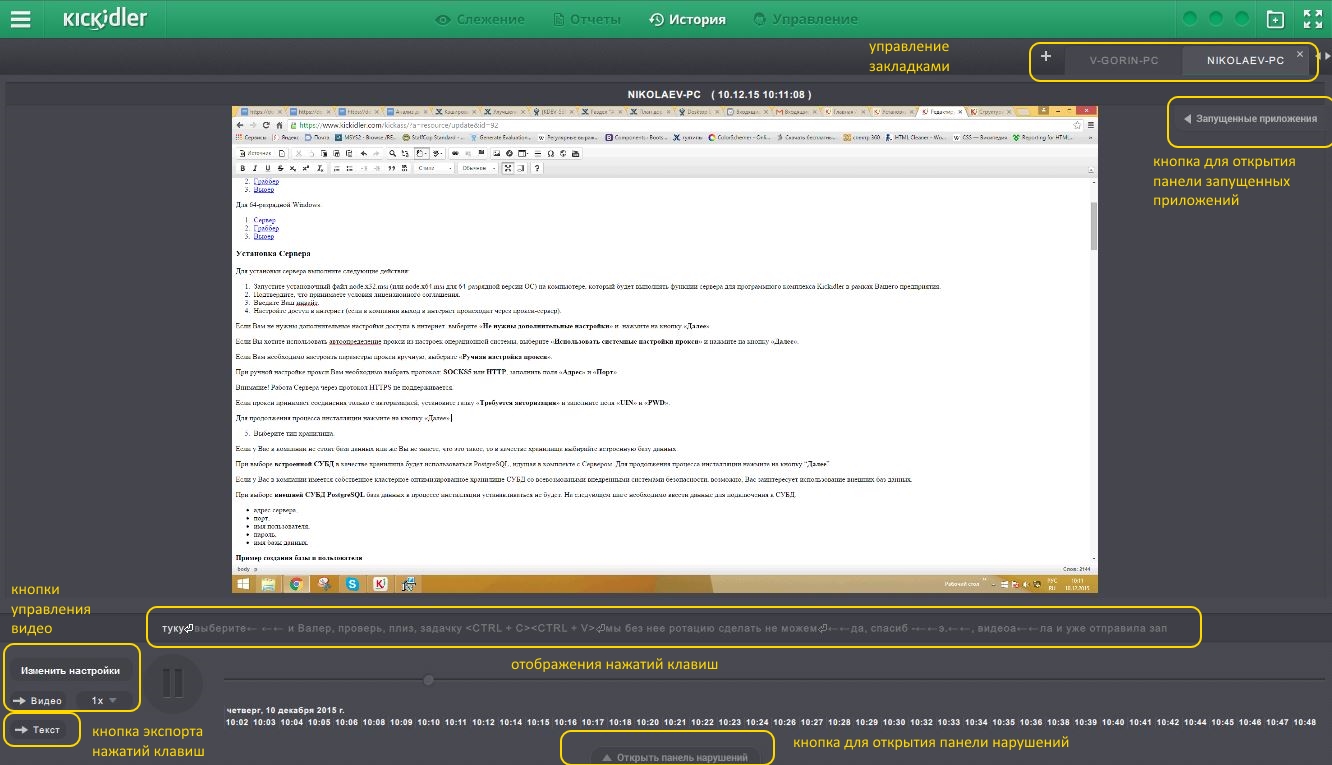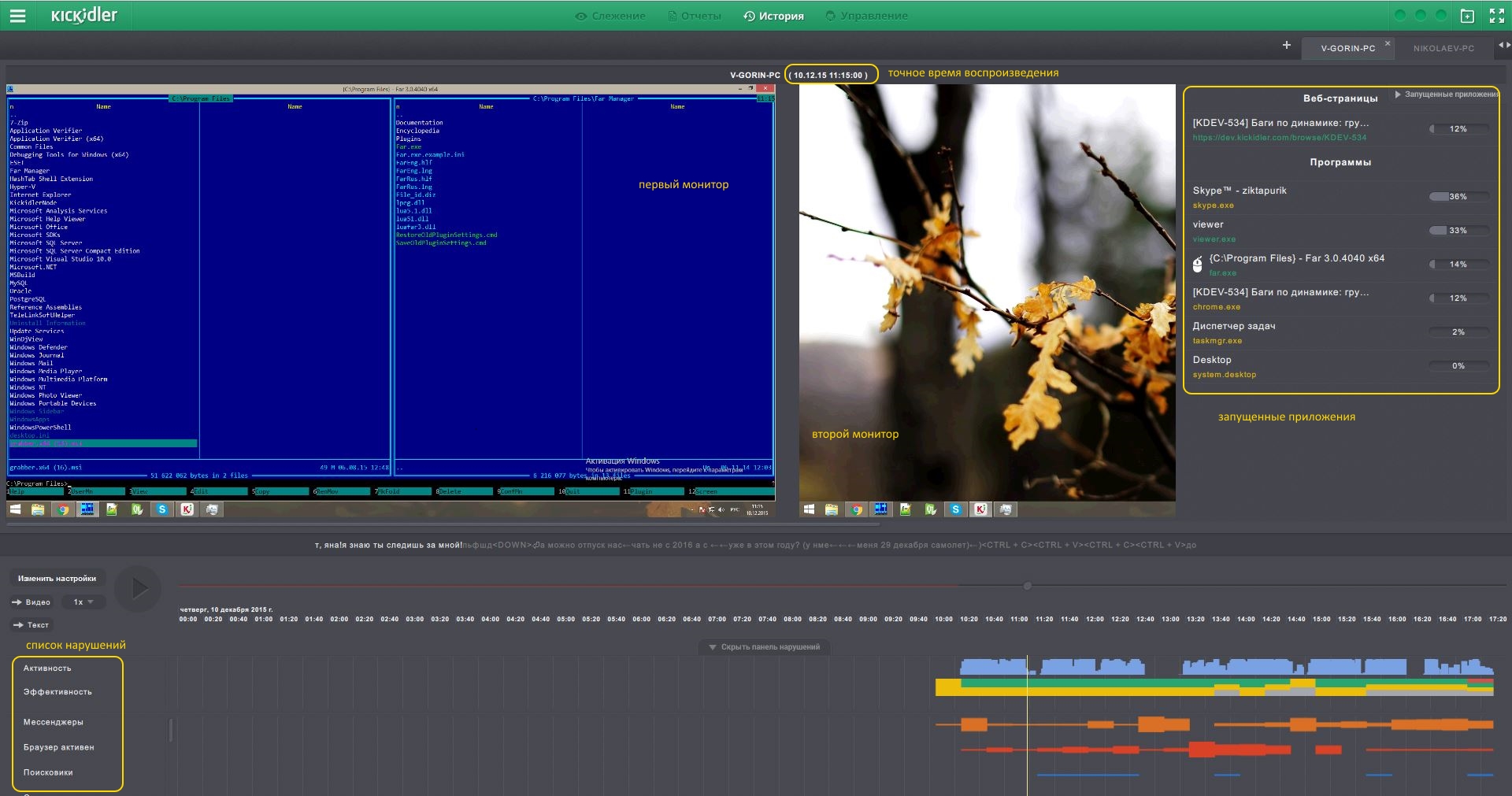В разделе "История" можно просмотреть историческую запись с мониторов сотрудника за любой период времени. Переход в раздел осуществляется либо путем нажатия на кнопку "История" панели управления программы, либо из интерфейса анализа работы по сотруднику. Все данные раздела "История" сохраняются на диске ПК, то есть даже если будет удалена информация из Сервера для всей сессии или выбранного периода сессии или сервер будет недоступен по каким-то причинам, видео будут существовать и воспроизводиться.
Работа с видео
Интерфейс для просмотра записи видео с экранов похож на обычный проигрыватель видео. Запуск/пауза видео осуществляется путем нажатия на кнопки ![]() ,
, ![]() . Перемотка видео к интересующему моменту времени осуществляется бегунком прокрутки
. Перемотка видео к интересующему моменту времени осуществляется бегунком прокрутки ![]() . Если у сотрудника несколько мониторов, то запись с них воспроизводится одновременно в одном интерфейсе.
. Если у сотрудника несколько мониторов, то запись с них воспроизводится одновременно в одном интерфейсе.
Для удобства просмотра в разделе можно создавать закладки. Управление закладками аналогично описанному в Квадраторе. При добавлении новой закладки появляется окно, в котором надо заполнить параметры для запроса видео. Загрузка видео с сервера за продолжительный период потребует определенного времени. Созданной закладке присваивается название, которое соответствует имени сотрудника, запись с мониторов которого отображается в закладке.
Запись видео с мониторов имеет следующие параметры:
- сотрудник,
- период видео,
- шаг,
- скорость просмотра.
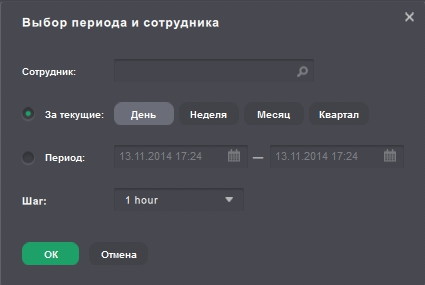
Значения параметров «сотрудник», «период», «шаг» являются необходимыми для построения видео, поэтому они задаются и изменяются в всплывающем окне. После каждого изменения хотя бы одного из этих параметров происходит обновление видео с сервера.
При создании закладки выберите имя сотрудника из выпадающего списка. При изменении параметров уже существующей закладки имя сотрудника можно изменить; при этом закладка будет переименована.
Задать период для видео можно, выбрав один из предложенных вариантов:
- текущий день,
- текущая неделя,
- текущий месяц,
- текущий квартал.
Также можно переключаться с помощью кнопок-стрелок к предыдущему и следующему периодам и задавать произвольный период, указав время начала и конца периода с точностью до минуты.
Внимание!
При выборе произвольного периода время начала и конца периода заполняется программой равным времени добавления закладки.
Значение шага обозначает, что видео будет складываться из кадров, взятых по одному за указанный промежуток времени. Чем меньше значение шага, тем более детальным получится видео мониторов.
Внимание!
Если частота хранения видео на сервере меньше, чем шаг в разделе «История», то видео будет отображаться согласно настройкам частоты хранения видео на сервере.
После выбора интересующих параметров нажмите на кнопку «Подтвердить». Загрузка видео с сервера занимает некоторое время. По мере загрузки видео с сервера появляется полоса прокрутки видео.
При просмотре видео можно изменять скорость воспроизведения. Для этого предусмотрена выпадающая панель со шкалой скоростей ![]() . Панель показывается/скрывается кнопкой, отражающей текущую скорость воспроизведения. По умолчанию скорость равна единице. Скорость воспроизведения изменяется динамично при каждом изменении положения бегунка на шкале
. Панель показывается/скрывается кнопкой, отражающей текущую скорость воспроизведения. По умолчанию скорость равна единице. Скорость воспроизведения изменяется динамично при каждом изменении положения бегунка на шкале ![]() .
.
Загруженное видео работы сотрудника можно сохранить. Для этого нажмите кнопку ![]() расположенную под кнопкой «Изменить период». В появившемся окне загрузки видео укажите путь для сохранения файла. Видео сохраняется в формате webm, который просматривается через браузер. Если при запуске просмотра браузер не запустится сразу, просто перетащите файл в область закладки браузера.
расположенную под кнопкой «Изменить период». В появившемся окне загрузки видео укажите путь для сохранения файла. Видео сохраняется в формате webm, который просматривается через браузер. Если при запуске просмотра браузер не запустится сразу, просто перетащите файл в область закладки браузера.
Если сотрудник приостановил сбор статистики в интерфейсе самоконтроля, с сотрудника не собирается видео, или вьюеру запрещен просмотр видео этого сотрудника, при работе с видео вместо видеозаписи может отображаться соответствующий информер.
Работать с видео также можно с помощью горячих клавиш.
Управление воспроизведением
- Пробел: Начать или приостановить воспроизведение
Работа с мультисессией
- ↑ - переместиться на просмотр видео по верхней сессии
- ↓ - переместиться на просмотр видео по нижней сессии
Перемотка видео
- ← — перемотать назад на 1 шаг видео истории
- → — перемотать вперед на 1 шаг видео истории
- Ctrl + ← — перемотать назад на 10 шагов видео истории
- Ctrl + → — перемотать вперёд на 10 шагов видео истории
Анализ работы сотрудника
При просмотре видео можно получить данные о работе сотрудника, проанализированные программой. Объем информации и ее представление аналогично получаемой при наблюдении за сотрудником в режиме онлайн.
Программа дает полную информацию об:
- активности сотрудника,
- эффективности работы,
- срабатывании нарушений,
- запущенных приложениях.
Для представления данных в интерфейсе есть
- панель запущенных приложений,
- панель нарушений,
- строка отображения клавиатурных нажатий.
Панель запущенных приложений
По форме и содержанию панель аналогична описанной панели в этом разделе. Панель расположена справа от записи с экранов. Открывается/скрывается панель кнопкой ![]() . В панели отображаются запущенные на момент записи видео программы и веб-страницы.
. В панели отображаются запущенные на момент записи видео программы и веб-страницы.
Так же на этой панели доступны следующие возможности:
- оценка эффективности программы или веб-страницы
- переход к просмотру истории по приложению
Чтобы оценить эффективность приложения, нажмите на иконку и выберите необходимую оценку. Подробнее здесь.
Чтобы перейти к просмотру истории по приложению, нажмите на иконку , выберите параметры отображения истории и нажмите на кнопку «Подтвердить».
Панель нарушений
Панель отображает графики, представленные в интерфейсе “Анализ работы сотрудника”, в режиме онлайн. Панель расположена снизу от записи с экранов. Панель открывается/скрывается кнопкой ![]() . В панели строится гистограмма активности сотрудника, график по эффективности работы в приложениях, графики срабатывания нарушений. Графики строятся по каждому сработавшему за период нарушению, независимо от настроек, установленных в ячейке квадратора для данного сотрудника. Графики располагаются по убыванию степени срабатывания нарушения. Для просмотра графиков по всем нарушениям воспользуйтесь скроллом прокрутки. В графиках предусмотрена возможность выделить интересующий период и перейти к просмотру видео в раздел “История”.
. В панели строится гистограмма активности сотрудника, график по эффективности работы в приложениях, графики срабатывания нарушений. Графики строятся по каждому сработавшему за период нарушению, независимо от настроек, установленных в ячейке квадратора для данного сотрудника. Графики располагаются по убыванию степени срабатывания нарушения. Для просмотра графиков по всем нарушениям воспользуйтесь скроллом прокрутки. В графиках предусмотрена возможность выделить интересующий период и перейти к просмотру видео в раздел “История”.
Строка отображения клавиатурных нажатий
В строке под видео отображаются клавиатурные нажатия сотрудника. В каждый момент времени строка показывает состояние набора: серый цвет нажатий означает, что сотрудник их уже совершил, а белый — нажатия будут совершены.
Предусмотрена возможность экспорта нажатий. Для этого Вам необходимо нажать на кнопку «Текст», выбрать формат файла, папку, в которую сохранится файл и название файла. При необходимости можно выгрузить файл без системных нажатий, то есть в выгруженном файле будут отображаться только цифры и буквы, которые не были стерты кнопкой Backspace.
Если вьюеру запрещен просмотр нажатий клавиш у этого сотрудника, то работа с бегущей строкой с клавиатурными нажатиями в разделе будет заблокирована, а также не будет доступен экспорт клавиатурных нажатий.
Сбор аудио
Обзор
Kickidler теперь включает функцию, позволяющую руководителям записывать и контролировать аудио с устройств сотрудников. Эта функция активируется, когда сотрудники используют свои динамики и микрофоны, записывая аудио, которое можно прослушать позже. Руководители могут получить доступ к этим записям через раздел «История», с возможностью загрузки аудиофайлов с разрешением до одной секунды.
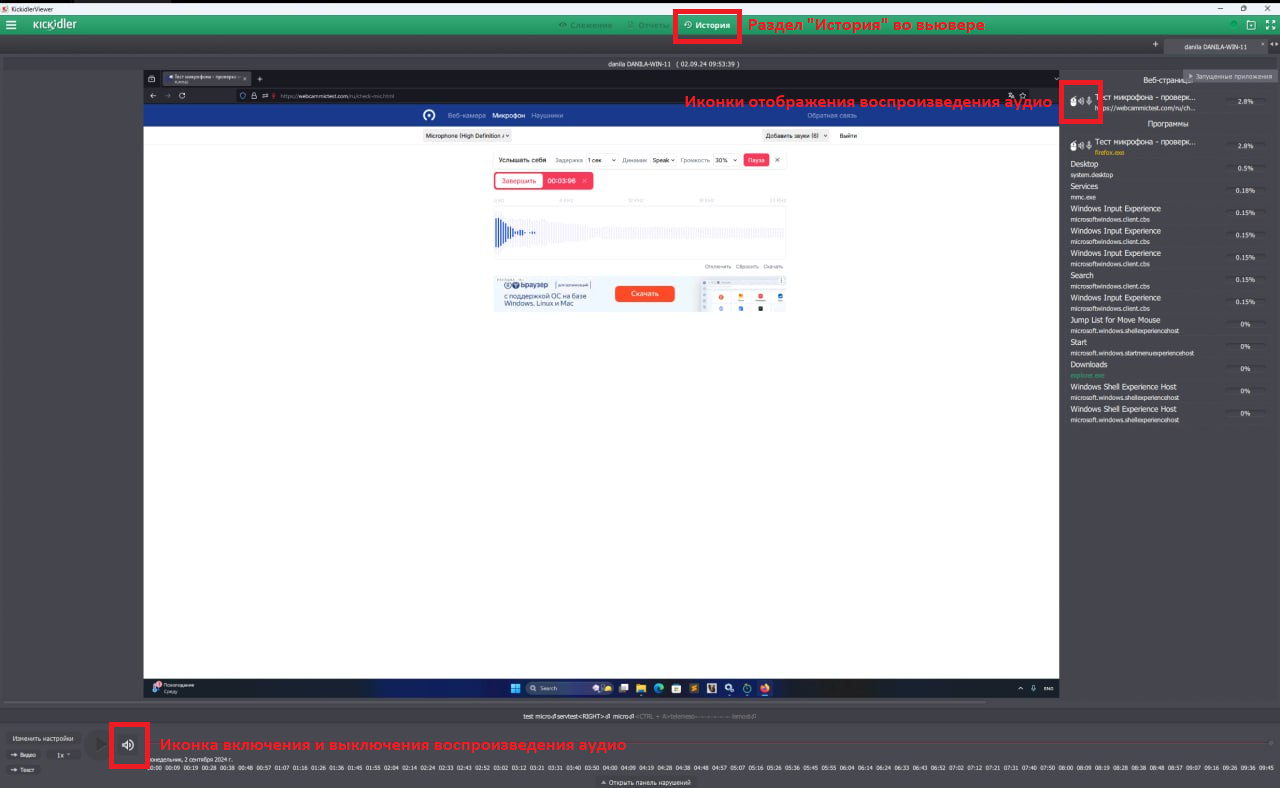
1. Включение сбора аудио
Чтобы начать запись аудио с устройств сотрудников, сначала нужно включить сбор аудио в настройках Центрального Сервера (ЦС):
- Доступ к интерфейсу Центрального Сервера (ЦС):
Откройте интерфейс ЦС Kickidler и перейдите к настройкам, связанным с мониторингом сотрудников. - Выбор сотрудников:
Выберите сотрудников или отделы, с устройств которых вы хотите записывать аудио. - Включение сбора аудио:
В разделе настроек сотрудника убедитесь, что опция «Сбор аудио с сотрудника» включена. Это позволит системе начать запись аудио, когда на устройстве сотрудника используется микрофон или динамики.
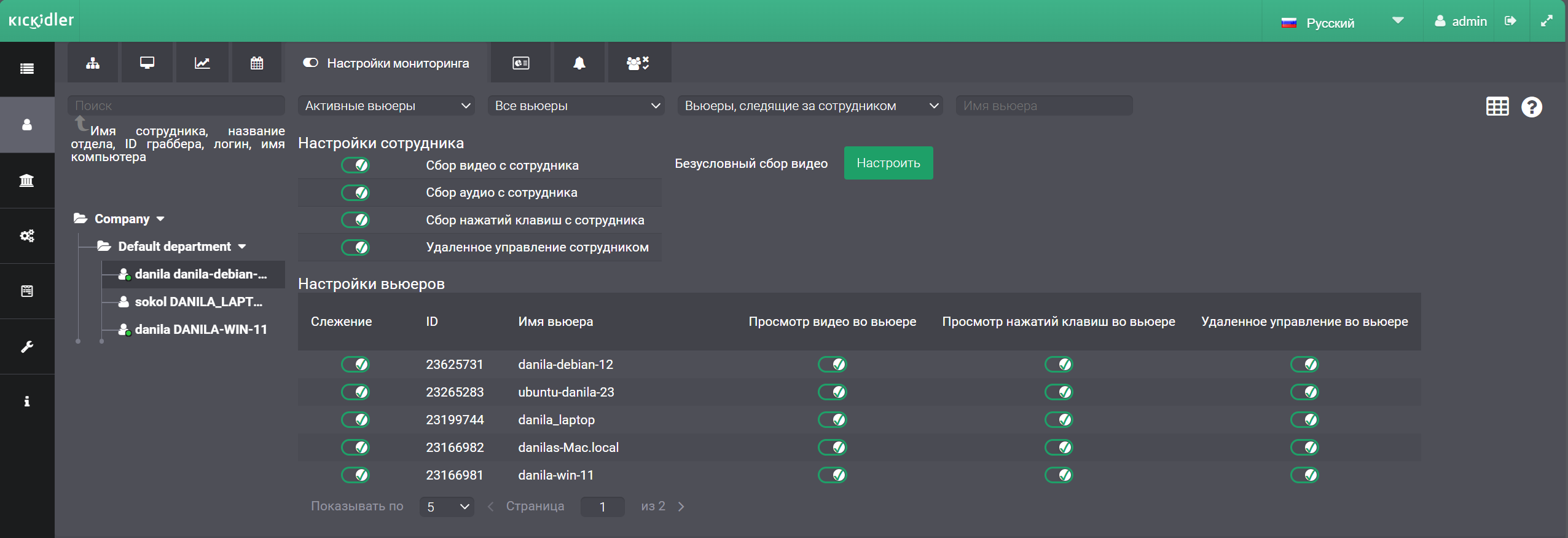
2. Мониторинг и прослушивание аудио во Вьювере
После включения сбора аудио вы можете контролировать и прослушивать записанное аудио с помощью Вьювера Kickidler:
- Доступ к Вьюверу:
Запустите Вьювер Kickidler и выберите сотрудника, чье аудио вы хотите прослушать. - Мониторинг в реальном времени:
Вьювер отображает данные в реальном времени об активных аудиоустройствах. Вы можете увидеть, какие аудиоустройства используются, например, «Speakers (High Definition Audio Device)» или микрофон, и соответствующее приложение, которое использует эти устройства (например, firefox.exe).
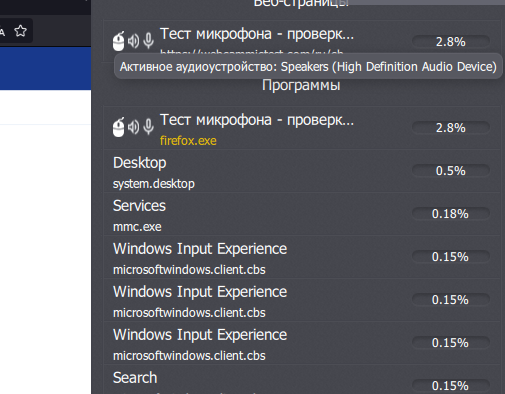
- Прослушивание истории аудио:
Чтобы прослушать ранее записанное аудио, перейдите в раздел «История» в Вьювере. Здесь вы можете подгрузить аудиофайлы за определенные временные интервалы, с шагом в одну секунду, что позволяет детально анализировать записанные сеансы. Если выбрать другое значение шага, появится уведомление о невозможности загрузки аудио.
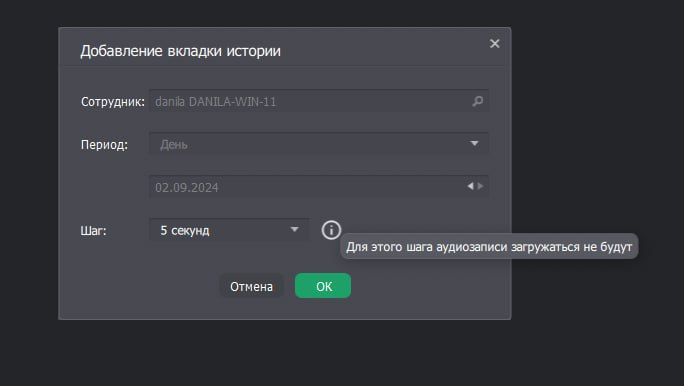
- Элементы управления воспроизведением:
Вьювер предлагает базовые элементы управления воспроизведением, такие как воспроизведение, пауза и остановка, чтобы легко перемещаться по аудиозаписям. Иконка с динамиком включает и выключает воспроизведение аудио.
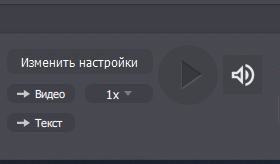
3. Понимание иконок интерфейса
Интерфейс использует определенные иконки для обозначения статуса записи аудио и использования устройств:
- Иконка динамика: Указывает, что динамики активны и аудио записалось.
- Иконка микрофона: Показывает, что микрофон используется.
Эти иконки будут видны во Вьювере, предоставляя быстрый обзор активности аудио.
![]()
Важно
- Шаг аудиозаписи: Аудио можно прослушивать только с шагом в 1 секунду, с другим значением прослушивание аудио невозможно.
- Скорость воспроизведения: Воспроизведение аудиозаписей доступно только на скорости 1x. Функции ускоренного или замедленного воспроизведения не предусмотрены.
- Поддержка ОС: На данный момент функция записи и прослушивания аудио работает только в операционной системе Windows
- Для гарантированной работоспособности записи звука необходимо провести следующие действия:
- Перейти в "Панель управления"
- Через поиск или меленькие значки найти "Звук"
- Перейти в микрофон
- Перейти в свойства устройства
- Перейти в "Дополнительные"
- Должны быть включены дополнительные средства звука
Заключение
Благодаря новой функции сбора аудио, Kickidler предлагает комплексное решение для мониторинга производительности сотрудников и обеспечения соблюдения правил на рабочем месте. Следуя этому руководству, руководители могут эффективно использовать возможности записи аудио для улучшения контроля и управления командой.
 Русский
Русский English
English Português
Português Español
Español Հայերենով
Հայերենով Türkçe
Türkçe Български
Български 中文
中文 ქართული
ქართული Français
Français