- Video ile çalışmak
- Çalışan performans analizi
- Kickidler Bilgisayar Ses kaydı Özelliği Kullanım Yönergerleri
"Geçmiş" bölümünde, çalışanların monitörlerinden gelen geçmiş kayıtları herhangi bir süre için görüntüleyebilirsiniz. Bölümler arası geçiş ya program kontrol panelinin "Geçmiş" butonuna tıklayarak ya da çalışan analizi arayüzünden gerçekleştirilir. "Geçmiş" bölümündeki tüm veriler PC diskine kaydedilir; yani, tüm oturum veya seçilen oturum süresi için server'dan bilgi silinmiş olsa bile veya sunucu bir nedenden dolayı kullanılamıyorsa, video bulunur ve oynatılır.
Video ile çalışmak
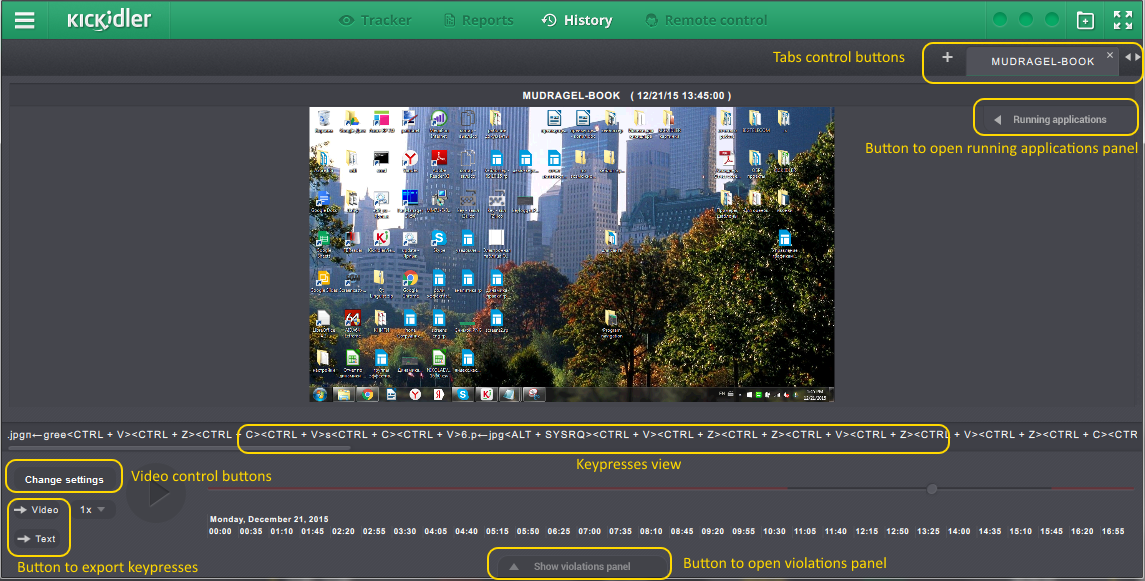
Video kaydını ekranlardan izlemek için kullanılan arayüz normal bir video oynatıcıya benzer. Düğmelerine basarak videoyu başlatın / duraklatın ![]() ,
, ![]() Kaydırıcıyı kaydırarak videoyu ilgilendiğiniz ana geri sarın
Kaydırıcıyı kaydırarak videoyu ilgilendiğiniz ana geri sarın ![]() . Bir çalışanın birden fazla monitörü varsa, onlardan gelen kayıt aynı anda bir arayüzde oynatılır.
. Bir çalışanın birden fazla monitörü varsa, onlardan gelen kayıt aynı anda bir arayüzde oynatılır.
Görüntüleme kolaylığı için bölümde yer imleri oluşturabilirsiniz. Yer imi yönetimi, Kvadratör'de açıklananlara benzemektedir. Yeni bir yer imi eklerken, video isteği için parametreleri doldurmanız gereken bir pencere açılır. Sunucudan uzun süre video indirmek biraz zaman alacaktır. Oluşturulan sekmeye, çalışanların ismine tekabül eden, sekmelerinde görüntülenen kayıtlardan gelen bir isim atanır.
Monitörlerden video kaydı için aşağıdaki parametreler bulunmaktadır:
- personel
- video periyodu
- adım,
- oynatma hızı
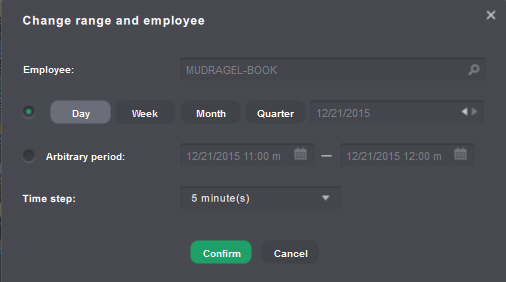
Bir video oluşturmak için “personel”, “periyot”, “adım” parametrelerinin değerleri gereklidir, bu nedenle açılır pencerede ayarlanır ve değiştirilir. Bu parametrelerden en az birinin değiştirilmesinden sonra, sunucudaki video güncellenir.
Bir yer imi oluştururken, aşağı açılır listeden çalışanın adını seçin. Mevcut bir yer iminin parametrelerini değiştirirseniz, çalışanın adı değiştirilebilir; yer imi yeniden adlandırılacak.
Aşağıdaki seçeneklerden birini seçerek videonun süresini ayarlayabilirsiniz:
- Devam eden gün
- Devam eden hafta
- Devam eden ay
- Devam eden çeyrek
Ayrıca ok düğmelerini kullanarak önceki ve sonraki dönemlere geçebilir ve dönemin başlangıcını ve bitişini bir dakikaya kadar belirleyerek isteğe bağlı bir süre ayarlayabilirsiniz.
Dikkat!
Belirlediğiniz bir periyot seçerken, periyodun başlangıcı ve bitişi süresi, yer imi ekleme zamanına eşit olarak program tarafından doldurulur.
Adım değeri, videonun belirli bir süre boyunca bir defada çekilen karelerden oluşacağını gösterir. Adım değeri ne kadar küçük olursa, video monitörleri o kadar ayrıntılı olur.
Dikkat!
Sunucudaki video depolama frekansı " Geçmiş " bölümündeki frekanstan düşükse , video sunucudaki video depolama frekansı ayarlarına göre görüntülenir.
İlgili parametreleri seçtikten sonra, "Onayla" düğmesine tıklayın. Server’dan video indirmek biraz zaman alıyor. Video sunucudan indirilirken bir video kaydırma çubuğu belirir.
Bir video izlerken, oynatma hızını değiştirebilirsiniz. Bunun için hız ölçeğine sahip bir açılır panel sağlanmıştır ![]() . Panel, geçerli oynatma hızını yansıtan düğmeyle gösterilir / gizlenir. Varsayılan olarak, hız birdir. Çalma hızı, ölçek üzerindeki kaydırıcı konumundaki her değişiklikle dinamik olarak değişir
. Panel, geçerli oynatma hızını yansıtan düğmeyle gösterilir / gizlenir. Varsayılan olarak, hız birdir. Çalma hızı, ölçek üzerindeki kaydırıcı konumundaki her değişiklikle dinamik olarak değişir ![]() .
.
Çalışanın indirilen videosu kaydedilebilir. Bunu yapmak için “Süreyi değiştir” düğmesinin altındaki düğmeyi tıklayın ![]() . Beliren video indirme penceresinde dosyayı kaydetmenin yolunu belirtin. Video, tarayıcı aracılığıyla görüntülenen webm biçiminde kaydedilir. Tarayıcı görüntülemeye başladığınızda hemen başlamazsa, dosyayı tarayıcının yer imi alanına sürükleyin.
. Beliren video indirme penceresinde dosyayı kaydetmenin yolunu belirtin. Video, tarayıcı aracılığıyla görüntülenen webm biçiminde kaydedilir. Tarayıcı görüntülemeye başladığınızda hemen başlamazsa, dosyayı tarayıcının yer imi alanına sürükleyin.
Çalışan, oto kontrol arabiriminde istatistiklerin toplanmasını durdurduysa, video kayıdı yapılmıyorsa yada Viewer’e bu çalışanın videosunu izlemesi yasaksa, video ile çalışırken video yerine ilgili informer görüntülecek.
Video ile çalışırken klavye kısayollarını kullanabilirsiniz.
Oynatma kontrolü
- 1.Boşlık tuşu: Oynatmayı başla yada durdur.
Çoklu oturum ile çalışma
- ↑ - üst oturumdaki videoyu izlemeye geç
- ↓ - alt oturumdaki videoyu izlemeye geç
Video sarma
- ← — videoyu 1 adım geri sar
- → — videoyu 1 adım ileri sar
- Ctrl + ← — videoyu 10 adım geri sar
- Ctrl + → — videoyu 10 adım ileri sar
Çalışan performans analizi
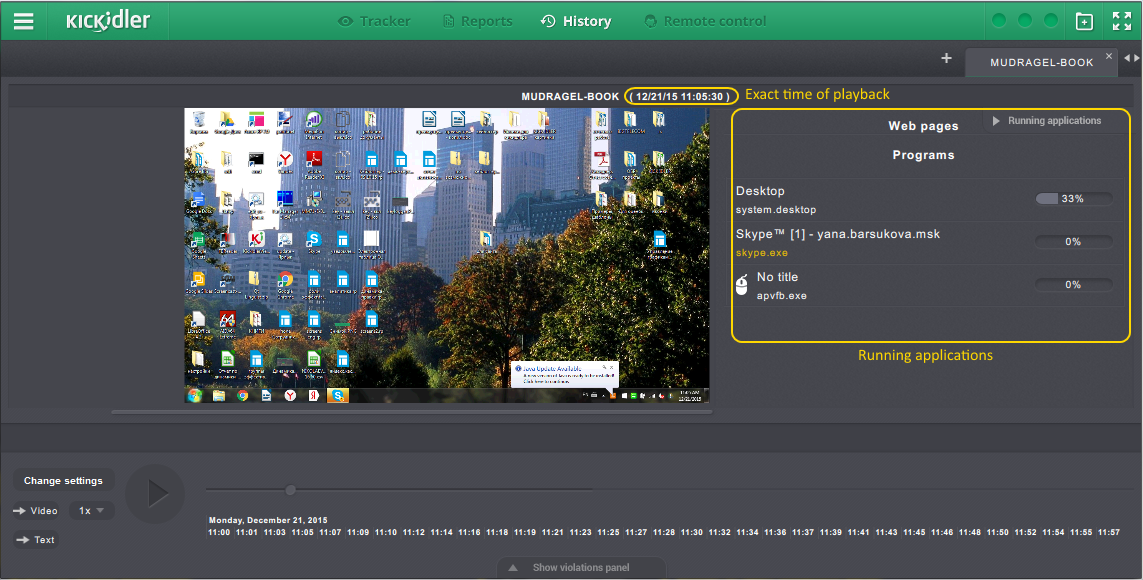
Bir video izlerken, program tarafından analiz edilen çalışanın çalışmaları hakkında veri alabilirsiniz. Bilgi miktarı ve sunumu, bir çalışanı çevrimiçi olarak izlerken elde edilene benzer.
Programın hakkında tam bilgi verdiği:
- çalışan etkinliği
- iş verimliliği
- ihlalleri tetikleme
- çalışan uygulamalar.
Arayüzdeki verileri sunmak için:
- çalışan uygulamalar paneli
- ihlal paneli
- Klavye görüntüleme dizesi.
Çalışan uygulamalar paneli
Panelin şekli ve içeriği bu bölümde açıklananlara benzer. Panel ekranlarda kaydın sağında bulunur. Düğmeyi kullanmak paneli açar / gizler ![]() . Panel, kayıt sırasında çalışmakta olan video programlarını ve web sayfalarını görüntüler.
. Panel, kayıt sırasında çalışmakta olan video programlarını ve web sayfalarını görüntüler.
Bu panelde aşağıdaki özellikler de mevcuttur:
- Prgroamın veya web sayfasının etkinliğinin değerlendirilmesi
- uygulamanın geçmişini görüntülemek için geçiş.
Uygulamanın etkinliğini değerlendirmek için simgeye tıklayın ve gerekli değerlendirmeyi seçin. Daha fazlasını buradan okuyun.
Uygulamanın geçmişini görüntülemek için, simgesine tıklayın , geçmişi görüntüleme seçeneklerini seçin ve "Onayla" düğmesine tıklayın.
İhlal paneli
Panel, çevrimiçi “Çalışan analizi” arayüzünde sunulan grafikleri görüntüler. Panel, ekranlardan gelen kaydın altında bulunur. Panel, düğme ile açılır / gizlenir ![]() . Panelde, çalışan faaliyetlerinin bir histogramı, uygulamalardaki işin etkinliği için bir zamanlama ve ihlallerin tetiklenmesi için bir zamanlama çizilmiştir. Bu çalışan için Kvadratör’lerde ayarlanan ayarlara bakılmaksızın, dönem boyunca tetiklenen her ihlal için grafikler çizilir. Grafikler azalan ihlal derecesine göre düzenlenmiştir. Tüm ihlallerin grafiklerini görüntülemek için kaydırma tuşunu kullanın. Grafikler, ilgi alanını vurgulamak ve videoyu “Geçmiş” bölümünde izlemeye gitmek için bir fırsat sunar.
. Panelde, çalışan faaliyetlerinin bir histogramı, uygulamalardaki işin etkinliği için bir zamanlama ve ihlallerin tetiklenmesi için bir zamanlama çizilmiştir. Bu çalışan için Kvadratör’lerde ayarlanan ayarlara bakılmaksızın, dönem boyunca tetiklenen her ihlal için grafikler çizilir. Grafikler azalan ihlal derecesine göre düzenlenmiştir. Tüm ihlallerin grafiklerini görüntülemek için kaydırma tuşunu kullanın. Grafikler, ilgi alanını vurgulamak ve videoyu “Geçmiş” bölümünde izlemeye gitmek için bir fırsat sunar.
Tuş vuruşu Görüntülemesi
Videonun altındaki satır çalışanın tuş vuruşlarını gösterir. Her bir zaman noktasında, çizgi kümenin durumunu gösterir: tıklamaların gri rengi çalışanın zaten tamamladığı ve beyaz rengin yapılacağı anlamına gelir.
Tıklamaları dışa aktarabilirsiniz. Bunu yapmak için, "Metin" düğmesini tıklamanız, dosya biçimini, dosyanın ve dosyanın adının kaydedileceği klasörü seçmeniz gerekir. Gerekirse, sistem tıklaması olmadan bir dosya yükleyebilirsiniz, yani yüklenen dosya yalnızca Backspace düğmesiyle silinmeyen rakamları ve harfleri görüntüler.
Viewer’e bu çalışanın tuş vuruşlarını izlemesi yasak olsa, tuş vuruşlarını içeren yazı şeridi ile çalışma bu sekmede engellenecek ve tuş vuruşları dışarıya aktarılamaz.
Kickidler Bilgisayar Ses kaydı Özelliği Kullanım Yönergerleri
Kickidler artık yöneticilerin çalışanlarının cihazlarından ses kaydetmesine ve takip etmesine olanak tanıyan “ses kaydı” özelliğini Kickidler yazılımına eklemiştir. Bu özellik, çalışanlar hoparlör ve mikrofonlarını kullandığında aktif hale gelir ve kaydedilen ses daha sonradan dinlenebilir. Yöneticiler, bu kayıtlara "Geçmiş" bölümündki panel üzerinde erişim sağlayabilmekte ve ses dosyalarını indirebilmektedir.
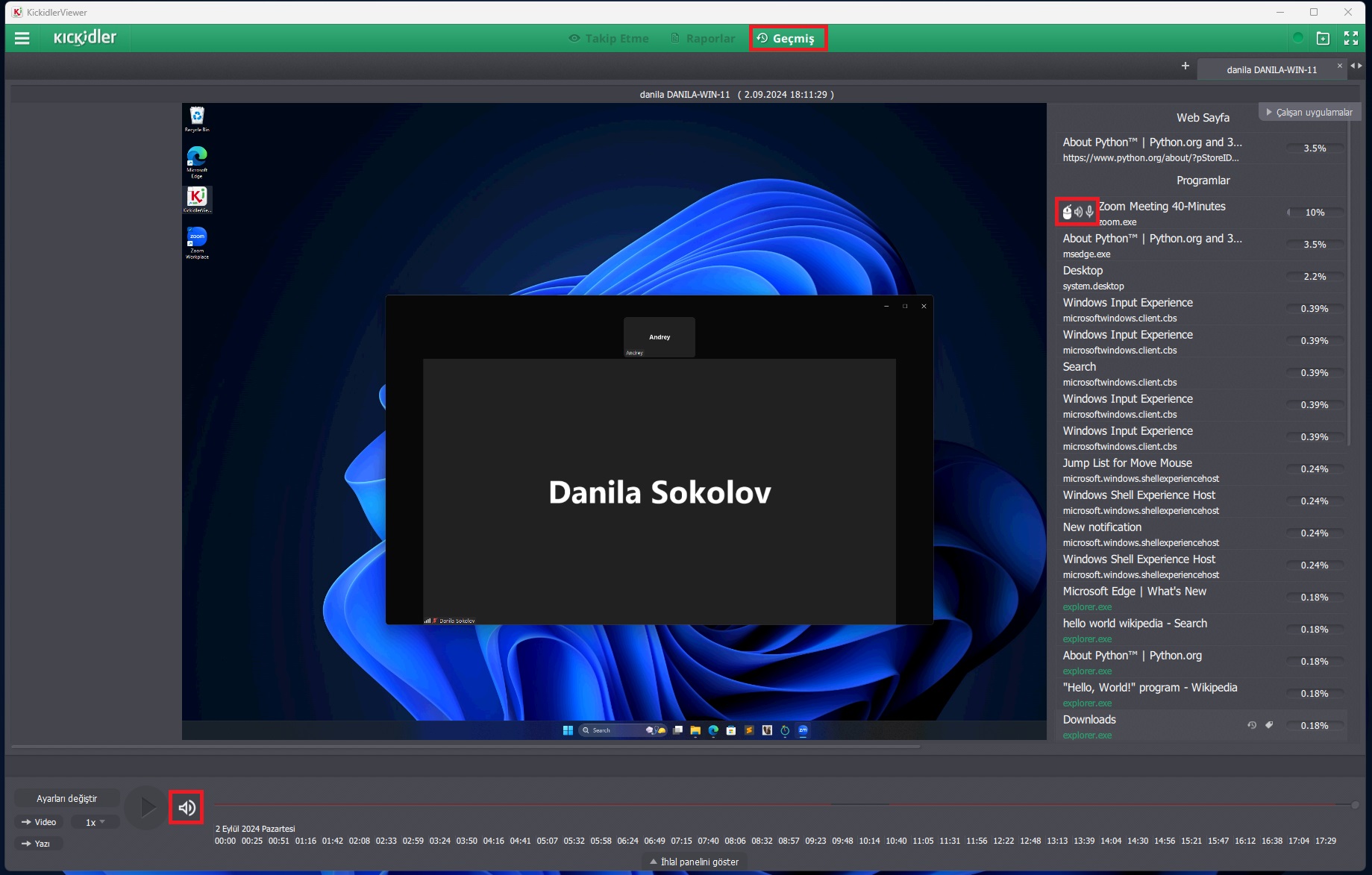
1. Ses Toplamayı Etkinleştirme
Çalışan cihazlarından ses kaydetmeye başlamak için, öncelikle Web Arayüzdeki ayarlarından ses kaydını etkinleştirmeniz gerekmektedir.
- Web Arayüzüne Erişim:
Kickidler web arayüzünü açın ve çalışanlar sekmesinde yer alan “izleme ayarları” sekmesine gidin. - Çalışanları Seçin:
Ses kaydı almak istediğiniz çalışanları veya departmanları seçin. - Ses Kaydını Etkinleştirme:
İzleme ayarları bölümünde, ses kaydı seçeneğinin etkinleştirildiğinden emin olun. Bu, özellik sayesinde cihazının mikrofonu veya hoparlörü kullanıldığında ses kaydı gerçekleşir.
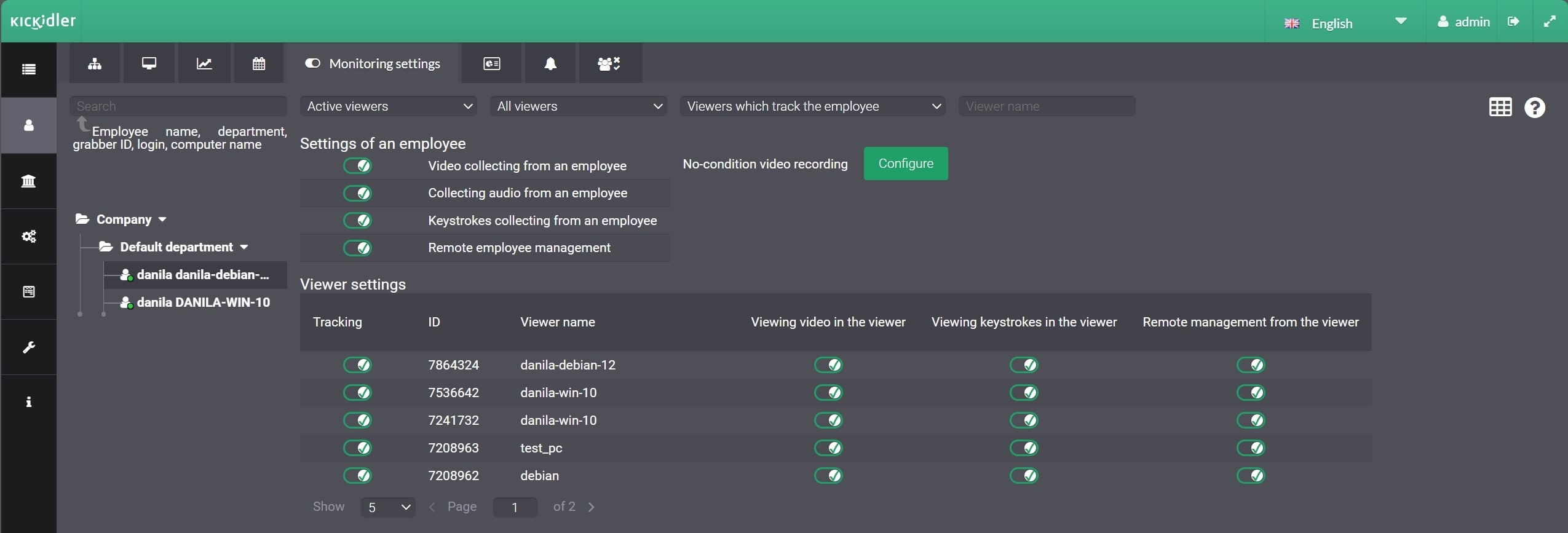
2. Viewer’da Ses Kaydı ve Dinleme
Ses toplamayı etkinleştirdikten sonra, Kickidler Viewer’I kullanarak kaydedilen sesi dinleyebilirsiniz:
- Viewer’a Erişim:
Kickidler Viewer’ı açın ve ses kaydını dinlemek istediğiniz çalışanı seçin. - Gerçek Zamanlı Dinleme:
Viewer, aktif ses cihazları hakkında gerçek zamanlı veriler gösterir. Hangi ses cihazlarının kullanıldığını görebilirsiniz, örneğin "Hoparlörler (Yüksek Tanımlı Ses Cihazı)" veya mikrofon ve bu cihazları kullanan ilgili uygulama (örneğin firefox.exe).
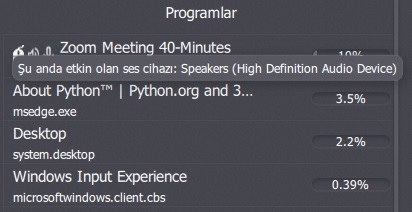
- Ses Kaydı Dinleme:
Daha önce kaydedilmiş sesi dinlemek için Viewer’daki "Geçmiş" bölümüne gidin. Burada, bir saniyelik adımlarla belirli zaman aralıkları için ses dosyalarını yükleyebilirsiniz, bu da kaydedilen oturumların ayrıntılı bir analizini sağlar. Başka bir adım değeri seçerseniz, ses kaydının yüklenemeyeceğini belirten bir bildirim alırsınız.
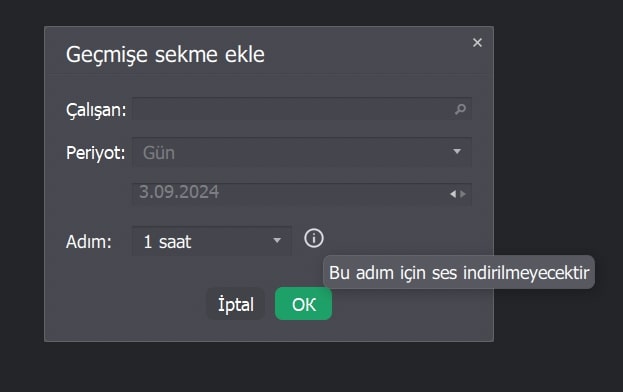
- Oynatma Kontrolleri:
Görüntüleyici, ses kayıtları arasında kolayca gezinmek için oynatma, duraklatma ve durdurma gibi temel oynatma butonlarını hizmetinize sunar. Hoparlör simgesi ses başlatır ve durdurur.
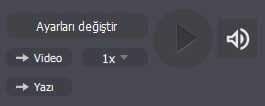
3. Arayüz Simgeleri
Arayüzde, ses kaydı ve cihaz kullanım durumunu belirtmek için belirli simgeler kullanır:
- Hoparlör Simgesi: Hoparlörlerin aktif olduğunu ve sesin kaydedildiğini gösterir.
- Mikrofon Simgesi: Mikrofonun kullanıldığını gösterir.
Bu simgeler Viewer'da görünür ve ses etkinliği hakkında bir özet sunar.
![]()
Dikkat
- Kayıt Adımı: Ses yalnızca 1 saniyelik artışlarla oynatılabilir, ses farklı bir değerle dinlenemez.
- Oynatma Hızı: Ses kayıtları yalnızca 1x hızında oynatılabilir. Hızlı ileri veya yavaş oynatma seçenekleri yoktur.
- İşletim Sistemi Desteği: Şu anda, ses kaydetme ve oynatma özelliği yalnızca Windows işletim sistemine sahip bilgisayarlarda çalışmaktadır.
- "Denetim Masası"na gidin
- Donanım ve ses
- Kayıt kısmındaki mikrofon bölümüne gidir
- Cihaz özelliklerine gidin
- "Gelişmiş" sekmesine gidin
- Ses geliştirmelerini etkinleştir
Sonuç
Yeni ses toplama özelliği sayesinde Kickidler, çalışan performansını takip etmek ve işyerindeki akışı sağlamak için kapsamlı bir çözüm sunar. Bu yönergerleri izleyerek yöneticiler, ses kaydetme özelliğini kullanabilir ve ekip kontrolünü ve yönetimini geliştirebilirler.
 Türkçe
Türkçe English
English Русский
Русский Português
Português Español
Español Հայերենով
Հայերենով Български
Български 中文
中文 ქართული
ქართული Français
Français

