“历史”页面用于查看任何时段内所录制的员工屏幕历史记录。访问页面点击管理板上的“历史”键或通过员工工作分析界面。“历史”数据都保存至电脑硬盘。连服务器上删除除整个会话或相关时段信息或不可连接服务器条件下也可以播放视频。
视频处理
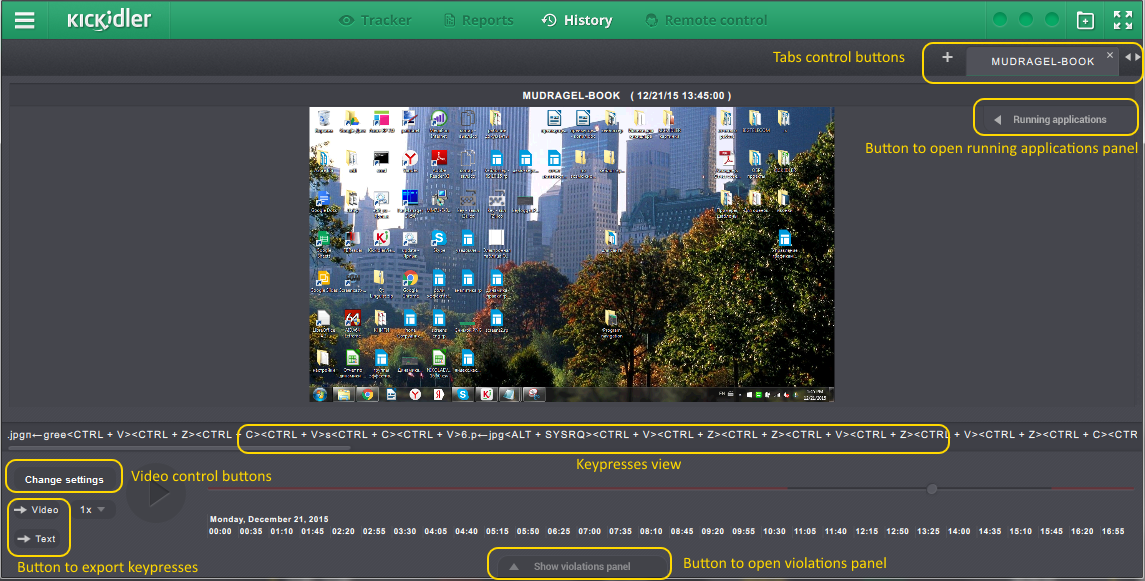
查看视频界面与普通视频播放器相同。开动/暂停视频点击![]() 、
、![]() 键。快进至所需要的时段点击
键。快进至所需要的时段点击![]() 。员工有几台屏幕的,在同一界面中播放视频。
。员工有几台屏幕的,在同一界面中播放视频。
页面可创建标签。管理标签与Quadrator相同。添加新标签时在窗口中需要输入视频指数。从服务器下载长期视频需要一定的时间。标签名称为员工姓名。
屏幕视频有下述指数:
- 员工;
- 周期;
- 步骤;
- 速度。
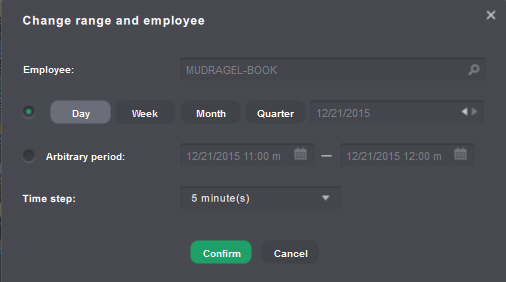
“员工”、“周期”、“步骤”指数是必要的,因此需要在弹框中制定调整。每次调整至少一个指数后更新来自服务器的视频。
创建标签时在下拉式菜单中选择员工姓名。调整已存在标签的指数时可改编员工姓名。标签名称同时得到改编。
周期可制定下述选项:
- 当天;
- 当周;
- 当月;
- 当季。
也可用箭头符号转换上下时段或随意制定周期,只需输入具体开完时间。
注意!
随意制定周期的,开完时间依照添加标签时间制定。
步骤意味着视频由来自相关时段的画面组成。步骤越小,视频越详细。
注意!
服务器上存放视频频度比“历史”页面中的步骤更小的,视频依照服务器上存放视频频度设置显示。
例如,服务器上存放视频频度为1帧/小时,Viewer要求的历史步骤为1秒的,Viewer会以1帧/小时播放视频,以1秒显示违反时间表和所启动软件。
制定所需要指数后点击“确定”。从服务器下载视频需要一定的时间。下载视频的时候逐步显示快进板。
查看视频时可调整播放速度。点击菜单中的![]() 键。按键显示当前播放速度。速度默认为1。速度可动态调整在度盘中:
键。按键显示当前播放速度。速度默认为1。速度可动态调整在度盘中:![]() 。
。
下载的员工工作视频可保存。点击位于“改编周期”下面的![]() 键。下载窗口中制定视频保存路径。视频以webm格式保存,可用浏览器播放。启动视频时浏览器不播放视频的,把视频放入浏览器标签中。
键。下载窗口中制定视频保存路径。视频以webm格式保存,可用浏览器播放。启动视频时浏览器不播放视频的,把视频放入浏览器标签中。
员工通过自控界面暂停收集统计的,不收集该员工的视频。Viewer禁止查看相关员工视频的,系统显示相关信息。
也可用快捷键处理视频。
管理播放
- 空格:开始或停止播放
多会话管理
- ↑——转为上会话视频
- ↓——转为下会话视频
倒带视频
- ←——把历史视频往回倒带1步
- →——把历史视频往前倒带1步
- Ctrl + ←——把历史视频往回倒带10步
- Ctrl + →——把历史视频往前倒带10步
员工工作分析
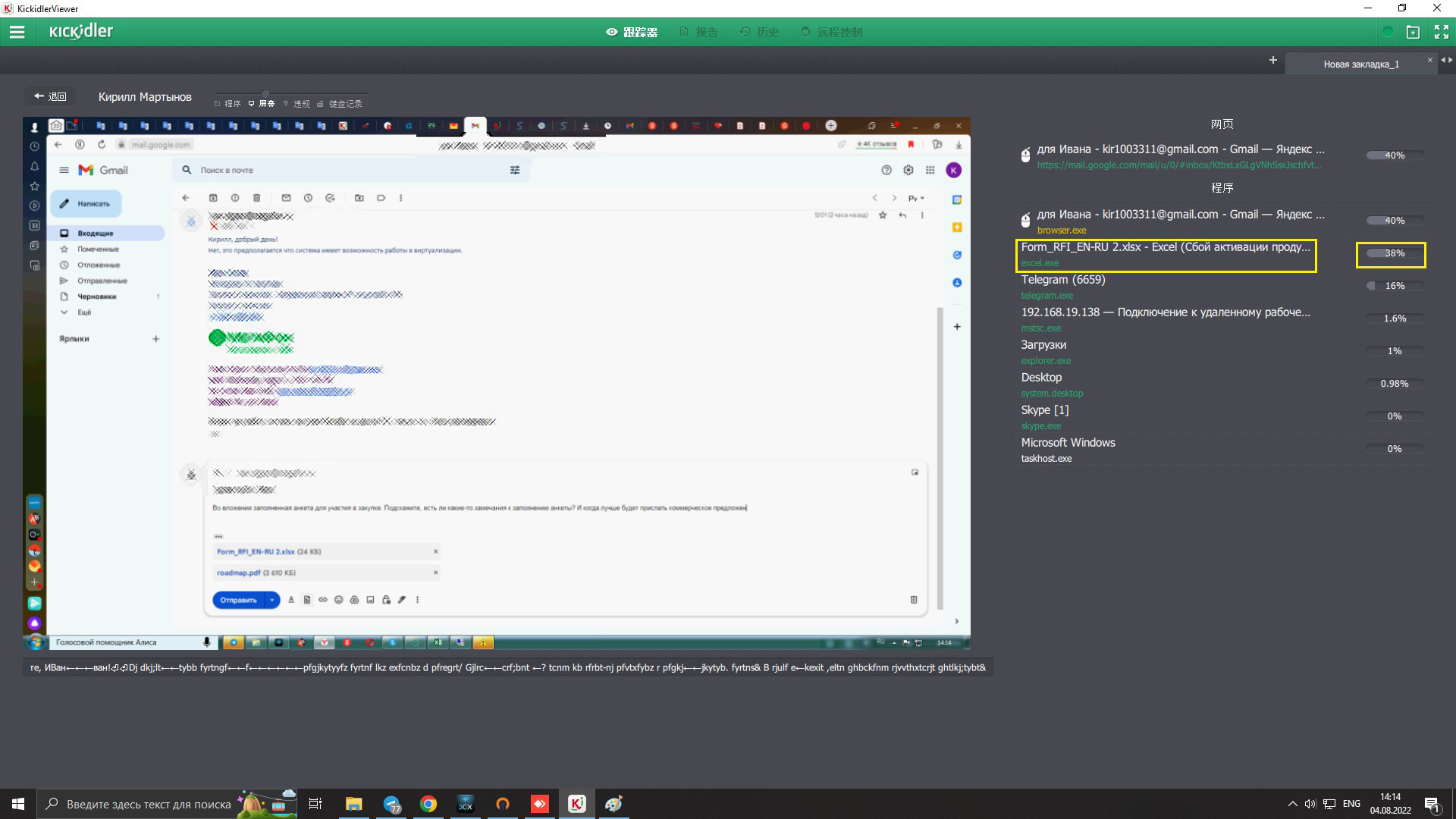
查看视频时可熟悉软件所分析的员工工作数据。数据容量和显示方式与在线跟踪所收集的员工数据一样。
软件所提供的信息涉及:
- 员工行动;
- 工作生产率;
- 是否出现违反;
- 所启动的软件。
显示数据可用界面中的下述工具:
- 所启动软件板;
- 违反板;
- 按键数据滚动字幕。
所启动软件板
形式和功能与板该页面管理板相同。所启动软件板位于屏幕录制区域右边。开关所启动软件板点击![]() 。所启动软件板显示录制视频时所启动的软件和网页。
。所启动软件板显示录制视频时所启动的软件和网页。
所启动软件板还有下述功能:
- 软件或网页的生产率评价;
- 查看软件历史。
为了评价软件生产率,点击图符,制定所需要的评价。详情请查看这里。.
为了访问查看软件历史,点击图符,制定历史显示指数,点击“确定”。
违反板
违反板显示““员工工作分析”s” interface的内容。违反板位于屏幕视频下面。开关违反板点击![]() 。违反板产生员工行动直方图、软件生产率图形和违反图形。无论Quadarator持有什么员工设置,为在相关时段内所出现的每次违反都产生图形。图形按降序显示。通过滚动条查看所有违反图形。在图形中可选出所需要的时段,以便在“历史”页面上查看视频。
。违反板产生员工行动直方图、软件生产率图形和违反图形。无论Quadarator持有什么员工设置,为在相关时段内所出现的每次违反都产生图形。图形按降序显示。通过滚动条查看所有违反图形。在图形中可选出所需要的时段,以便在“历史”页面上查看视频。
按键数据滚动字幕
视频下面的一条显示员工按键信息。目前按键状态如下:灰色指的是员工已执行的内容,白色指的是员工即将执行的内容。
可导出按键数据。点击“文字”,选择文件格式、文件夹和文件名。按需可导出不包括系统键的文件。这样只显示没有用Backspace删掉的数字和字母。
Viewer禁止查看相关员工按键的,屏蔽使用信息条,也不可导出按键数据。
Kickidler音频收集功能用户指南
概述
Kickidler现在包括一个让主管录制和监控员工设备音频的功能。该功能在员工使用扬声器和麦克风时激活,录制的音频可以稍后收听。主管可以通过“历史” 部分访问这些录音,并下载分辨率为一秒的音频文件。
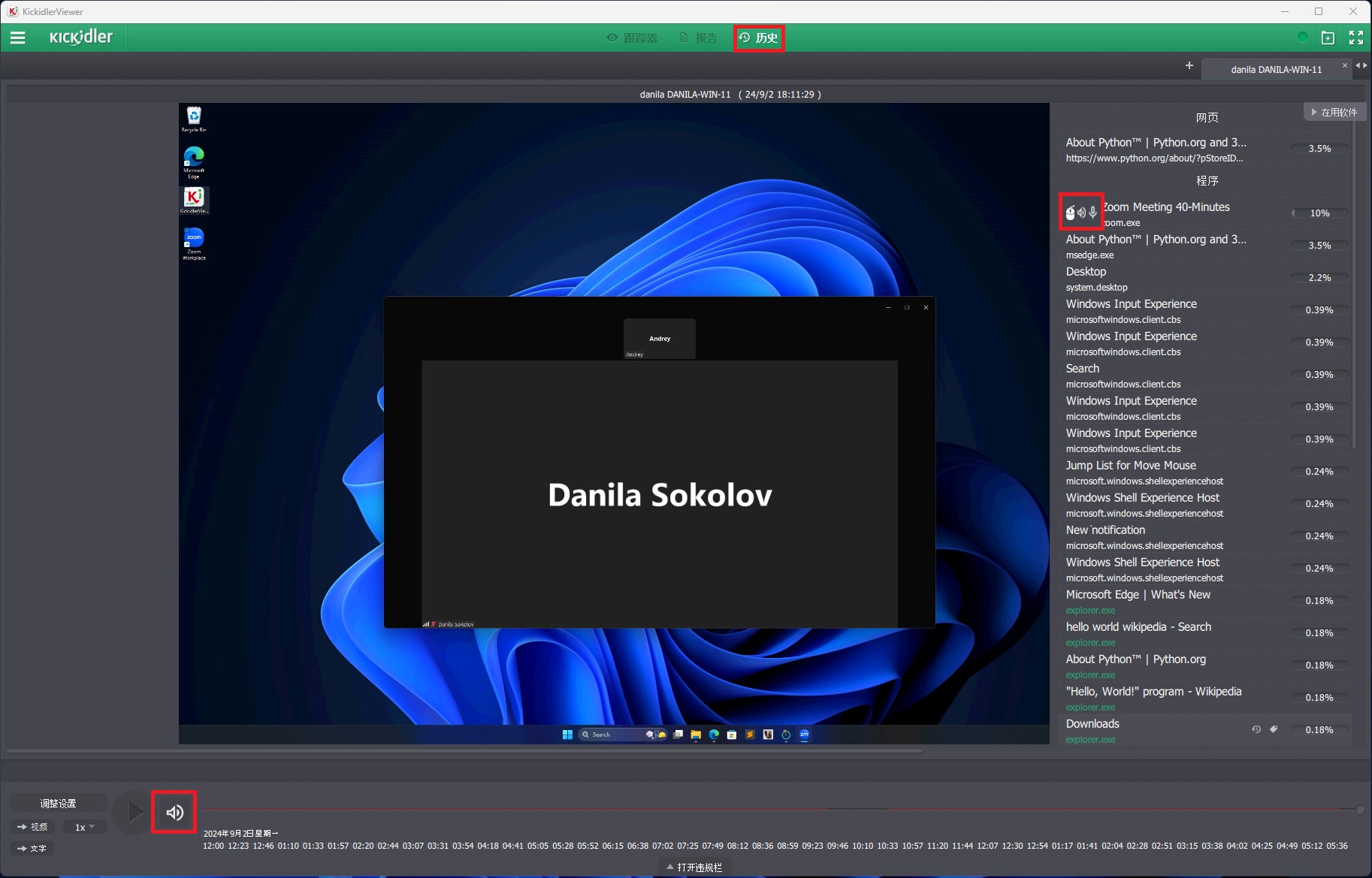
1. 启用音频收集
要开始录制员工设备上的音频,首先需要在中央服务器(CS)设置中启用音频收集:
- 访问中央服务器(CS)界面:
打开Kickidler中央服务器界面,进入与员工监控相关的设置。 - 选择员工:
选择要从其设备录制音频的员工或部门。 - 启用音频收集:
在员工设置部分上确保启用了“从员工处收集音频”选项。这让系统在员工设备使用麦克风或扬声器时开始录音。
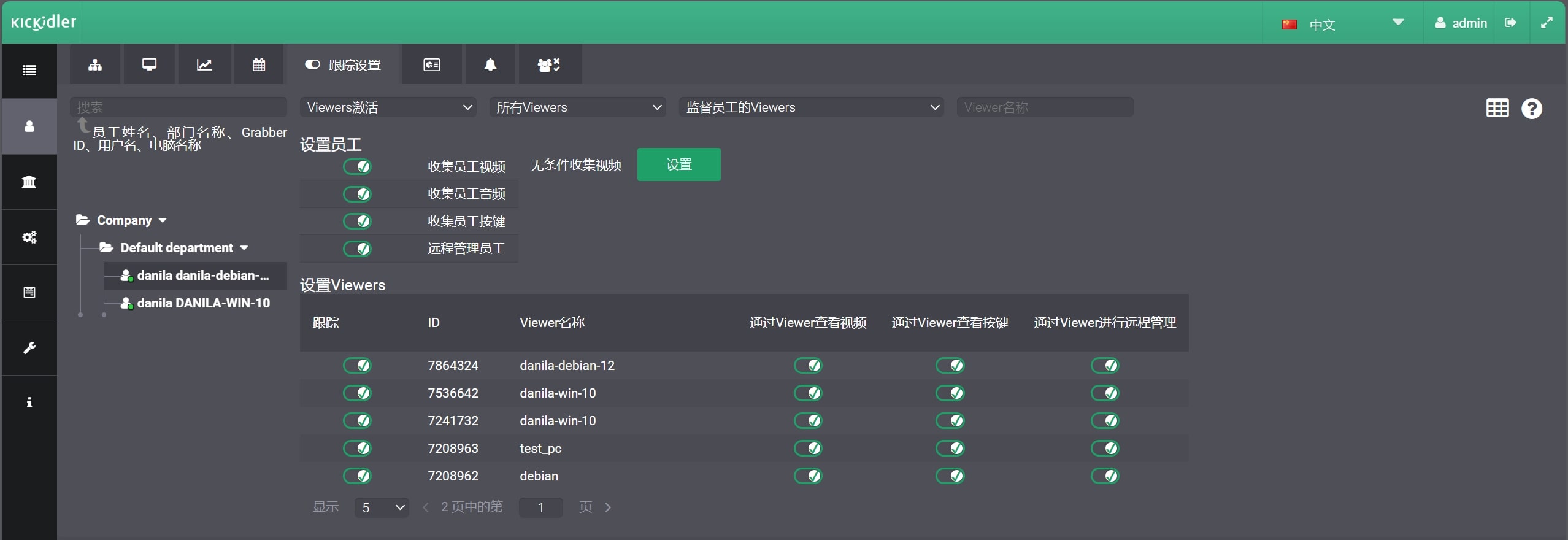
2. 在Viewer上监控和收听音频
启用音频收集后,您可以使用Kickidler Viewer监控并收听录制的音频:
- 访问Viewer:
启动Kickidler Viewer并选择您要收听其音频的员工。 - 实时监控:
Viewer实时显示有关活动音频设备的数据。您可以看到正在使用哪些音频设备,例如“扬声器(高清音频设备)”或麦克风,以及使用这些设备的相应应用程序(例如firefox.exe)。
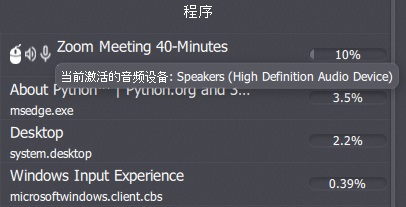
- 收听音频历史记录:
要收听先前录制的音频,请转到Viewer上的“历史”部分。在这里,您可以加载特定时间间隔的音频文件,步长为一秒,允许对录制的会话进行详细分析。如果选择其他步长值,将会出现无法加载音频的通知。
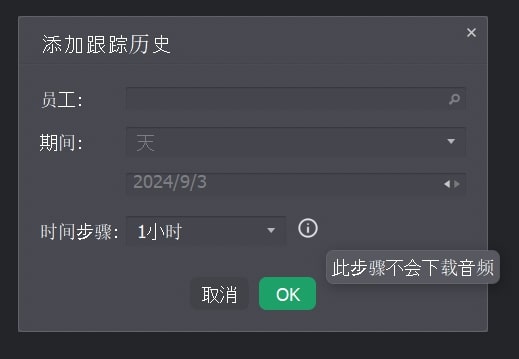
- 播放控制:
Viewer提供基本的播放控制功能,例如播放、暂停和停止,为的是方便用户浏览音频录音。扬声器图标可以打开和关闭音频播放。
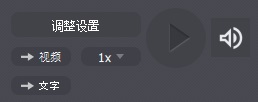
3. 理解界面图标
界面使用特定图标来指示音频录制和设备使用状态:
- 扬声器图标: 指示扬声器处于活动状态并已录制音频。
- 麦克风图标: 显示麦克风正在使用。
这些图标将在可见Viewer上可见,提供音频活动的快速概览。
![]()
重要信息:
- 录音步长: 音频只能以 1 秒为增量播放,不能以不同的数值收听音频。
- 播放速度: 音频录音只能以1倍速播放。没有加速或慢速播放选项。
- 操作系统支持: 目前,音频录制和播放功能仅适用于Windows操作系统。
- 为了确保声音录制功能正常,请执行以下步骤::
- 转到“控制面板”
- 使用搜索或小图标找到“声音”
- 转到麦克风部分
- 转到设备属性
- 转到“高级选项”
- 必须启用其他音频设备。
结论
凭借新的音频收集功能,Kickidler为监控员工生产率和确保工作时合规提供了全面的解决方案。通过遵循本指南,主管可以有效地利用音频录制功能来改善企业控制和管理。
 中文
中文 English
English Русский
Русский Português
Português Español
Español Հայերենով
Հայերենով Türkçe
Türkçe Български
Български ქართული
ქართული Français
Français

